Das Spiel stürzt mit Beschreibung für Ereignis -ID 0 aus Quelle NVLDDMKM nicht gefunden Fix nicht gefunden werden
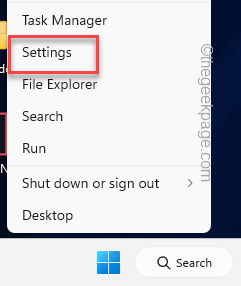
- 1035
- 160
- Levke Harnapp
Ist alle Spiele beim Start auf Ihrem neuen Windows -Computer mit dieser Fehlermeldung abgestürztDie Beschreibung für die Ereignis -ID 0 aus Quelle NVLDDMKM kann nicht gefunden werden“? Der "nvlddmkmDie Komponente ist mit der auf Ihrem System installierten NVIDIA -GPU zugeordnet. Wenn Sie eine alte, beschädigte Karte verwenden, sollten Sie sie aktualisieren oder den neuesten GPU -Treiber deinstallieren und neu installieren, um das Problem zu beheben.
Inhaltsverzeichnis
- Fix 1 - Überprüfen Sie die PSU -Einheit
- Fix 2 - Schalten Sie die HAGS -Funktion in Windows 11 aus
- Fix 2 - Entfernen Sie den fehlerhaften RAM -Stick
- Fix 4 - Verwenden Sie DDU und installieren Sie den Grafik Treiber erneut
- Fix 3 - Übertakte die GPU, CPU nicht
- Fix 5 - Es ist Zeit, die GPU/RAM zu verbessern
Fix 1 - Überprüfen Sie die PSU -Einheit
In den meisten Fällen um ““nvlddmkm„Eine fehlerhafte Hauptstromversorgungseinheit ist verantwortlich. Wir empfehlen daher, dass Sie diese Schritte ausführen, um den Zustand der PSU zu überprüfen.
Schritt 1 - Abschalten dein PC.
Schritt 2 - Trennen Sie es von allen Stromquellen. Warten Sie dann ein paar Minuten.
Schritt 3 - Öffnen Sie danach den Kabinett sorgfältig. Berühren oder öffnen Sie die PSU -Einheit nicht als, selbst wenn das Stromeinheit getrennt ist, hat es immer noch eine Einheit, die den Reststrom hält.
Schritt 4 - Beobachten Sie die PSU -Einheit.
Schritt 5 - Stecken Sie das System nun an die Stromquelle, während der Schrank geöffnet ist. Führen Sie ein Testspiel durch und beobachten Sie die PSU. Wenn die PSU nach Beginn des Spiels plötzlich aufhört, Strom zu liefern.
Es gibt auch andere Gründe für dieses Problem. Wenn Sie mit dem System ein unterbrochenes PSU verwenden, müssen die Spiele mit der Fehlermeldung abstürzen.
Fix 2 - Schalten Sie die HAGS -Funktion in Windows 11 aus
Unter Windows 11 -Maschinen gibt es eine Funktion namens namens Hardware-Beschleunigte GPU-Planung (Hags) Das kann für dieses Problem verantwortlich sein. Es wird standardmäßig aktiviert.
Schritt 1 - Wenn Sie die treffen Win+x Tasten zusammen ein erhöhtes Menü öffnen sich.
Schritt 2 - Dort tippen "Einstellungen“.
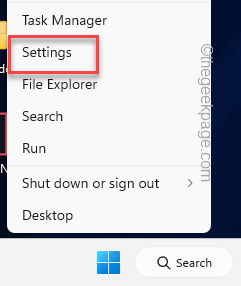 Einstellungen min 1
Einstellungen min 1 Schritt 3 - Klicken Sie auf der Seite "Einstellungen", klicken Sie auf “System" Einstellungen.
Schritt 4 - Dort auf der anderen Seite der Seite tippen Sie aufAnzeigeUm es zu öffnen.
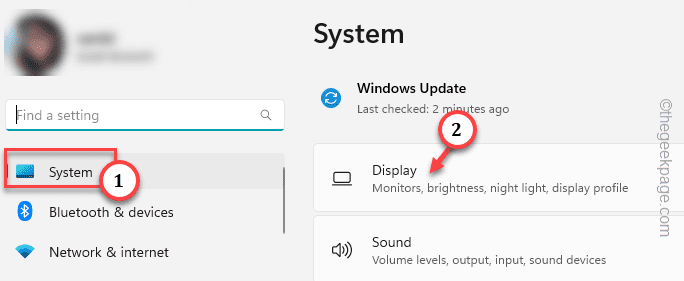
Schritt 5 - Drücke den "Grafik" Einstellungen.
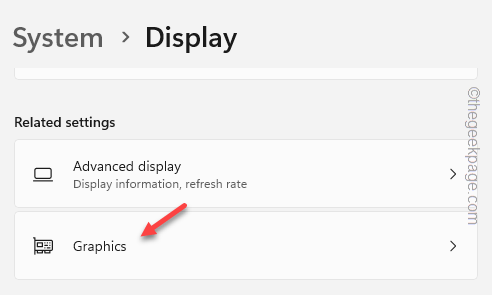
Schritt 6 - Jetzt gehen Sie langsam durch denselben Bereich, um zu finden “Standardgrafiken ändern“. Öffne das.
[Wenn Sie Windows 10 verwenden, können Sie diesen Schritt überspringen.]
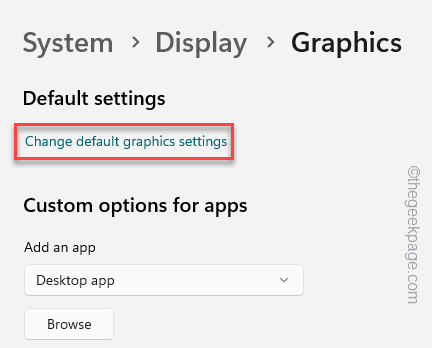
Schritt 7 - Umschalten einfach die “Hardware-Beschleunigte GPU-Planung" Zu "Aus”Modus.
Sofort werden Sie feststellen, dass diese Nachricht unter dem Umschalten angezeigt wurde -
Starten Sie Ihren PC neu, um Ihre Änderungen anzuwenden.
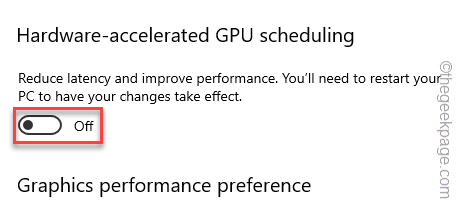
Ausfahrt Einstellungen Und Neustart das System. Überprüfen Sie, ob dies das Problem behebt.
Fix 2 - Entfernen Sie den fehlerhaften RAM -Stick
Wenn Sie Dual-Channel-RAM in Ihrem System verwenden, besteht die Möglichkeit, dass einer der RAM-Sticks nicht in Ordnung ist und der Hauptschuldige ist.
Schritt 1 - heruntergefahren das System. Trennen Sie es von der Stromquelle.
Schritt 2 - Warte eine Minute. Dann lockern Sie den Kabinett. Wenn Sie einen Laptop verwenden, schrauben Sie die Rückseite ab und heben Sie ihn sorgfältig an.
Schritt 3 - Schauen Sie sich nun die RAM -Sticks an, die in die RAM -Kanäle angeschlossen sind. Ziehen Sie langsam und vorsichtig die Clips auf beiden Seiten des Kanals vorsichtig, um den RAM -Stick von dort zu entfernen.
Schritt 4 - Stecken Sie den Computer als nächstes an die Stromquelle und schalten Sie ihn ein.
Warten Sie nun eine Weile, bis der Desktop vollständig lädt und dann ein paar Spiele ausführen. Mach dir keine Sorgen, die Spiele laufen auch mit einem einzigen RAM.
Wenn die Spiele nicht mehr abstürzen oder die Fehlermeldung nicht auftaucht, setzen.
Wenn die Spiele immer noch abstürzen, dann tun Sie dies zusätzlich -
1. Abschalten Ihr Computer vollständig.
2. Stecken Sie den entfernten RAM -Stick zwischen den RAM -Clips ein.
3. Ziehen Sie nun die Clips des zweiten Ramschlitzes und ziehen Sie den zweiten Ram -Stick heraus.
Jetzt, Neustart Ihr Computer und testen Sie die Spiele erneut.
Auf diese Weise können Sie darauf hinweisen, welcher Ram -Stick für dieses Problem verantwortlich ist. Gehen Sie zum nächsten, wenn Ihnen dieser nicht hilft.
Fix 4 - Verwenden Sie DDU und installieren Sie den Grafik Treiber erneut
Es gibt ein Tool namens Display -Treiber -Deinstaller, mit dem Sie den Grafik -Treiber deinstallieren und neu installieren können.
Schritt 1 - Laden Sie den NVIDIA -Treiber und den DDU herunter
Sie müssen die DDU im abgesicherten Modus verwenden. Sie müssen also sowohl das DDU- als auch das Grafik -Treiberpaket im Voraus herunterladen.
Schritt 1 - Besuchen Sie die NVIDIA -Treiber -Download -Website oder die AMD -Treiber -Website.
Schritt 2 - Geben Sie hier die Grafikkartenspezifikationen ein.
Schritt 3 - Nachdem alle Spezifikationen richtig eingestellt sind, tippen Sie auf “Suchen”Um den neuesten Treiber für Ihr System zu finden.
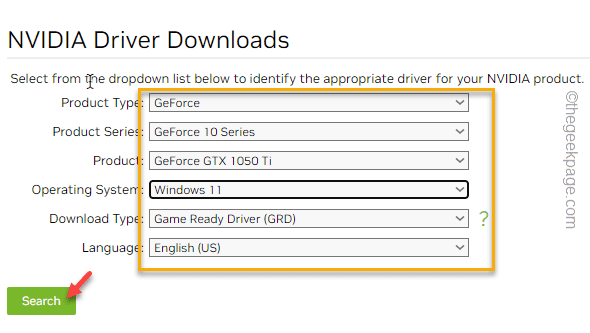
Schritt 4 - Tippen Sie auf der folgenden Seite auf die “Herunterladen”Symbol, um den Treiber herunterzuladen.
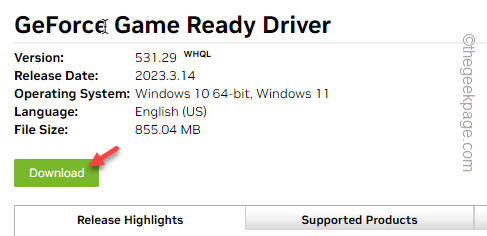
Sie können den Herunterladen des Treibers im Hintergrund lassen.
Schritt 5 - Klicken Sie einfach auf den Deinstaller der Anzeigefahrer.
Es wird automatisch mit dem Herunterladen des Display -Treiber -Deinstaller -Programms heruntergeladen.
Sobald Sie beide Dateien heruntergeladen haben, beenden Sie den Browser.
Schritt 6 - Verwendung Gewinnen+e Schlüssel, öffnen Sie den Datei -Explorer und besuchen Sie das Verzeichnis, in dem Sie die Dateien heruntergeladen haben.
Tun Sie nichts mit dem Nvidia/AMD -Paket.
Schritt 7 - Danach extrahieren Sie die “DDU V18.0.4.7”ZIP -Datei irgendwohin können Sie sie leicht extrahieren.
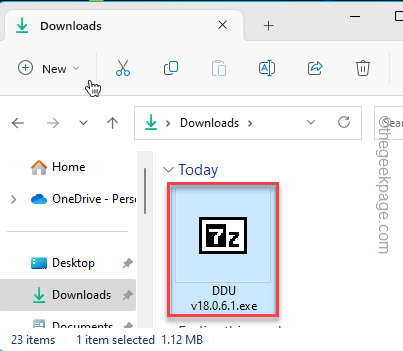
Denken Sie daran, wo genau Sie das Paket extrahieren. Sie brauchen es später.
Schritt 2 - Gehen Sie in den abgesicherten Modus
Jetzt ist es Zeit, das System in den abgesicherten Modus zu starten.
Schritt 1 - Also offen Einstellungen. Dort klicken Sie auf “System“.
Schritt 2 - Wenn Sie durch die gegenüberliegende Seite der Seite gehen, finden Sie “Erholung“. Öffne es.
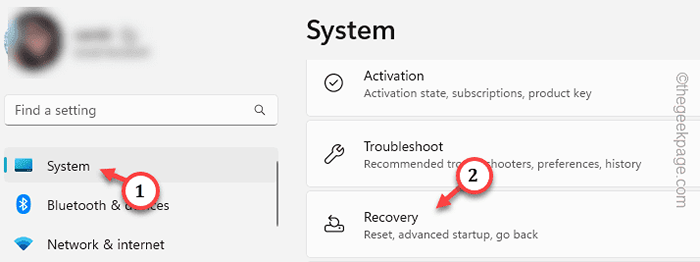
Schritt 3 - Wenn Sie auf der Registerkarte Wiederherstellungsoptionen sind, tippen Sie auf “Jetzt neustarten“.
Schritt 4 - Eine Aufforderung wird angezeigt. Klopfen "Jetzt neustarten" einmal mehr.
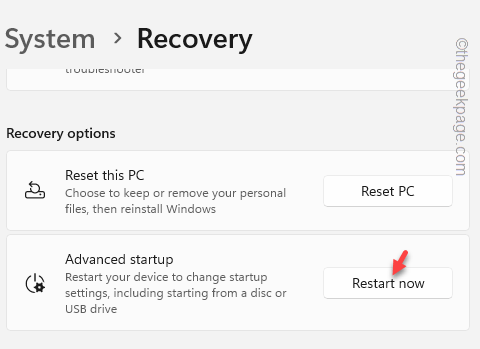
Warten Sie, bis das System neu gestartet wird.
Schritt 4 - Wenn Sie diesen Ort erreichen, “Fehlerbehebung" vorwärts gehen.
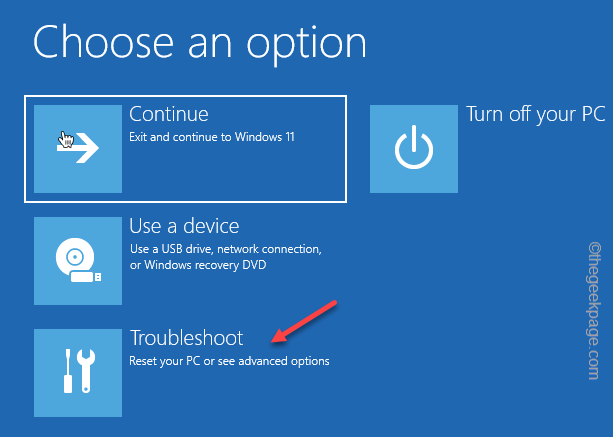
Schritt 5 - Tippen Sie einfach “Erweiterte Optionen”Um zur nächsten Seite zu gehen.
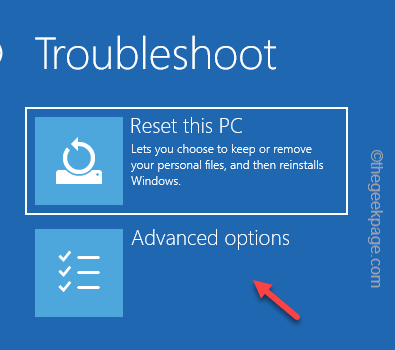
Schritt 6 - Nun, hier, wählen Sie "Starteinstellungen“.
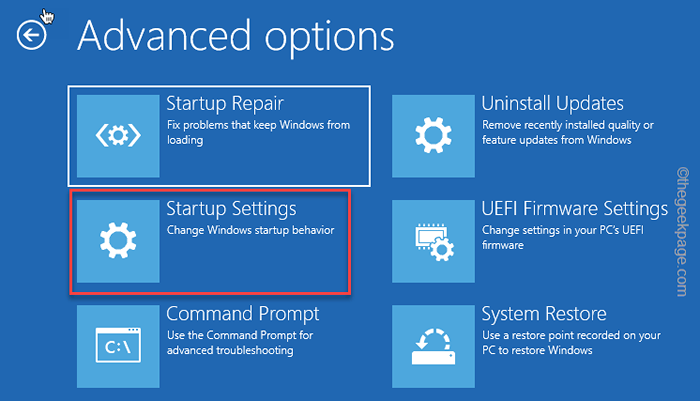
Schritt 7 - Klicken Sie nun auf “Neu startenUm das System neu zu starten.
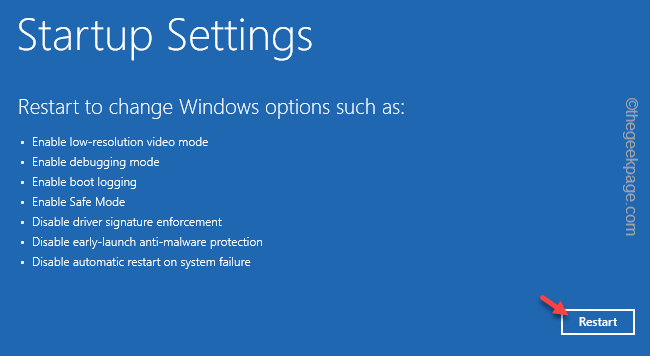
Dadurch werden Ihr System neu gestartet und Ihnen alle Starteinstellungen angezeigt.
Schritt 8 - Benutze die F4 Schlüssel zur Auswahl des “Aktivieren Sie den abgesicherten Modus" Möglichkeit.
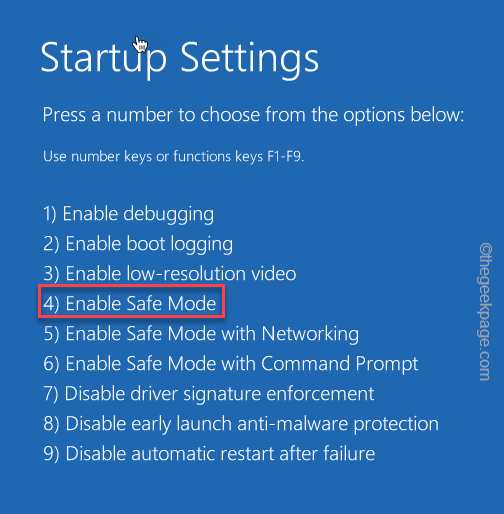
Warten Sie einfach, bis Ihr System in den abgesicherten Modus startet.
Schritt 3 - Verwenden Sie DDU
Sobald Sie sich im abgesicherten Modus befinden, können Sie DDU verwenden, um Grafik -Treiberdateien zu beseitigen.
Schritt 1 - Sobald Sie sich im abgesicherten Modus befinden, öffnen Sie die Dateimanager.
Schritt 2 - Navigieren Sie zum Ordner, in dem Sie DDU -Dateien extrahiert haben.
Schritt 3 - Nur, Doppelklick auf der "DDU V18.0.4.7”Um den Ordner zu öffnen.
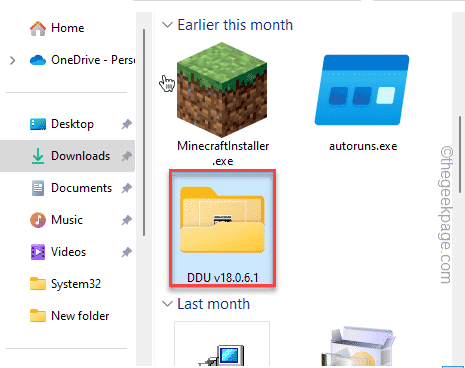
Schritt 4 - Dann, Doppelklick Die "Treiber anzeigen Deinstaller”Um darauf zuzugreifen.
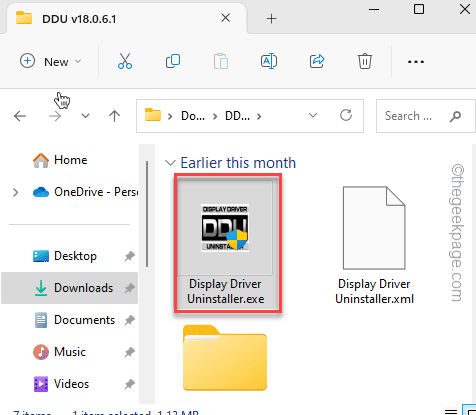
Warten Sie, bis der Display -Treiber Ihrstaler deinstalter wird lädt.
Schritt 5 - Einfach die Wählen Sie den Gerätetyp Zu "GPU“. Danach beheben Sie es auf “Nvidia" oder "AMD„(Welche GPU hast du) .
Schritt 6 - Nur, tippen Sie “Reinigen und neu starten”Um die GPU zu reinigen und das System neu zu starten.
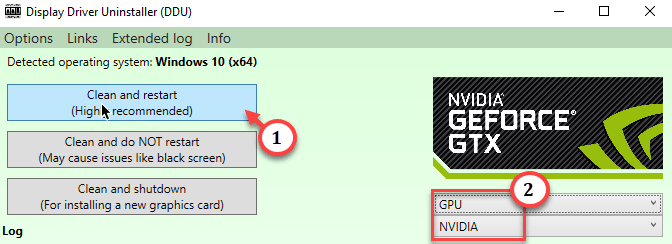
Dieser Vorgang erfordert einige Zeit und Ihr System wird während des Prozesses automatisch neu gestartet.
Schritt 4 - Führen Sie den Grafikinstallationsprogramm aus
Als DDU alle GPU -Dateien geleistet hat, ist es schließlich an der Zeit, die Grafik -Standalone -Installateurdatei auszuführen, um den neuesten Treiber auf Ihrem System zu installieren.
Schritt 1 - Einfach, Doppelauftastung auf dem Installationsprogramm zum Starten.
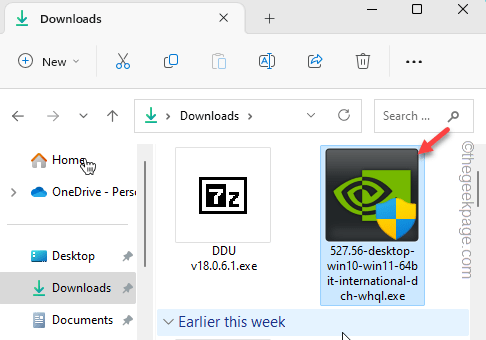
Befolgen Sie nun einfach die Schritte auf Ihrem Bildschirm und führen Sie die Installationsverfahren aus. Diese Installation der Grafiktreiber dauert eine ganze Weile (ca. 3-5 Minuten). Warten Sie also geduldig, dass Sie geduldig warten.
Versuchen Sie nach der Installation des Grafikkartentreibers erneut die Spiele und bemerken Sie, ob Crash -Probleme vorliegen.
Fix 3 - Übertakte die GPU, CPU nicht
Eine längere Nutzung der übertakteten GPU im System kann dieses Problem verursachen. Wir empfehlen daher, die Übertakteinstellung der GPU in BIOS auszuschalten und das Problem zu beheben.
Schritt 1 - Starten Sie neu das System. Während das System startet, drücken Sie die richtige Taste (normalerweise, F2, F10, oder Löschen) Um die BIOS -Seite zu öffnen.
 BIOS Setup min min
BIOS Setup min min Schritt 2 - Wechseln Sie zum "Fortschrittlich" oder "Leistung" Abschnitt. Finden Sie das "Übertakten" oder "Oc" Besonderheit.
Schritt 3 - Stellen Sie es auf “Aus”Modus.
Speichern Sie dann die Änderungen. Ihr Computer startet automatisch einmal neu.
Testen Sie nach dem Neustart, indem Sie einige zufällige Spiele abgespielt haben, und prüfen Sie, ob die Fehlermeldung „für die Ereignis -ID 0 von Quelle NVLDDMKM nicht gefunden werden kann“ in Ereignisprotokollen angezeigt wird.
Fix 5 - Es ist Zeit, die GPU/RAM zu verbessern
Sie haben den RAM, PSU und andere Komponenten des Systems überprüft. Sie haben den Grafik -Treiber sauber installiert und alles andere in diesem Artikel erwähnt. Stürzt das System immer noch ab?? Leider bedeutet dies ein Problem mit der GPU oder den RAM -Einheiten, die möglicherweise kein Hardwareproblem darstellt. Wenn Sie eine GPU länger als 5-7 Jahre verwenden, sollten Sie überlegen, sie zu aktualisieren oder eine neue zu erhalten. Gleiches gilt auch für die älteren RAM -Sticks.
- « Das iPhone wird nicht unter Windows Explorer angezeigt [Fix]
- Personal Hotspot trennt immer wieder das iPhone [Fix] »

