Gaming -Funktionen sind nicht für den Windows Desktop- oder Datei -Explorer -Fix verfügbar

- 1029
- 297
- Phoebe Jeorga
Wir wissen, dass Gaming -Funktionen auch für Windows -Benutzer verfügbar sind. Wir können auch die Xbox -Spielleiste, den Spielmodus usw. in Windows sehen. Sie werden verwendet, um die Videos, Bildschirmaufnahmen oder Gesamtspielerlebnisse zu erfassen. Ein paar Benutzer werden jedoch mit Problemen konfrontiert, während sie versuchen, die Spielfunktionen in ihrem Windows -System zu verwenden. Der Fehler besagt: "Gaming -Funktionen sind für den Windows -Desktop nicht verfügbar". Dies bedeutet nicht. Lassen Sie uns in diesem Artikel die verschiedenen Methoden sehen, mit denen man dieses spezielle Problem lösen kann.
Inhaltsverzeichnis
- Methode 1: Spiele DVR aktivieren
- Methode 2: Xbox Game Bar aktivieren
- Methode 3: Xbox -Spielleiste zurücksetzen
- Methode 4: Spielmodus einschalten
- Methode 5: Fügen Sie das Windows Media Pack zu Windows 10 N hinzu
- Methode 6: Wenn die neuesten Windows -Updates installiert sind
- Methode 7: Xbox Game Bar App aktualisieren
- Methode 8: SFC- und DISM -Befehle ausführen
- Methode 9: Starten Sie die Xbox -Spielleiste mit der Microsoft Store App
- Methode 10: Xbox -Spielleiste neu installieren
Methode 1: Spiele DVR aktivieren
Schritt 1: Öffnen Sie die Windows -Einstellungen mithilfe Windows + i Schlüssel zusammen
Schritt 2: Klicken Sie auf Spiele

Schritt 3: Klicken Sie von links auf die Erfasst
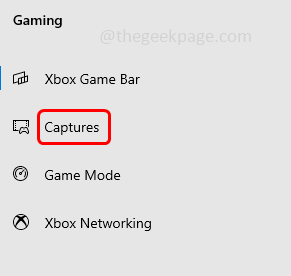
Schritt 4: Unter Hintergrundaufzeichnungsabschnitt, klicken auf der Umschalten Bar unten Rekord im Hintergrund, während ich ein Spiel spiele um es zu aktivieren
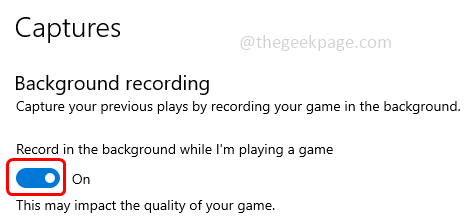
Schritt 5: Jetzt die Spielleiste neu starten und prüfen, ob das Problem gelöst ist.
Methode 2: Xbox Game Bar aktivieren
Schritt 1: Öffnen Sie die Windows -Einstellungen mithilfe Windows + i Schlüssel zusammen
Schritt 2: Klicken Sie auf Spiele

Schritt 3: Klicken Sie von links auf die Xbox Game Bar
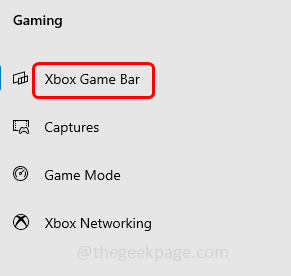
Schritt 4: Ermöglichen (Eine blaue Farbe sollte vorhanden sein) die Xbox Game Bar Durch Klicken auf die Umschaltleiste darunter
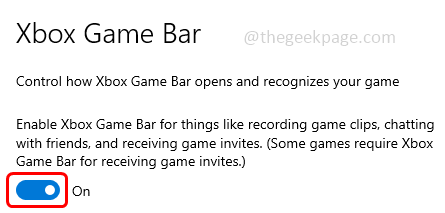
Methode 3: Xbox -Spielleiste zurücksetzen
Schritt 1: Öffnen Sie die Windows -Einstellungen mithilfe Windows + i Schlüssel zusammen
Schritt 2: Klicken Sie auf Apps
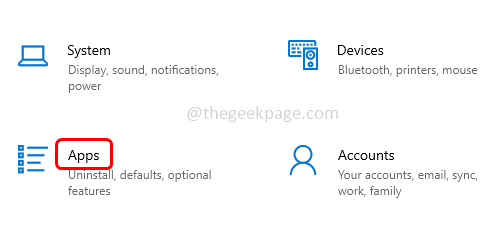
Schritt 3: Standardmäßig wird Apps & Features -Fenster geöffnet. Unter Apps & Features -Abschnitt finden Sie Xbox Game Bar Und klicken darauf
Schritt 4: Klicken Sie auf die Erweiterte Optionen
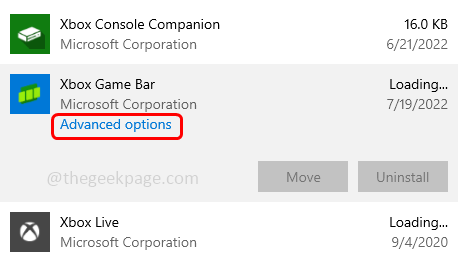
Schritt 5: Scrollen Sie nach unten und klicken Sie auf Reparatur. Sobald der Reparaturvorgang vollständig ist, überprüfen Sie, ob das Problem gelöst ist. Wenn nicht, folgen Sie dem folgenden Schritt.
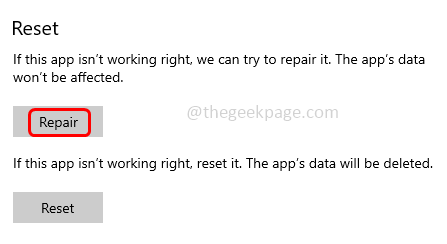
Schritt 6: Klicken Sie auf Zurücksetzen Schaltfläche in derselben Seite unten. Ein Pop -up erscheint nach Bestätigung, klicken Sie auf zurücksetzen
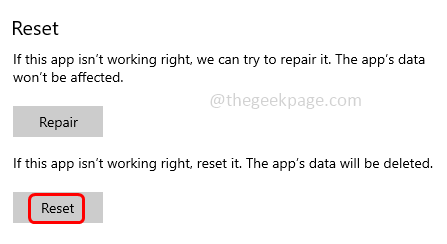
Schritt 7: Warten Sie, bis der Reset -Prozess abgeschlossen ist, und überprüfen Sie, ob das Problem gelöst ist.
Methode 4: Spielmodus einschalten
Schritt 1: Öffnen Sie die Windows -Einstellungen mithilfe Windows + i Schlüssel zusammen
Schritt 2: Klicken Sie auf Spiele

Schritt 3: Klicken Sie von links auf die Spielmodus
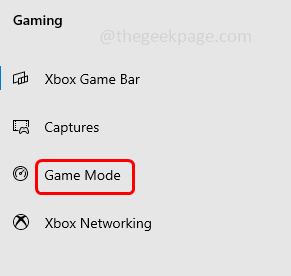
Schritt 4: Auf der rechten Seite, klicken auf der Umschalten Bar unter Spiel Modus um es zu aktivieren
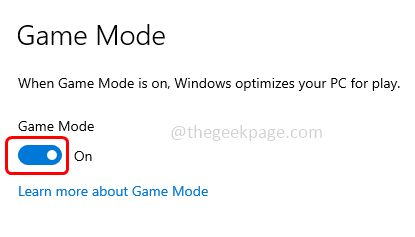
Schritt 5: Schließen Sie das Einstellungsfenster und überprüfen Sie, ob das Problem gelöst ist.
Methode 5: Fügen Sie das Windows Media Pack zu Windows 10 N hinzu
Schritt 1: Öffnen Sie den Browser und gehen Sie zum Microsoft Support -Link zum Herunterladen „Media Feature Pack für N- und KN -Versionen von Windows 10“
Schritt 2: Klicken Sie auf die Herunterladen Taste
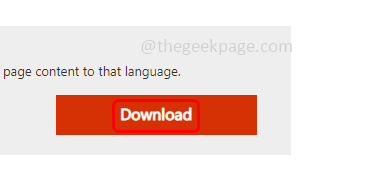
Schritt 3: Wählen Die herunterladbare Datei entsprechend Ihrer Systemanforderung auch 32-Bit oder 64-Bit. Hier werde ich 64-Bit wählen, da mein PC 64 Bit ist.
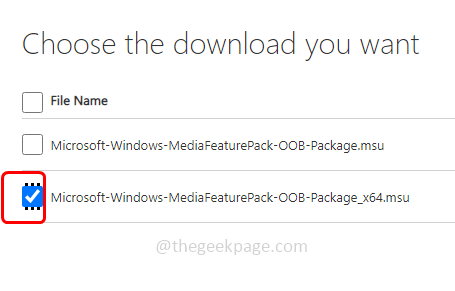
Schritt 4: Dann klicken Sie auf Nächste auf der rechten Seite
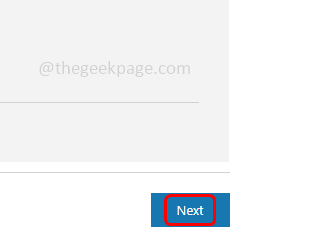
Schritt 5: Sobald die Datei heruntergeladen wurde, Doppelklick auf dem heruntergeladenen .EXE -Datei zu Installieren Es.
Schritt 6: Befolgen Sie die Anweisungen auf dem Bildschirm, um den Installationsprozess abzuschließen. Dann Neustart Das System und überprüfen Sie, ob das Problem behoben ist.
Methode 6: Wenn die neuesten Windows -Updates installiert sind
Schritt 1: Öffnen Sie die Windows -Einstellungen mithilfe Windows + i Schlüssel zusammen
Schritt 2: Klicken Sie auf Update & Sicherheit
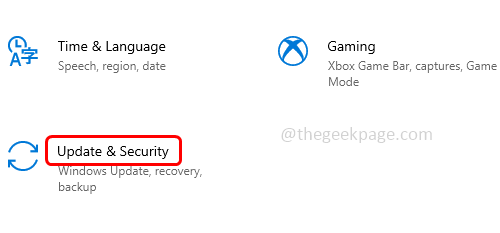
Schritt 3: Standardmäßig wird die Windows -Update -Seite geöffnet. Auf der rechten Seite klicken Sie auf Auf Updates prüfen Taste
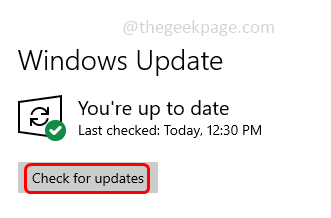
Schritt 4: Wenn es sich um Aktualisierungen handelt, werden sie installiert. Dann Neustart Das System und prüfen Sie, ob es keinen Fehler gibt.
Methode 7: Xbox Game Bar App aktualisieren
Schritt 1: Öffnen Sie den Microsoft Store von Klicken auf der Fenster beginnen Taste in der unteren linken Ecke des Anzeigebildschirms.
Schritt 2: Aus der angezeigten Liste scrollen Sie nach unten und finden Sie nach Microsoft Store App Und klicken darauf

Schritt 3: Klicken Sie unten links auf Bibliothek. Dadurch werden Sie zur Seite "Update & Downloads" navigieren
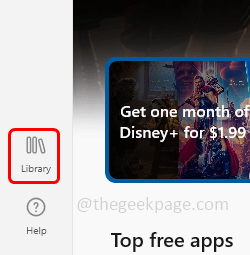
Schritt 4: Suchen Sie nun nach dem Xbox Game Bar Und klicken An Aktualisieren Schaltfläche, wenn Updates zu bewerben sind
Schritt 5: Neu starten Das System und prüfen Sie, ob das Problem gelöst ist.
Methode 8: SFC- und DISM -Befehle ausführen
Schritt 1: Öffnen Sie die Befehl prompt als an Administrator. Diesen Typ zu tun CMD In der Windows -Suche und Halten Strg + Verschiebung Schlüsse zusammen und schlagen eingeben.
Schritt 2: Klicken Sie auf ein Fenster zur Steuerung des Benutzerkontos. Klicken Sie auf Ja.
Schritt 3: Kopieren der folgende Befehl und Paste In der Eingabeaufforderung klicken Sie dann eingeben
SFC /Scannow
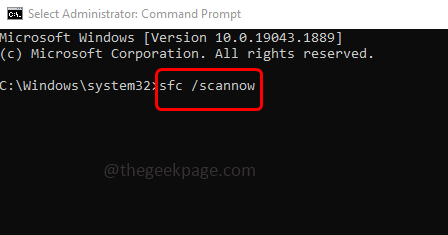
Schritt 4: Sobald die Ausführung abgeschlossen ist, Kopieren der folgende Befehl und Paste In der Eingabeaufforderung klicken Sie dann eingeben.
DISM /Online /Cleanup-Image /Restorehealth
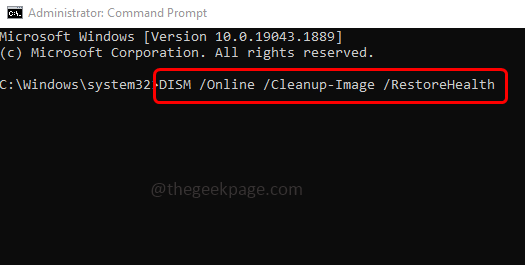
Schritt 5: Sobald die Ausführung abgeschlossen ist, prüfen Sie, ob das Problem behoben wurde.
Methode 9: Starten Sie die Xbox -Spielleiste mit der Microsoft Store App
Einige Benutzer glauben, dass die Xbox -Spielleiste mit der Microsoft -Store -App geöffnet wird, sie wie erwartet funktioniert. Obwohl dies möglicherweise nicht die ideale Lösung für das Problem ist, lohnt es sich, es zu versuchen.
Schritt 1: Öffnen Sie die Microsoft Store -App, indem Sie auf die klicken Fenster beginnen Taste in der unteren linken Ecke des Anzeigebildschirms.
Schritt 2: Aus der angezeigten Liste scrollen Sie nach unten und finden Sie nach Microsoft Store App Und klicken darauf

Schritt 3: Geben Sie in der geöffneten Microsoft Store -App ein Xbox Game Bar im suchen Boxen oben und klicken Sie auf eingeben.
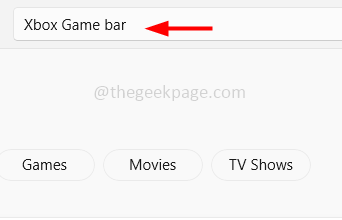
Schritt 4: Aus der angezeigten Liste klicken Sie auf die beste Übereinstimmung und klicken An offen. Überprüfen Sie nun, ob die Gaming -App alle Funktionen darin enthält und wie erwartet funktioniert.
Methode 10: Xbox -Spielleiste neu installieren
Schritt 1: Drücken Sie Windows + x Schlüssel zusammen
Schritt 2: In der angezeigten Liste klicken Sie auf Windows PowerShell (Admin) die Powershell als Administrator zu öffnen
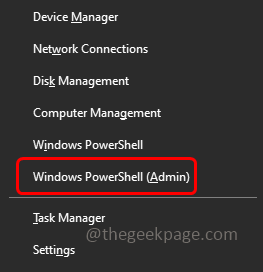
Schritt 3: Kopieren der folgende Befehl und Paste Es im Fenster in PowerShell und dann drückte es dann eingeben
Get-AppXPackage *Microsoft.XboxGamingOverlay* | entfernen-Appxpackage
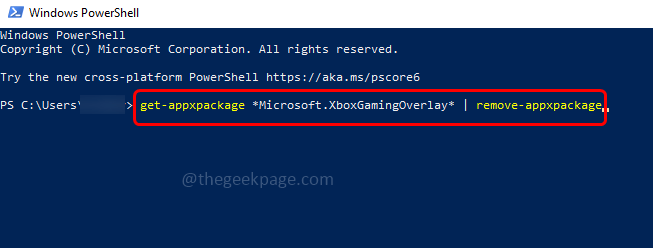
Schritt 4: Dadurch wird die Xbox -Spielleiste entfernt
Schritt 5: Öffnen Sie den Microsoft Store, um es zu installieren, indem Sie auf die klicken Fenster beginnen Taste in der unteren linken Ecke des Anzeigebildschirms.
Schritt 6: Aus der angezeigten Liste scrollen Sie nach unten und finden Sie nach Microsoft Store App Und klicken darauf

Schritt 7: Geben Sie in der geöffneten Microsoft Store -App ein Xbox Game Bar im suchen Boxen oben und klicken Sie auf eingeben.
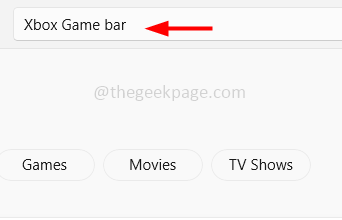
Schritt 8: Klicken Sie auf Erhalten um es zu installieren. Überprüfen Sie nun, ob das Problem gelöst ist.
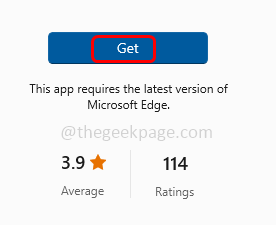
Das ist es! Ich hoffe, dieser Artikel ist hilfreich und teilen Sie uns mit, welche der oben genannten Methoden Sie angewendet haben, damit es funktioniert. Danke!!
- « So beheben Sie Zeitprobleme für Tageslicht in Windows 11 [Lösung]
- Mit Windows 11 können Sie jetzt ein Roate -Bild ohne Tool verwenden »

