Das Sammeln der erforderlichen Informationen in Windows Installer hängt in Windows 10/11 Fix hängt
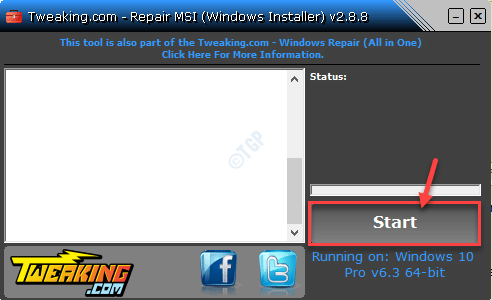
- 3775
- 369
- Marleen Weight
Windows Installer ermöglicht die Installation einer Anwendung gleichzeitig. Wenn eine andere Anwendung den Windows Installer -Dienst zurückhält, wird diese Fehlermeldung angezeigt - „Erfassende Informationen“ auf Ihrem Computer. Mach dir keine Sorge. Befolgen Sie einfach diese einfachen Korrekturen, um das Problem auf Ihrem Computer zu lösen.
Problemumgehungen -
1. Überprüfen Sie, ob auf Ihrem System Windows -Updates angemeldet sind. Drücken Sie Windows -Schlüssel + i zusammen und offene Einstellungen und gehen zu Update und Sicherheit. Stellen Sie sicher, dass Ihr Computer auf die neueste Version aktualisiert wird.
2. Überprüfen Sie, ob Sie das neueste Installationsprogramm verwenden. Versuchen Sie, das gleiche Paket auf anderen Systemen zu installieren, wenn möglich.
Inhaltsverzeichnis
- Beheben Sie 1 - Starten Sie die Windows Installer Services neu
- Fix 2 - Registrieren Sie Windows Installer erneut
- Fix 3 - Überprüfen Sie, welches Programm den VSS -Dienst verwendet
- Fix 4 - Verwenden Sie Safemsi im abgesicherten Modus
- Fix 5 - Reparatur MSI verwenden
Beheben Sie 1 - Starten Sie die Windows Installer Services neu
Das Neustart der Fenster -Installationsprogrammdienste sollte den Job erledigen.
1. Sie müssen auf das Laufterminal zugreifen. Sie müssen die 'drücken'Windows -Schlüssel+r' Schlüssel.
2. Als nächstes müssen Sie diesen Befehl eingeben. Anschließend klicken Sie auf “OK“.
Dienstleistungen. MSC
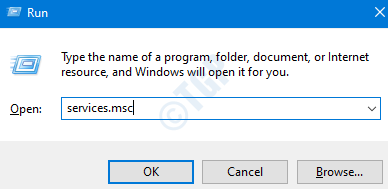
3. Danach scrollen Sie nach unten, um das herauszufinden "Windows Installer" Service.
4. Dann, Rechtsklick drauf und dann auf “klicken“Start”Um den Service auf Ihrem Computer zu starten.
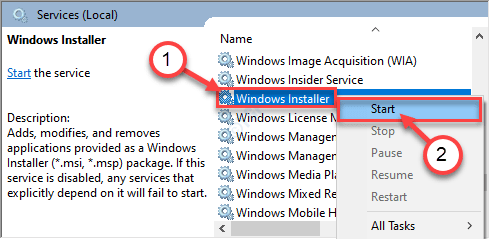
Falls der Service bereits begonnen hat, können Sie ihn neu starten.
4. Dann klicken Sie mit der rechten Maustaste auf die “Windows InstallerNoch einmal Service.
5. Diesmal klicken Sie auf “Neu startenUm es neu zu starten.
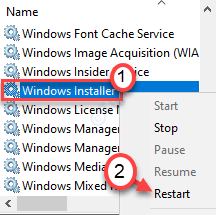
Dies sollte den Service auf Ihrem Computer neu starten. Schließen Sie das Dienstleistungsfenster und versuchen Sie, die Anwendung erneut zu installieren.
Fix 2 - Registrieren Sie Windows Installer erneut
Registrieren Sie den Windows-Installationsprogramm erneut von der Eingabeaufforderung.
1. Drücken Sie die Windows -Taste und beginnen Sie mit dem Eingeben “CMD“.
2. Klicken Sie nun mit der rechten Maustaste auf die “Eingabeaufforderung"Und klicken Sie auf" Als Administrator ausführen ".
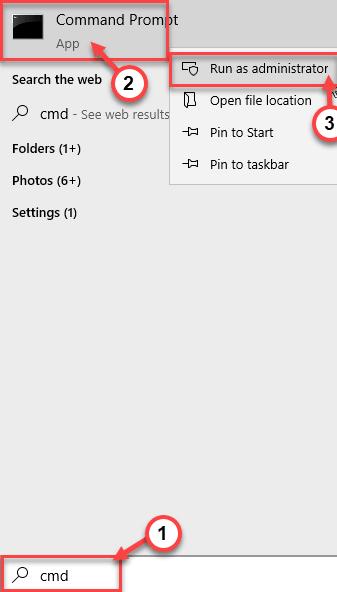
3. Kopieren und fügen Sie diese 4 Befehle einzeln ein und drücken Sie dann Eingeben.
Dies wird den Windows Installer-Dienst nicht registrieren und erneut registrieren.
%Windir%\ System32 \ msiexec.exe /unregister %weiden %\ system32 \ msiexec.exe /regServer %wintenzush.exe /unregister %weiden %\ syswow64 \ msiexec.Exe /RegServer

Schließen Sie die Eingabeaufforderung. Neu starten Ihr Computer einmal. Versuchen Sie dann, die Anwendung erneut zu installieren.
Fix 3 - Überprüfen Sie, welches Programm den VSS -Dienst verwendet
Windows System Restore verwendet den Volumen -Schattenkopie -Dienst.
1. Schreiben "CMD”Im Suchfeld.
2. Dann klicken Sie mit der rechten Maustaste auf die “Eingabeaufforderung"Und klicken Sie auf" Als Administrator ausführen ".
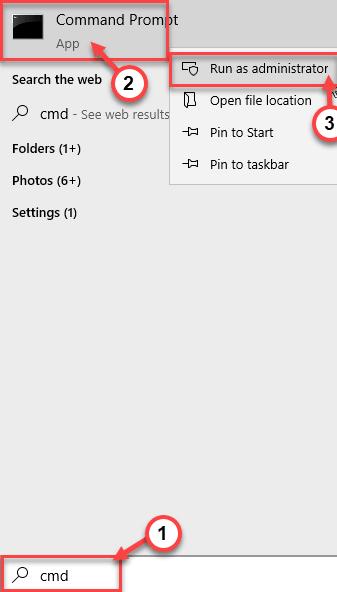
3. Führen Sie diesen Befehl danach im Terminal aus.
VSSADMIN LIST -Autoren
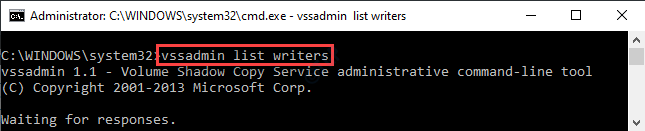
Überprüfen Sie, ob ein "letzter Fehler" für eine Anwendung. Wenn Sie dies für eine Anwendung sehen, deinstallieren Sie sie von Ihrem System aus.
Versuchen Sie dann, die Anwendung erneut zu installieren. Dies sollte das Problem lösen, mit dem Sie konfrontiert sind.
Fix 4 - Verwenden Sie Safemsi im abgesicherten Modus
Sie können das Safemsi verwenden, um das Windows -Installationsprogramm zu aktivieren. Aber um dies im abgesicherten Modus dazu zu tun.
Schritt 1 - Safemsi herunterladen
Zuerst müssen Sie den Safemsi auf Ihrem Computer herunterladen.
1. Gehen Sie zu diesem Safemsi -Download -Zentrum.
2. Klicke auf "JETZT DOWNLOADEN”Um das Tool herunterzuladen.
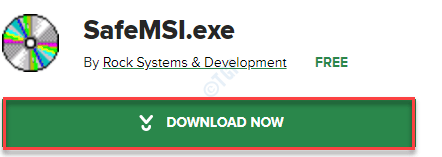
Sobald Sie es heruntergeladen haben, schließen Sie den Browser.
3. Extrahieren Sie “SafemsiZIP -Datei zu einem Ort Ihrer Wahl.
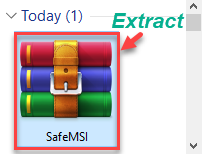
Fahren Sie mit dem nächsten Schritt fort, nachdem Sie die Datei extrahiert haben.
Schritt 2 - Starten Sie in den abgesicherten Modus
1. Öffnen Sie das Fenster Einstellungen, indem Sie die Windows -Taste+I -Tasten zusammen drücken.
2. Dann müssen Sie auf “klicken“Update und Sicherheit“.
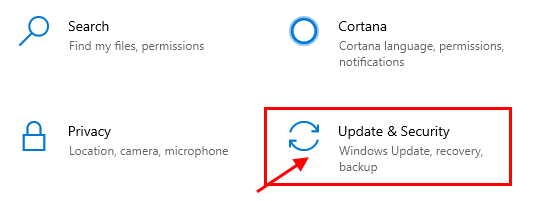
3. Klicken Sie danach auf die “Erholung“.
4. Als nächstes unter dem "Fortgeschrittenes Start-up”Abschnitt, klicken Sie auf“Jetzt neustarten“.
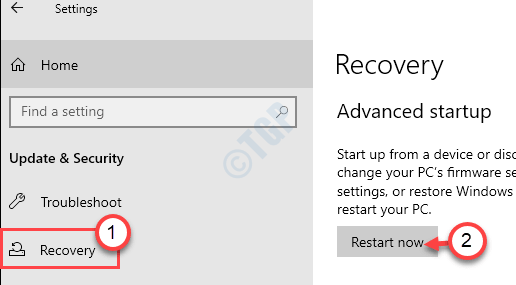
5. Nachdem Ihr Computer aufgeschaltet ist, klicken Sie einfach auf “Fehlerbehebung“.
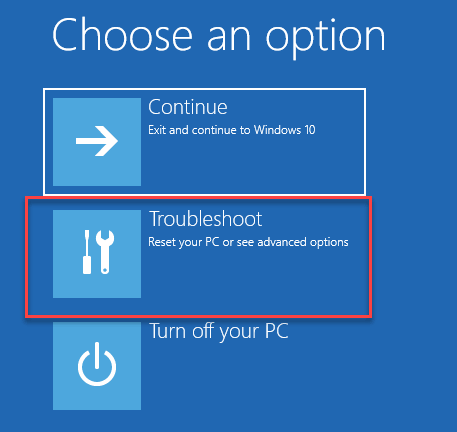
6. Wählen Sie als nächstes die “Erweiterte Optionen" Speisekarte.
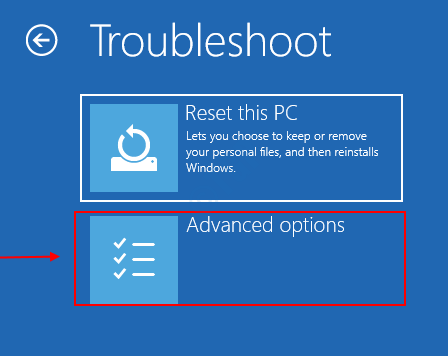
7. Um die Starteinstellungen zu überprüfen, klicken Sie einfach auf die “Starteinstellungen“.
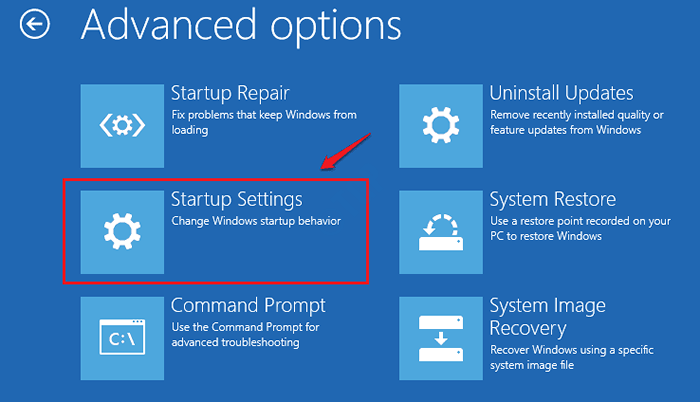
8. Schließlich klicken Sie auf “, um Ihr Gerät richtig neu zu startenNeu starten“.
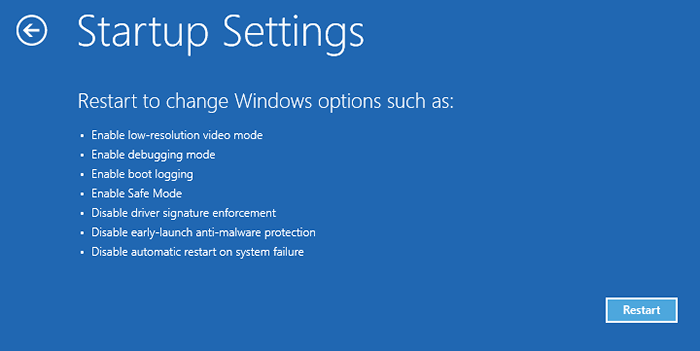
9. Hier werden Sie verschiedene Arten von Startoptionen zur Verfügung stellen.
10. Jetzt drücken Sie einfach einfach F4 von Ihrer Tastatur aus der Option ausgewählt, die besagt. “Aktivieren Sie den abgesicherten Modus“.
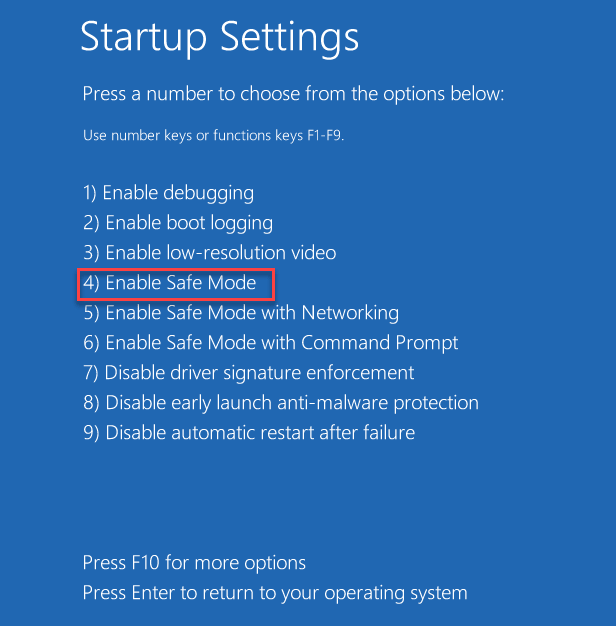
Bald startet Ihr Computer in den abgesicherten Modus.
Schritt -3 Safemsi laufen
1. Gehen Sie zu dem Ort, an dem Sie die Safemsi extrahiert haben.
2. Dann, Doppelklick auf der "Safemsi" Anwendung.
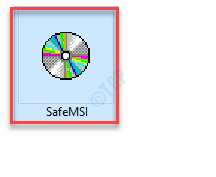
3. Sie werden die "bemerken"Der Windows Installer -Dienst wurde aktiviertMeldung wurde auf Ihrem Bildschirm angezeigt.
4. Danach klicken Sie auf “OK“.
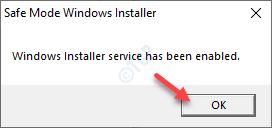
Versuchen Sie nun, das Paket noch einmal zu installieren. Dies sollte Ihr Problem sicher lösen.
Fix 5 - Reparatur MSI verwenden
Reparatur MSI ist ein Open-Source-Tool, mit dem nur wenige Reparatur-MSI-Probleme behoben werden können.
1. Laden Sie die Reparatur MSI auf Ihrem Computer herunter.

Das tragbare Reparatur -MSI -Tool wird auf Ihrem Computer heruntergeladen.
2. Doppelklick auf der "Optimieren.com-repairmsiwindowsinstaller ”um es zu laufen.
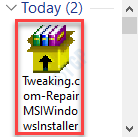
3. Sobald das Tool geöffnet ist, klicken Sie auf “Start”Um das Reparaturwerkzeug auf Ihrem Computer auszuführen.
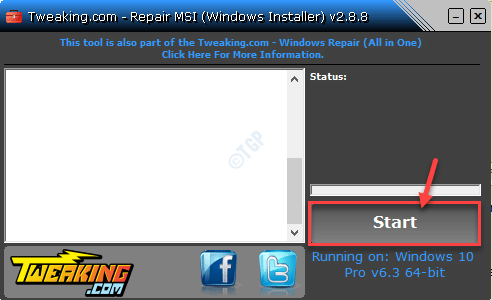
Nachdem der Reparaturprozess das Problem an der Analyse und Behebung des Problems auf Ihrem Computer abgeschlossen hat, schließen Sie es.
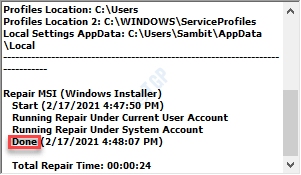
Geben Sie dem Installationsprozess einen weiteren Versuch.
Ihr Problem sollte gelöst werden.
- « Windows 10 HDMI -Audio funktioniert nicht repariert
- Der Korrektur von Ubisoft Service ist derzeit nicht verfügbar »

