Generischer Audio -Treiber in Windows 10 Fix erkannt
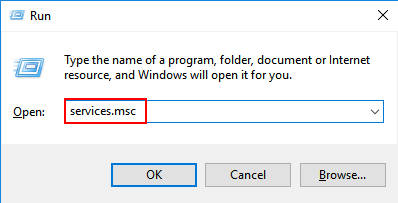
- 4663
- 1481
- Tamina Liebach
Wenn Sie auf Ihrem PC einen Sound spielen und feststellen, dass ein Problem vorliegt und die Windows -Fehlerbehebung ausführen, sehen Sie möglicherweise einen Fehler, der angegeben ist,
Generischer Audiofahrer erkannt
Dies ist ein sehr häufiges Problem und bedeutet nur, dass Ihr Audiogerät nicht auf die im System eingegebenen Befehle reagiert. Mögliche Ursachen für dieses Problem sind:
- Audiodienste werden nicht ausgeführt
- Audiofahrer werden nicht aktualisiert
- Bestimmte Audioverbesserungen verursachen das Problem
Wenn Sie mit diesem Problem konfrontiert sind, lesen Sie mit. In diesem Artikel listen wir einige der Korrekturen auf, die Ihnen helfen könnten, dieses Problem zu lösen.
Inhaltsverzeichnis
- Beheben 1: Stellen Sie sicher, dass die Audio -Dienste ausgeführt werden
- Fix 2: Aktualisieren Sie die Audio -Treiber
- Fix 3: Deinstallieren und installieren Sie die Audio-Treiber erneut
- Fix 4: Schalten Sie Audioverbesserungen aus
- Fix 5: Verwenden Sie die nativen Sound -Treiber
Beheben 1: Stellen Sie sicher, dass die Audio -Dienste ausgeführt werden
Schritt 1: Drücken Sie Windows -Schlüssel + r zusammen, um den Laufdialog zu öffnen.
Schritt 2: Schreiben Sie Dienstleistungen.MSC darin und klicken Sie auf OK.
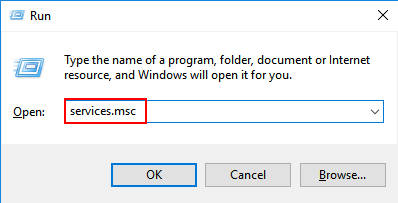
Schritt 3: Scrollen Sie im Fenster nach unten und suchen Sie Windows Audio Service aus der Liste. Klicken Sie mit der rechten Maustaste auf Windows Audio Service und wählen Eigenschaften.
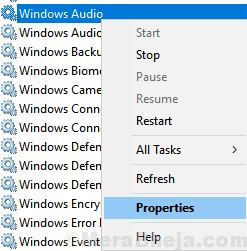
Schritt 4: Stellen Sie sicher, dass der Service ist Betrieb und der Starttyp ist auf festgelegt Automatisch.
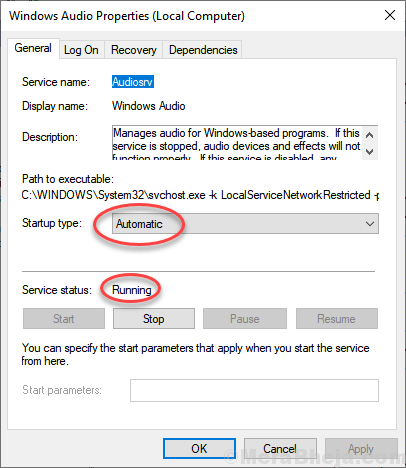
Schritt 5: Wenn nicht, Start Der Dienst und ändern Sie den Starttyp auf Automatisch.
Schritt 6: Klicken Sie auf Anwenden und schließlich klicken Sie auf OK
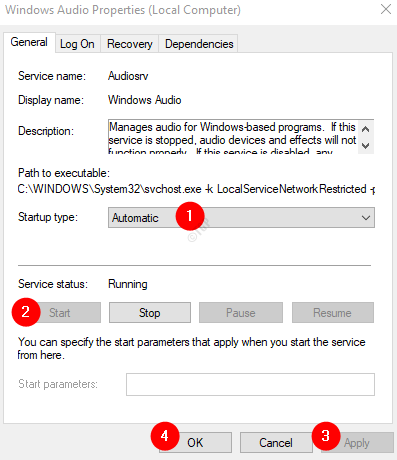
Schritt 7: Lookate Windows Audio Endpoint Builder Überprüfen Sie, ob es auch auf automatisch und läuft eingestellt ist.
Nachdem Sie sichergestellt haben, dass die Audio -Dienste ausgeführt werden, überprüfen Sie, ob das Problem vorliegt, falls dies der Fall ist.
Fix 2: Aktualisieren Sie die Audio -Treiber
Schritt 1: Öffnen Sie den Dialog mit Ausführen. Sie können die Verknüpfung verwenden Windows+r.
Schritt 2: Geben Sie ein devmgmt.MSC, und drücken Sie ok
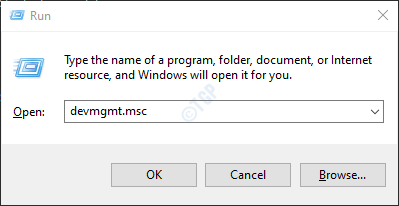
Schritt 3: Aus dem Geräte -Manager -Fenster, Doppelklick An Sound-, Video- und SpielcontrollerUm die Auswahl zu erweitern. Klicken Sie mit der rechten Maustaste auf das problematische Klanggerät und wählen Sie Treiber aktualisieren
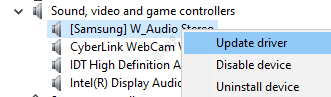
Schritt 4: Klicken Sie im Fenster "Treiber des Updates" auf Suchen Sie automatisch nach Treibern
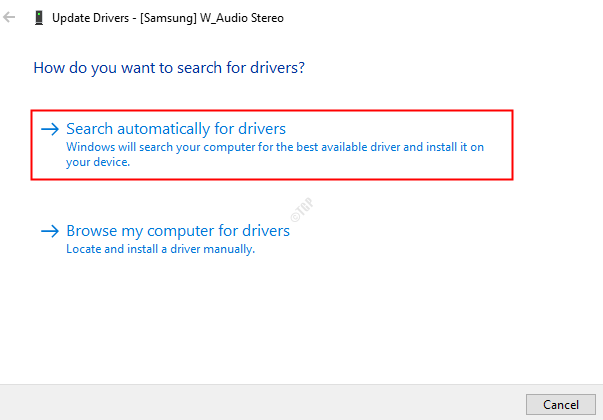
Schritt 5: Wenn eine aktualisierte Version des Treibers gefunden wird, werden Sie benachrichtigt und können den Treiber aktualisieren.
Sobald der Fahrer auf dem neuesten Stand ist, prüfen Sie, ob das Problem behoben ist. Wenn nicht, versuchen Sie das nächste Fix.
Fix 3: Deinstallieren und installieren Sie die Audio-Treiber erneut
Schritt 1: Geräte -Manager öffnen. Siehe Schritt 1,2 von Fix 2
Schritt 2: Doppelklick An Sound-, Video- und SpielcontrollerUm die Auswahl zu erweitern. Klicken Sie mit der rechten Maustaste auf das problematische Klanggerät und wählen Sie Gerät deinstallieren
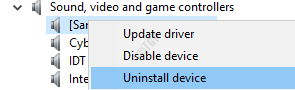
Schritt 3: Klicken Sie im Fenster "Deinstallieren" auf die Deinstallieren Taste
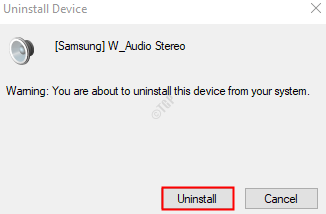
Schritt 4: Starten Sie das System neu. Windows wird versuchen, die Treiber neu zu installieren.
Schritt 5: Öffnen Sie den Geräte -Manager erneut und klicken Sie auf Scannen nach Hardwareänderungen Wie nachfolgend dargestellt
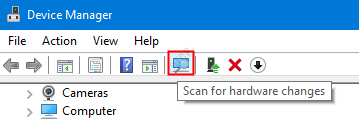
Jetzt, da die Fahrer neu installiert werden, prüfen Sie, ob das Problem behoben ist.
Fix 4: Schalten Sie Audioverbesserungen aus
Schritt 1: Dialog ausführen (AusführenWindows+r)
Schritt 2: Typ steuern mmsys.Cpl klingt und schlage die Eingeben Taste
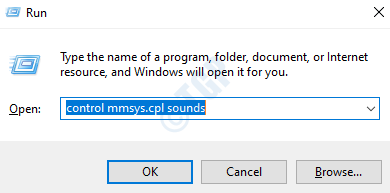
Schritt 3: Klicken Sie mit der rechten Maustaste auf das Standardgerät und wählen Sie Eigenschaften
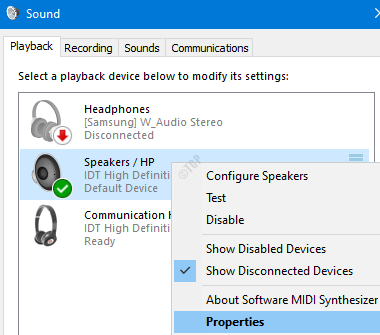
Schritt 4: Gehen Sie im Eigenschaftenfenster in die Verbesserungen Tab
HINWEIS: Nicht alle Audiogeräte haben die Registerkarte Verbesserung im Fenster Eigenschaften aufgeführt. Wenn Sie sehen, dass dies keine Registerkarte "Verbesserung" ist, versuchen Sie es mit dem nächsten Fix.
Schritt 5: Ticken Sie weiter Deaktivieren Sie alle Soundeffekte
Schritt 6: Klicken Sie auf Anwenden und dann klicken Sie auf OK
Wenn dies nicht hilft, versuchen Sie es mit dem nächsten Fix.
Fix 5: Verwenden Sie die nativen Sound -Treiber
Wenn Sie sehen, dass keine der oben genannten Fixes in Ihrem Fall funktioniert hat, kann dies Ihnen helfen. Windows 10 verfügt über einige grundlegende Treiber für seine Benutzer. In solchen Situationen können wir es versuchen, wenn diese Fahrer anstelle der vom Hersteller bereitgestellten Treiber arbeiten.
Schritt 1: Geräte -Manager öffnen.Siehe Schritt 1,2 von Fix 2
Schritt 2: Scrollen Sie nach unten und lokalisieren Sound-, Video- und Spielcontroller.
Schritt 3: Doppelklick An Sound-, Video- und SpielcontrollerUm die Auswahl zu erweitern. Klicken Sie mit der rechten Maustaste auf das problematische Klanggerät und wählen Sie Treiber aktualisieren
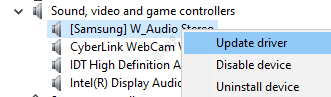
Schritt 4: Klicken Sie im Fenster "Treiber des Updates" auf Durchsuchen Sie meinen Computer nach Treibern
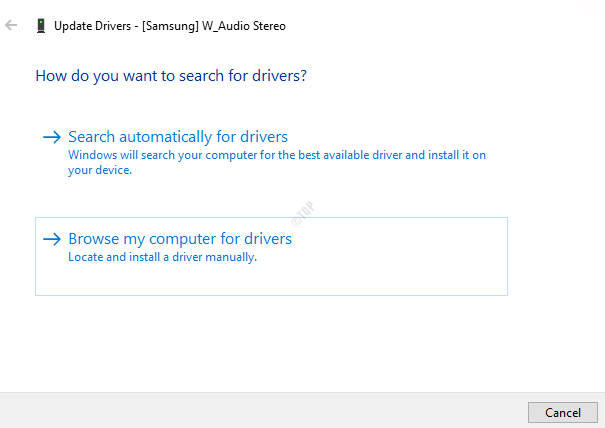
Schritt 5: Wählen Sie Lassen Sie mich aus einer Liste von Gerätetreiber auf meinem Computer auswählen
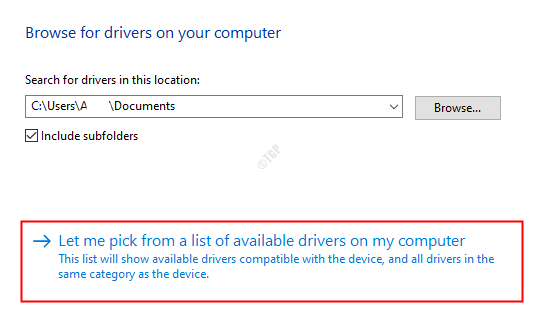
Schritt 6: Aus der Liste wählen Sie, Hochauflösendes Audio-Gerät
Schritt 7: Für den Fall, dass Sie ein Warndialog erhalten, klicken Sie auf Ja
Schritt 8: Starten Sie das System neu
Dies sollte Ihnen helfen, das Problem zu beheben.
Das ist alles
Wir hoffen, dass eine dieser Methoden Ihnen hilft, das Problem zu beheben. Bitte kommentieren Sie und lassen Sie uns wissen, welche der oben genannten Fixes geholfen hat.
Vielen Dank für das Lesen. Bleiben Sie dran für weitere Tipps und Tricks.
- « Die Systemwiederherstellung wird von Ihrem Systemadministrator behindert
- Windows 10/11 Laptop schaltet ohne Warnwarnung mit niedriger Batterie herunter »

