Get-Appxpackage im PowerShell-Zugriff wird abgelehnt oder funktioniert nicht [Fix]
![Get-Appxpackage im PowerShell-Zugriff wird abgelehnt oder funktioniert nicht [Fix]](https://ilinuxgeek.com/storage/img/images_1/get-appxpackage-in-powershell-access-is-denied-or-not-working-[fix]_2.png)
- 2335
- 556
- Henry Liebold
Wann immer eine App auf dem System installiert wurde, wurde sie im Grunde genommen aus dem Microsoft Store heruntergeladen, oder Quellen von Drittanbietern müssen aktualisiert, neu registriert oder deinstalliert werden, die Benutzer führen die Befehle von GE-AppXPackage mithilfe der PowerShell-App aus.
Diese Befehle sind unerlässlich, wenn etwas nur in Bezug auf die Anwendung für das aktuelle Benutzerprofil geändert werden muss.
In letzter Zeit haben viele Windows-Nutzer angefangen, dass sie vor einem Problem konfrontiert sind, bei dem sie die Befehle von Get-AppxPackage in der PowerShell-App nicht ausführen können, und stattdessen wird ein Fehler ausgeführt, in dem der Zugriff verweigert wird, nicht erkennbar oder dieser Dienst nicht installiert wird. usw.
Wir haben viel über dieses Problem untersucht und herausgefunden, dass es möglicherweise verursacht worden sein könnte, weil PowerShell keine Administratorrechte hat. Außerdem gibt es einen Dienst namens AppX Deployment -Dienst, der bei der Ausführung solcher Probleme beim Ausführen dieser Befehle erzeugt.
In diesem Artikel haben wir einige Korrekturen zusammengestellt, die dieses Problem in Ihrem System beheben werden.
Inhaltsverzeichnis
- Fix 1 - Stellen Sie sicher, dass der Appx -Bereitstellungsdienst ausgeführt wird
- Fix 2 - Führen Sie die PowerShell -App als Administrator aus
- Beheben Sie 3 - Berechtigungen für den Zielordner zulassen
Fix 1 - Stellen Sie sicher, dass der Appx -Bereitstellungsdienst ausgeführt wird
Der Appx-Bereitstellungsdienst ist hauptsächlich für die Durchführung aller Befehle von GET-Appxpackage in der PowerShell-App verantwortlich. Wenn zufällig dieser Dienst gestoppt wird und nicht richtig ausgeführt wird, wird dies ein Problem erzeugt, das oben in diesem Artikel erwähnt wird.
Wir empfehlen unseren Benutzern, zunächst zu versuchen, den Status des Appx -Bereitstellungsdienstes zu überprüfen. Wenn er gestoppt wird, starten Sie diesen Dienst mit den unten aufgeführten Schritten.
Schritt 1: Offen Die Power Shell App, indem er zuerst die Öffnung der Laufen Befehl von drücken Die Win+r Schlüssel zusammen.
Schritt 2: Geben Sie dann ein Power Shell in der Textbox und drücken Sie Eingeben Taste.
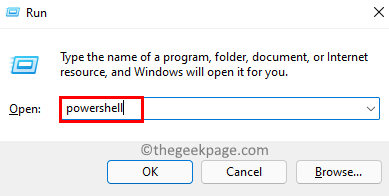
Schritt 3: Sobald das PowerShell -App -Fenster geöffnet ist Get-Service "AppXSVC" und drücke Eingeben.
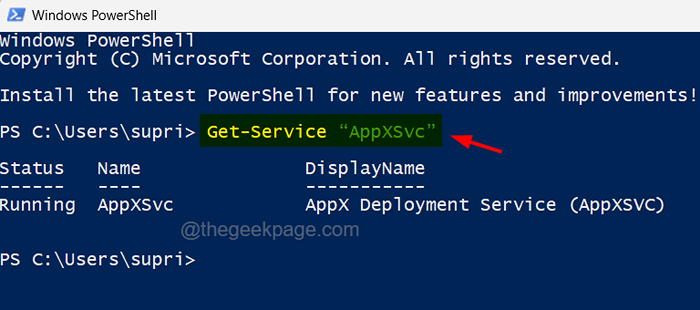
Schritt 4: Dadurch wird der Status des AppX -Dienstes angezeigt.
Schritt 5: Wenn der Status ausgeführt wird, bedeutet dies, dass der Appx -Bereitstellungsdienst perfekt ausgeführt wird.
Schritt 6: Ansonsten muss es beginnen, um dieses Problem zu lösen.
Schritt 7: Schließen Sie nun das PowerShell -Fenster.
Schritt 8: Offen Die Erhöhte Eingabeaufforderung durch Drücken Win+r Schlüsse zusammen und tippen CMD drin.
Schritt 9: Dann drücken Sie Strg+ Shift+ Eingabetaste Schlüssel zusammen und klicken Ja auf der UAC -Aufforderung, fortzufahren.
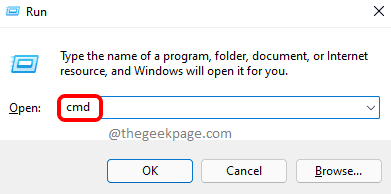
Schritt 10: Dies öffnet die erhöhte Eingabeaufforderung.
Schritt 11: Typ net start appxsvc und schlagen Eingeben.
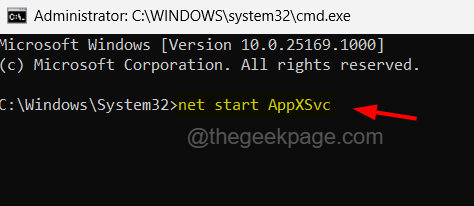
Schritt 12: Dieser Befehl wird ausgeführt und startet den Appx -Bereitstellungsdienst auf Ihrem System.
Schritt 13: Sie können jetzt das Eingabeaufforderungfenster schließen.
Fix 2 - Führen Sie die PowerShell -App als Administrator aus
Das Fehlen von Administratorrechten kann solche Probleme mit der PowerShell-App für die Ausführung von Befehlen einschließlich der Get-Appxpackage-Befehle verursachen. Wir zeigen Ihnen also, wie Sie die PowerShell -App als Administrator öffnen können.
Schritt 1: Erstens öffnen Sie die Laufen Befehlsbox auf Ihrem System von drücken Die Fenster + R Schlüssel zusammen.
Schritt 2: Nächster Typ Power Shell in seiner Textbox und drücken Sie Strg + Shift + Eingabetaste Schlüssel gleichzeitig.
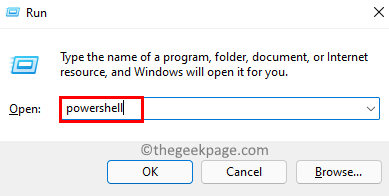
Schritt 3: Möglicherweise müssen Sie die UAC -Eingabeaufforderung durch Klicken akzeptieren Ja weitermachen.
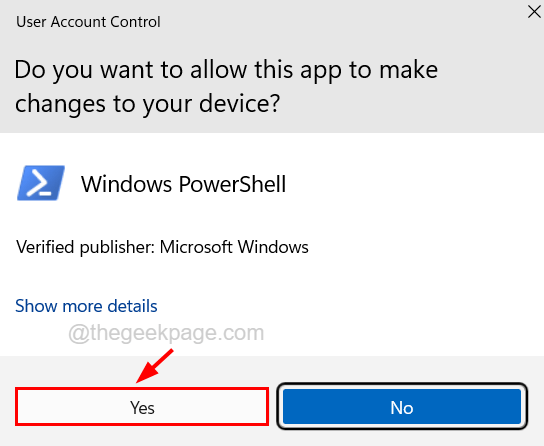
Schritt 4: Jetzt wird der PowerShell als Administrator geöffnet.
Beheben Sie 3 - Berechtigungen für den Zielordner zulassen
Wenn das Problem in der PowerShell -App beim Installieren oder Deinstallieren eines App -Pakets von einem Zielordner erstellt wird, zeigt dies an, dass für den aktuellen Benutzer keine Erforderungsberechtigungen für diesen bestimmten Ordner erforderlich sind. Daher schlagen wir vor, dass unsere Benutzer überprüfen, ob der aktuelle Benutzer für den Zielordner die erforderlichen vollständigen Berechtigungen erteilt werden.
Hier sind die Schritte, wie der Benutzer dies kann.
Schritt 1: Gehen Sie zum Ordner wo Sie eine App installieren oder die App deinstallieren möchten, die in diesem Ordner installiert wurde.
Schritt 2: Rechtsklick An Dieser Ordner und auswählen Eigenschaften Im Kontextmenü, wie im folgenden Screenshot gezeigt.
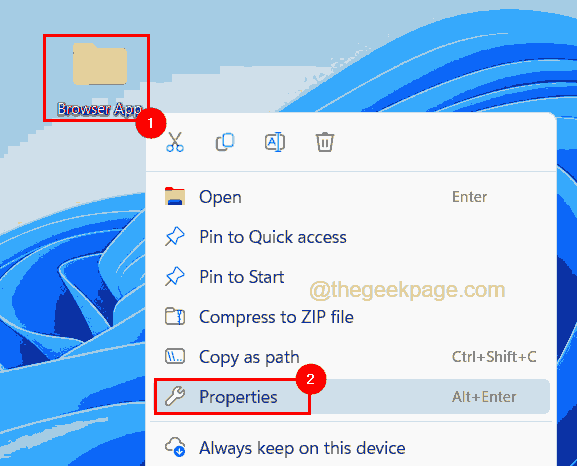
Schritt 3: Sobald sich das Eigenschaftenfenster geöffnet hat, klicken Sie auf die Registerkarte Sicherheit und suchen Sie nach Ihrem Benutzernamen im Abschnitt Gruppe oder Benutzernamen, wie unten gezeigt.
Schritt 4: Nach der Auswahl Ihres Benutzerprofils prüfen Sie, ob alle Berechtigungen im Abschnitt darunter darunter zulässig sind oder nicht.
Schritt 5: Wenn einige Berechtigungen nicht zulässig sind, klicken Sie auf die Schaltfläche Bearbeiten, um die Berechtigungen zu ändern.
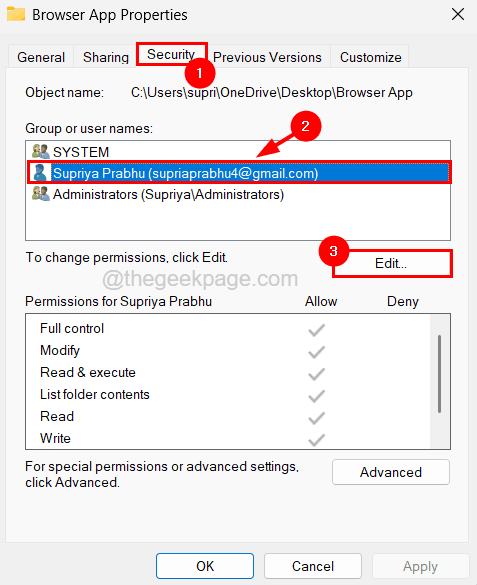
Schritt 6: Wählen Sie im Fenster Berechtigungen Ihr Benutzerprofil erneut im Abschnitt Gruppe oder Benutzernamen aus.
Schritt 7: Stellen Sie dann alle sicher Kontrollkästchen Sind ausgewählt unter Berechtigungen Für Ihr Benutzerprofil unten.
NOTIZ - Wenn Sie Ihr Benutzerprofil nicht finden, können Sie klicken Hinzufügen Schaltfläche und befolgen Sie die Anweisungen im Popup -Fenster, um nach Ihrem Profil zu suchen, und fügen Sie es hinzu.
Schritt 8: Schließlich klicken Sie auf OK.
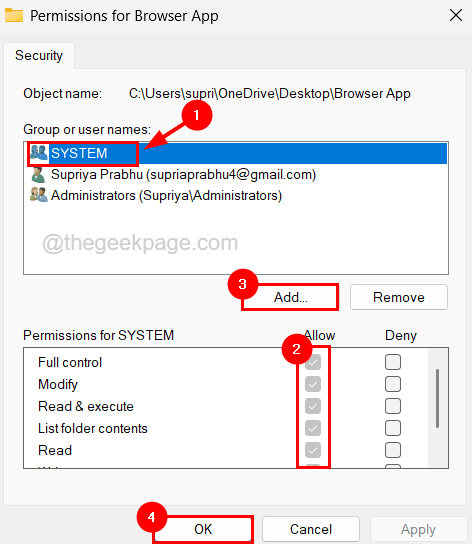
Schritt 9: Sobald Sie fertig sind, können Sie alle Fenster schließen, die durch Klicken geöffnet wurden OK in allen von ihnen.
Versuchen Sie nun zu sehen, ob die Befehle ohne Fehler ausgeführt werden.
- « Chrome Remote -Desktop arbeitet nicht problematisch mit
- Windows kann den Gerätetreiber für diese Hardware nicht initialisieren (Code 37) Fix »

