Erste Schritte mit Linux -Bildschirmbefehl [20 nützliche Beispiele]
![Erste Schritte mit Linux -Bildschirmbefehl [20 nützliche Beispiele]](https://ilinuxgeek.com/storage/img/images/getting-started-with-linux-screen-command-[20-useful-examples]_17.png)
- 1354
- 242
- Susanne Stoutjesdijk
Brief: In diesem Handbuch werden wir einige nützliche Beispiele des Bildschirmbefehls diskutieren. Am Ende dieses Handbuchs können Benutzer mit mehreren Shell -Sitzungen mit einem einzelnen Linux -Terminalfenster arbeiten.
Als Linux-Benutzer müssen wir häufig an langlebigen Aufgaben arbeiten, z. Manchmal werden diese wichtigen Aufgaben aufgrund einer Sitzungsauszeit abrupt beendet.
Um solche Szenarien zu mildern, können wir die verwenden Bildschirm Befehl, ein Vollbild-Softwareprogramm, mit dem eine physikalische Konsole zwischen mehreren Prozessen (typischerweise interaktive Shells) multiplext werden kann, kann man multiplexen. Es bietet einem Benutzer, mehrere separate Terminalinstanzen in einem einzelnen Terminalfenstermanager zu öffnen.
Sie könnten auch mögen:
- So verwenden Sie "TMUX Terminal", um in einer einzelnen Konsole auf mehrere Klemmen zuzugreifen
- 5 nützliche Tipps für bessere TMUX -Terminalsitzungen
Der Bildschirm Die Anwendung ist sehr nützlich, wenn Sie mit mehreren Programmen von einer Befehlszeilenschnittstelle und zur Trennung von Programmen von der Terminal Shell zu tun haben. Sie können auch Ihre Sitzungen mit anderen Benutzern teilen und Terminalsitzungen lösen/anbringen.
In diesem Handbuch werden wir besprechen, wie die Installation, Konfiguration und Verwendung der Bildschirmbefehl auf einem Linux -System. In diesem Leitfaden werden wir die Nutzung und den Nutzen des Bildschirmbefehl praktische Beispiele verwenden.
Inhaltsverzeichnis
1- Installieren Sie den Bildschirmbefehl unter Linux
- Bildschirmbefehlssyntax
- 1. Starten Sie den Bildschirm zum ersten Mal
- 2. Bildschirmparameter anzeigen
- 3. So listen Sie alle geöffneten Windows auf
- 4. So beenden Sie die Bildschirmfenstersitzung
- 5. So starten Sie eine Bildschirmsitzung mit Namen
- 6. Lösen Sie die Terminalsitzung mit Bildschirm
- 7. Nehmen Sie die Terminalsitzung mit Bildschirm erneut an
- 8. Verwenden mehrerer Fenster mit mehreren Bildschirmanschlussfenstern
- 9. So benennen Sie ein Bildschirmfenster um
- 10. Wechseln zwischen den Fenstern der Bildschirmeklemme
- 11. So wechseln Sie zum nächsten Bildschirmfenster
- 12. So wechseln Sie zum vorherigen Bildschirmfenster
- 13. So wechseln Sie zwischen dem aktuellen und vorherigen Fenster
- 14. So springen Sie zu einem bestimmten Bildschirmfenster
- 15. So teilen Sie ein Bildschirmfenster horizontal auf
- 16. So teilen Sie ein Bildschirmfenster vertikal auf
- 17. Aktivieren Sie die Bildschirmprotokollierung unter Linux
- 18. Linux -Terminalcreme sperren
- 19. Fügen Sie Passwort zur Bildschirmsitzung hinzu
- 20. Abschluss der Bildschirmterminalsitzung
- Screenbefehlsbetrugblatt
Also lasst uns anfangen.
Installieren Sie den Bildschirmbefehl unter Linux
Auf meinem Ubuntu Server Edition, Die Bildschirm Der Befehl wurde standardmäßig installiert. Aber, Linux Mint Hat keine Bildschirm standardmäßig installiert, daher muss ich es zuerst mit dem installieren APT-Get-Befehl bevor es benutzt wird.
Bitte befolgen Sie Ihren Verteilungsinstallationsverfahren, um den Bildschirm zu installieren.
$ sudo apt-Get-Installationsbildschirm [auf Debian, Ubuntu und Minze] $ sudo yum installieren Bildschirm [auf Rhel/Centos/Fedora Und Rocky Linux/Almalinux] $ sudo entstehen -a sys -apps/screen [on Gentoo Linux] $ sudo apk hinzufügen Bildschirm [auf Alpine Linux] $ sudo pacman -s Bildschirm [auf Arch Linux] $ sudo zypper installsbildschirm [on OpenSuse]
Überprüfen wir nun, dass der Befehl erfolgreich installiert wurde:
$ screen -Verssion Bildschirm Version 4.8.00 (GNU) 05-Feb-20
Eigentlich die Bildschirm ist ein sehr gutes Terminal -Multiplexer -Programm in Linux, das in Hunderten von Linux -Befehlen verborgen ist.
Fangen wir an, die Verwendung der Verwendung zu sehen Bildschirm Befehl in Linux mit den folgenden Beispielen.
Bildschirmbefehlssyntax
Die Syntax der Bildschirm Befehl ist wie folgt
$ screen [Optionen] [CMD [Args]]
In der obigen Syntax können wir sehen, dass alle Parameter Optionen sind und von den Quadratklammern dargestellt werden ([]).
1. Starten Sie den Bildschirm zum ersten Mal
Geben Sie einfach die ein Bildschirm an der Eingabeaufforderung. Dann ist die Bildschirm zeigt eine Schnittstelle genau wie die Eingabeaufforderung an.
$ Bildschirm
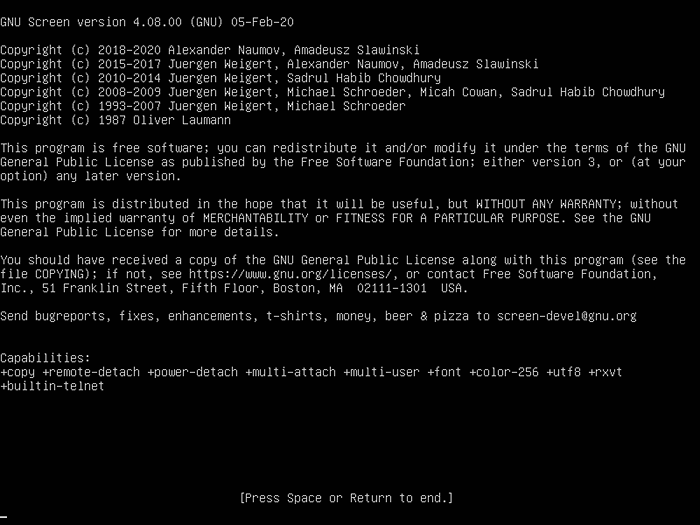 Bildschirmterminalprogramm
Bildschirmterminalprogramm 2. Bildschirmparameter anzeigen
Wenn Sie die betreten Bildschirm, Sie können Ihre gesamte Arbeit in der normalen Befehlszeilenumgebung erledigen. Aber seit dem Bildschirm ist eine Anwendung, so dass sie Befehle oder Parameter enthält.
Typ "Strg-a" Und "?”Ohne Zitate. Dann sehen Sie alle Befehle oder Parameter auf dem Bildschirm.
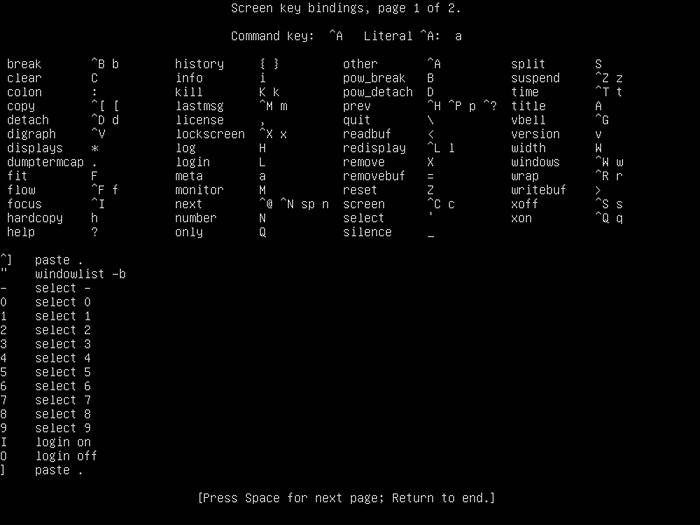 Tastenbindungen des Bildschirmterminals
Tastenbindungen des Bildschirmterminals Um aus dem Hilfebildschirm herauszukommen, können Sie die “drücken“WeltraumstangeTaste oder “Eingeben“. (Bitte beachten Sie, dass alle Verknüpfungen, die verwenden, “Strg-a”Werden ohne Zitate gemacht).
3. So listen Sie alle geöffneten Windows auf
Im vorherigen Beispiel haben wir eine neue Shell -Sitzung mit dem Screen -Befehl gestartet. Jetzt verwenden wir die Strg-a + " Schlüsselkombination zum Auflisten aller geöffneten Fenster der aktuellen Bildschirmsitzung:
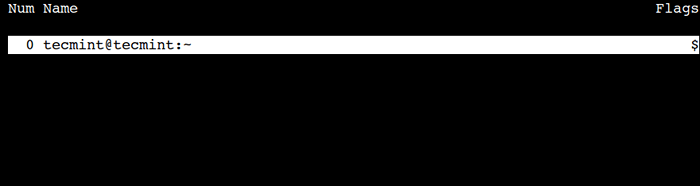 Listenbildschirm Öffnen Sie Windows
Listenbildschirm Öffnen Sie Windows In der obigen Ausgabe können wir die Nummer und den Namen des Fensters sehen. Die erste Spalte repräsentiert die Fensternummer und beginnt bei Null.
Die nächste Spalte repräsentiert den Namen des Fensters und sein Standardformat ist @:.
4. So beenden Sie die Bildschirmfenstersitzung
Wir können die aktive Fenstersitzung mit dem enden Strg-a + k Schlüsselkombinationen. Es ist wichtig zu beachten, dass diese Aktion die Befehlsausführung aus dem aktuellen virtuellen Fenster unterbricht.
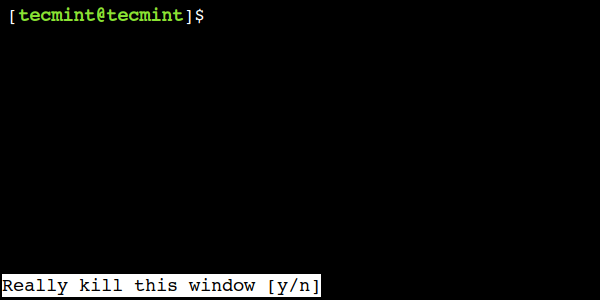 Beendigung der Bildschirmfenstersitzung
Beendigung der Bildschirmfenstersitzung In der obigen Ausgabe können wir sehen, dass die Bildschirm Der Befehl wartet auf die Bestätigung des Benutzers. Es zeigt die Warnmeldung in der linken unteren Ecke.
Genau wie andere Linux -Befehle können wir verwenden "y" weitermachen oder 'N' den Betrieb abbrechen.
5. So starten Sie eine Bildschirmsitzung mit Namen
Der Bildschirm Der Befehl ermöglicht es uns, eine Sitzung mit einem benutzerdefinierten Namen zu erstellen, der nützlich ist, wenn mehrere Sitzungen verfügbar sind.
Also, lasst uns das verwenden -S Option des Befehls zum Erstellen einer benannten Sitzung:
$ screen -S -Demo -Screen
Im obigen Befehl die Demo-Screen ist der Name der Sitzung.
6. Lösen Sie die Terminalsitzung mit Bildschirm
Einer der Vorteile von a Bildschirm Das heißt, Sie können es abnehmen. Dann können Sie es wiederherstellen, ohne etwas zu verlieren, das Sie auf dem Bildschirm getan haben. Hier ist das Beispielszenario:
Sie sind mitten in Ssh Auf Ihrem Server. Nehmen wir an, Sie laden a herunter 400 MB Patch für Ihr System mit dem Befehl wGet.
Sie könnten auch mögen:
- So sichern und Harden OpenSsh Server sichern und Harden erhalten
- 8 beliebteste SSH -Kunden für Linux
- Grundlegende SSH -Befehlsnutzung und -konfiguration unter Linux
- 5 Best Practices, um SSH-Brute-Force-Anmeldeangriffe unter Linux zu verhindern
Der Downloadprozess wird geschätzt 2 Stunden lang. Wenn Sie das trennen Ssh Sitzung oder plötzlich geht die Verbindung zufällig verloren, dann wird der Download -Prozess gestoppt. Sie müssen von Anfang an wieder anfangen. Um dies zu vermeiden, können wir einen Bildschirm verwenden und ihn abnehmen.
Schauen Sie sich diesen Befehl an. Zuerst müssen Sie den Bildschirm eingeben.
$ Bildschirm
Dann können Sie den Download -Prozess durchführen. Zum Beispiel auf meinem Linux Mint, Ich aktualisiere meine dpkg Paket mit dem APT -Befehl.
$ sudo apt installieren dpkgProbenausgabe
Lesen von Paketlisten… Erstellen von Abhängigkeitsbaum -Lesestatus Informationen. Müssen 2.583 KB Archive bekommen. Nach diesem Vorgang werden 127 KB zusätzlicher Speicherplatz verwendet. Holen Sie sich: 1 http: // debian.Linuxmint.com/letztestest/testing/Hauptdpkg i386 1.16.10 [2.583 KB] 47% [1 DPKG 1.625 KB/2.583 KB 47%] 14,7 kb/s
Beim Herunterladen können Sie drücken “Strg-a" Und "D“. Sie werden nichts sehen, wenn Sie diese Tasten drücken. Die Ausgabe wird so sein:
[Abstand von 5561.PTS-0.Minze] [E -Mail geschützt] ~ $
7. Nehmen Sie die Terminalsitzung mit Bildschirm erneut an
Nachdem Sie den Bildschirm abgetrennt haben, sagen wir an, Sie haben Ihre Trennung von Ihrem Ssh Sitzung und nach Hause gehen. In deinem Haus fängst du an Ssh Wieder an Ihren Server und Sie möchten den Fortschritt Ihres Downloadprozesses sehen. Dazu müssen Sie den Bildschirm wiederherstellen. Sie können diesen Befehl ausführen:
[E -Mail geschützt] ~ $ Bildschirm -r
Und Sie werden sehen, dass der von Ihnen verlassene Prozess noch läuft.
Wenn Sie mehr als haben 1 Bildschirm Sitzung müssen Sie die Bildschirmsitzung eingeben AUSWEIS. Bildschirm verwenden -ls Um zu sehen, wie viele Bildschirme verfügbar sind.
[E -Mail geschützt] ~ $ Bildschirm -lsProbenausgabe
[E -Mail geschützt] ~ $ Bildschirm -ls Es gibt Bildschirme auf: 7849.PTS-0.Minze (10/06/2021 01:50:45 Uhr) (abgetrennt) 5561.PTS-0.Mint (10/06/2021 11:12:05 Uhr) (abgelöst) 2 Sockets in/var/run/screen/s-pungki
Wenn Sie den Bildschirm wiederherstellen möchten 7849.PTS-0.Minze, dann diesen Befehl eingeben.
[E -Mail geschützt] ~ $ Bildschirm -r 7849
8. Verwenden mehrerer Fenster mit mehreren Bildschirmanschlussfenstern
Wenn Sie mehr als brauchen 1 Bildschirm Um Ihren Job zu machen, ist es möglich? Ja ist es. Sie können mehrere Bildschirmfenster gleichzeitig ausführen. Es gibt 2 (zwei) Möglichkeiten, dies zu tun.
Zuerst können Sie den ersten Bildschirm abnehmen und einen weiteren Bildschirm auf dem realen Terminal ausführen. Zweitens machen Sie einen verschachtelten Bildschirm wie gezeigt.
Verwenden Sie das Erstellen neuer Fenster, um die Strg-a + c Schlüsselkombination zweimal, um zwei neue Fenster zu erstellen. Als nächstes verwenden wir die Strg-a + " Schlüsselkombination zur Auflistung aller aktiven Fenster:
 Listenbildschirm Aktive Fenster auflisten
Listenbildschirm Aktive Fenster auflisten In der obigen Ausgabe können wir sehen, dass es jetzt drei Fenster gibt.
9. So benennen Sie ein Bildschirmfenster um
Im vorherigen Beispiel haben wir zwei neue Fenster erstellt. Ihre Standardnamen liefern jedoch keine Details zu ihnen. In solchen Fällen können wir ihnen einige sinnvolle Namen zuweisen.
Wir können die verwenden Strg-a + a Schlüsselkombination zum Umbenennen der aktuellen Fenstersitzung. Diese Schlüsselkombination fordert einen Benutzer auf, einen Fenstertitel festzulegen:
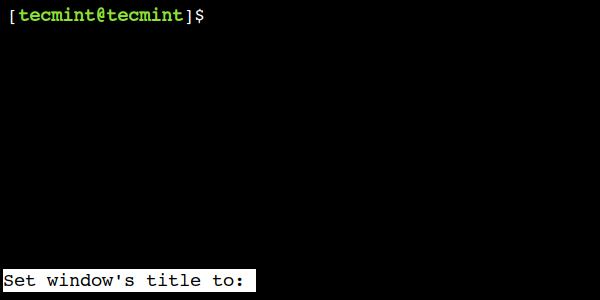 Bildschirmfenster umbenennen
Bildschirmfenster umbenennen 10. Wechseln zwischen den Fenstern der Bildschirmeklemme
Im vorherigen Beispiel haben wir mehrere Fenster erstellt. Lassen Sie uns nun sehen, wie man zwischen ihnen wechselt.
Lassen Sie uns zunächst alle aktiven Fenster mit dem auflisten Strg-a + " Schlüsselkombination. Verwenden Sie anschließend die Taste nach oben oder unten, um das entsprechende Fenster auszuwählen. Drücken Sie schließlich die Eingabetaste, um zum ausgewählten Fenster zu wechseln.
 Wechseln Sie zwischen den Bildschirmfenstern
Wechseln Sie zwischen den Bildschirmfenstern In diesem Beispiel haben wir das Fenster mit dem Titel ausgewählt - DB-Query.
11. So wechseln Sie zum nächsten Bildschirmfenster
Wir können die verwenden Strg-a + n Schlüsselkombination, um zu den nächsten Fenstern zu wechseln. Lassen Sie uns dies mit einem Beispiel verstehen.
Wechseln Sie zunächst zum ersten Fenster und überprüfen Sie es mit dem Strg-a + " Schlüsselkombination:
 Wechseln Sie zu Bildschirmfenstern
Wechseln Sie zu Bildschirmfenstern Lassen Sie uns nun die drücken Strg-a + n Schlüsselkombination zweimal zum dritten Fenster und die Verwendung des Strg-a + " Schlüsselkombination, um dasselbe zu überprüfen.
 Bildschirmfenster schalten
Bildschirmfenster schalten In der obigen Ausgabe können wir jetzt sehen, dass wir uns im dritten Fenster befinden.
12. So wechseln Sie zum vorherigen Bildschirmfenster
In ähnlicher Weise können wir die verwenden Strg-a + p Kombination zum Wechsel zum vorherigen Fenster.
Derzeit befinden wir uns im dritten Fenster. Also, lasst uns das verwenden Strg-a + p Schlüsselkombination zweimal und vergewissern Sie sich, dass wir uns wieder im ersten Fenster befinden:
 Wechseln Sie zum vorherigen Bildschirmfenster
Wechseln Sie zum vorherigen Bildschirmfenster In der obigen Ausgabe können wir sehen, dass wir jetzt zum ersten Fenster zurückgekommen sind.
13. So wechseln Sie zwischen dem aktuellen und vorherigen Fenster
Manchmal möchten wir nur zwischen zwei Fenstern wechseln. In solchen Fällen können wir die verwenden ctrl-a + ctrl-a Schlüsselkombination.
Um dies zu verstehen, wechseln Sie zunächst zum ersten Fenster:
 Wechseln Sie zum ersten Bildschirmfenster
Wechseln Sie zum ersten Bildschirmfenster Wechseln Sie als nächstes zum letzten Fenster:
 Wechseln Sie zum letzten Bildschirmfenster
Wechseln Sie zum letzten Bildschirmfenster Verwenden Sie schließlich die ctrl-a + ctrl-a Schlüsselkombination, um wieder zum ersten Fenster zu springen.
14. So springen Sie zu einem bestimmten Bildschirmfenster
In den vorherigen Beispielen haben wir verschiedene Möglichkeiten gesehen, zwischen Windows zu wechseln. Manchmal wollen wir jedoch zu einem bestimmten Fenster springen. In solchen Szenarien können wir die Fensternummern verwenden.
Lassen Sie uns zunächst die verwenden Strg-a + " Schlüsselkombination, um die Fensternummer zu finden:
 Listenbildschirmfensternummern
Listenbildschirmfensternummern In der obigen Ausgabe repräsentiert die erste Spalte die Fensternummer. Es ist wichtig zu beachten, dass der Befehl Bildschirm von Null mit der Nummerierung beginnt.
Lassen Sie uns nun das verwenden Strg-a + 2 Schlüsselkombination zum dritten Fenster springen und überprüfen, ob wir uns im richtigen Fenster befinden:
 Springen Sie zu einem bestimmten Bildschirmfenster
Springen Sie zu einem bestimmten Bildschirmfenster 15. So teilen Sie ein Bildschirmfenster horizontal auf
Genau wie normale Klemmen können wir auch das Bildschirmfenster teilen. Wir können die verwenden Strg-a + s Schlüsselkombination, um das Fenster horizontal aufzuteilen.
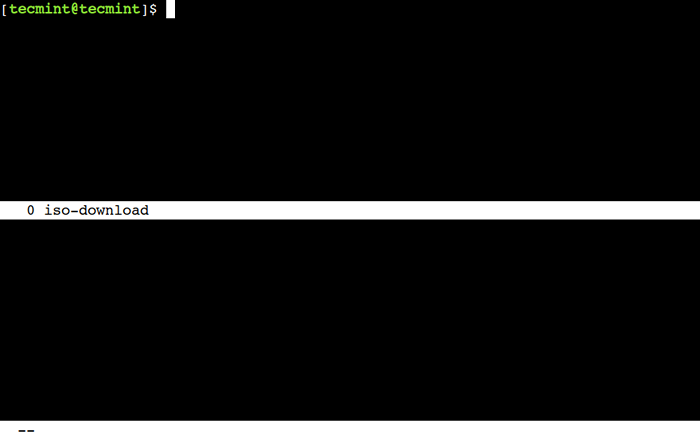 Horizontal auf dem Bildschirm des Bildschirms geteilt
Horizontal auf dem Bildschirm des Bildschirms geteilt Jetzt können wir die verwenden Strg-a + Tab Schlüsselkombination, um zwischen den Regionen zu springen.
Zuletzt können wir die verwenden Strg-a + x Schlüsselkombination zum Entfernen des aktuellen Bereichs. Es ist wichtig zu beachten, dass wir hier ein Großbuchstaben X verwenden müssen.
16. So teilen Sie ein Bildschirmfenster vertikal auf
Ebenso können wir die verwenden Strg-a + | Schlüsselkombination, um das aktuelle Fenster vertikal zu teilen:
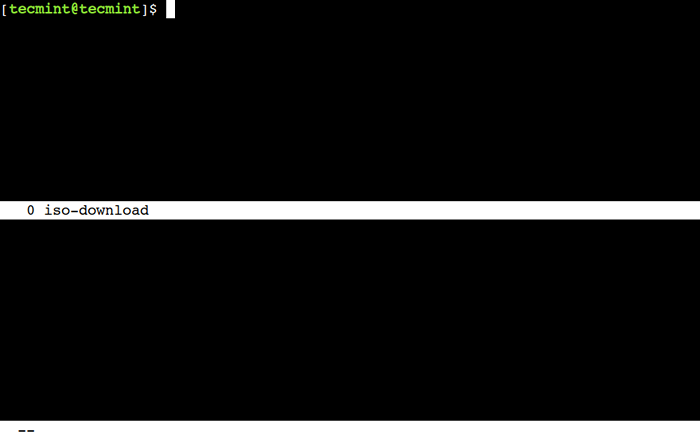 Das Bildschirmfenster vertikal geteilt
Das Bildschirmfenster vertikal geteilt Darüber hinaus können wir auch die verwenden Strg-a + Tab Schlüsselkombinationsschalter zwischen den Regionen und den Strg-a + x Schlüsselkombination zum Schließen der aktuellen Region.
17. Aktivieren Sie die Bildschirmprotokollierung unter Linux
Manchmal ist es wichtig aufzeichnen Was Sie getan haben, während Sie in der Konsole sind. Nehmen wir an, Sie sind ein Linux -Administrator Wer verwaltet viele Linux -Server.
Mit diesem Bildschirm Protokollierung müssen nicht jeden einzelnen Befehl aufschreiben, den Sie getan haben. Um die Bildschirmprotokollierungsfunktion zu aktivieren, drücken Sie einfach “Strg-a" Und "H“. (Bitte seien Sie vorsichtig, wir verwenden ein KapitalH' Briefe. Verwendung von Nichtkapital 'H', erstellt nur einen Screenshot des Bildschirms in einer anderen Datei mit dem Namen Hardcopy).
Am unten links auf dem Bildschirm wird eine Benachrichtigung vorhanden, die Ihnen sagt, dass Sie mögen sollen: Logfile erstellen "Screenlog.0“. Sie werden eine finden Screenlog.0 Datei in Ihrem Heimverzeichnis.
Diese Funktion wird alles anhängen, was Sie tun, während Sie im Bildschirmfenster sind. Drücken Sie, um den Bildschirm für die Protokoll -Running -Aktivität zu schließen. “Strg-a" Und "H" nochmal.
Eine andere Möglichkeit, die Protokollierungsfunktion zu aktivieren, können Sie den Parameter hinzufügen “-LWenn das erste Mal den Bildschirm ausführt. Der Befehl wird so sein.
[E -Mail geschützt] ~ $ Bildschirm -l
18. Linux -Terminalcreme sperren
Der Bildschirm hat auch eine Abkürzung zu sperren der Bildschirm. Sie können die “drücken“Strg-a" Und "XAbkürzungen zum Sperrieren des Bildschirms. Dies ist praktisch, wenn Sie Ihren Bildschirm schnell sperren möchten. Hier ist eine Beispielausgabe des Sperrbildschirms, nachdem Sie die Verknüpfung gedrückt haben.
Bildschirm verwendet von Pungki Arianto auf Minze. Passwort:
Sie können Ihr Linux -Passwort verwenden, um es freizuschalten.
19. Fügen Sie Passwort zur Bildschirmsitzung hinzu
Aus Sicherheitsgründen möchten Sie die möglicherweise platzieren Passwort zu Ihrer Bildschirmsitzung. Ein Passwort wird gefragt, wann immer Sie möchten Wiederherren der Bildschirm. Dieses Passwort unterscheidet sich von der Sperrbildschirm Mechanismus oben.
Um Ihr Bildschirmkennwort zu schützen, können Sie die “bearbeiten“$ Home/.screenrc" Datei. Wenn die Datei nicht vorhanden ist, können Sie sie manuell erstellen. Die Syntax wird so sein.
Passwort Crypt_password
Um das zu erstellenCrypt_password”Oben können Sie das verwenden“mkpasswdBefehl unter Linux. Hier ist der Befehl mit dem Passwort “Pungki123“.
[E -Mail geschützt] ~ $ mkpasswd pungki123 l2bibzvieqnos
mkpasswd generiert ein Hash -Passwort, wie oben gezeigt. Sobald Sie das Hash -Passwort erhalten haben, können Sie es in Ihre kopieren “.screenrcDatei und speichern. Also das ".screenrcDie Datei wird so sein.
Passwort l2bibzvieqnos
Wenn Sie das nächste Mal den Bildschirm ausführen und abnehmen, wird ein Passwort gefragt, wann Sie versuchen Wiederherren wie unten gezeigt:
[E -Mail geschützt] ~ $ Bildschirm -r 5741 Bildschirm Passwort:
Geben Sie Ihr Passwort ein, nämlich "Pungki123Und der Bildschirm wird Wiederherren nochmal.
Nachdem Sie dieses Bildschirmkennwort implementiert haben und drücken Sie “Strg-a" Und "X„Dann wird die Ausgabe so sein.
Bildschirm verwendet von Pungki Arianto auf Minze. Passwort: Bildschirm Passwort:
Ein Passwort wird Ihnen gebeten zweimal. Das erste Passwort ist Ihr Linux -Passwort, und das zweite Passwort ist das Passwort, das Sie in Ihr eingeben .screenrc Datei.
20. Abschluss der Bildschirmterminalsitzung
Es gibt 2 (zwei) Möglichkeiten, den Bildschirm zu verlassen. Erstens verwenden wir "Strg-a" Und "D”Um den Bildschirm abzunehmen. Zweitens können wir den Befehl exit verwenden, um den Bildschirm zu beenden. Sie können auch verwenden “Strg-a" Und "K”Um den Bildschirm zu töten.
Screenbefehlsbetrugblatt
| Befehl | Beschreibung |
|---|---|
Bildschirm -S | Starten Sie eine neue Sitzung mit Sitzungsname. |
Bildschirm -ls | Listen Sie laufende Sitzungen / Bildschirme auf. |
Bildschirm -x | Befestigen Sie eine laufende Sitzung. |
Bildschirm -r | An eine laufende Sitzung mit dem Namen anhängen. |
Bildschirm -d | Eine laufende Sitzung abnehmen. |
Strg-a c | Neues Fenster erstellen. |
Ctrl-a ctrl-a | Wechseln Sie in das zuletzt besuchte aktive Fenster. |
Strg-a | Wechseln Sie in Fenster nach Nummer. |
Strg-a ' | Wechseln Sie nach Nummer oder Name in das Fenster. |
Strg-a n oder ctrl-a | Wechseln Sie zum nächsten Fenster in der Liste. |
Strg-a p oder Strg-a | Wechseln Sie in der Liste in das vorherige Fenster in der Liste. |
Strg-a " | Siehe Fensterliste. |
Strg-a w | Fensterleiste anzeigen. |
Strg-a k | Töten Sie das aktuelle Fenster. |
Strg-a \ | Töte alle Fenster. |
Strg-a a | Das aktuelle Fenster umbenennen. |
Strg-a s | Horizontal aufgeteilen. |
Strg-a | oder Strg-a v | Teilen Sie die Anzeige vertikal auf. |
Strg-a Tab | Springen Sie in die nächste Anzeigeregion. |
Strg-a x | Stromregion entfernen. |
Strg-a q | Entfernen Sie alle Regionen, aber die aktuelle. |
Strg-a h | Aktivieren Sie die Protokollierung in der Bildschirmsitzung. |
Strg-a x | Sperren (Passwortschutz) Anzeige. |
Das ist einige der Bildschirm täglich Befehlsnutzung. Es gibt immer noch viele Funktionen im Inneren Bildschirmbefehl. Sie können das sehen Bildschirmmann Seite Weitere Details.
Kennen Sie ein anderes bestes Beispiel des Bildschirmbefehls unter Linux?? Lassen Sie uns Ihre Ansichten in den Kommentaren unten wissen.
- « So teilen Sie Ihren Gnome -Desktop -Bildschirm in Fedora
- 10 Mythen über GNU/Linux -Betriebssystem »

