Fehler Der Parameter ist falsch Fehler in Windows 10? 5 Möglichkeiten zur Behebung

- 831
- 60
- Matteo Möllinger
Zeigt Ihr PC an, dass ein "Speicherort nicht verfügbar ist" oder "Der Parameter ist falsch" Fehler beim Öffnen einer externen Festplatte, einem USB -Daumenantrieb oder einer SD -Karte? Wir werden erklären, warum das passiert und 5 mögliche Lösungen für das Problem.
Sie erhalten diesen Fehler, wenn das Laufwerk, auf den Sie zugreifen möchten, defekt, mit einem Virus infiziert oder korrupte Daten enthält. Möglicherweise können Sie auch kein Laufwerk öffnen, wenn das USB-Port Ihres PCs möglicherweise aufgrund veralteter USB-Treiber oder physischer Schädigung besteht.
Inhaltsverzeichnis[01-fix-the-parameter-borrect-Windows-10.PNG]
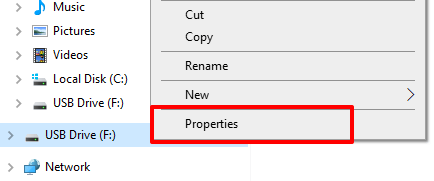
2. Gehen Sie zur Registerkarte Tools und klicken Sie auf die Überprüfen Taste.
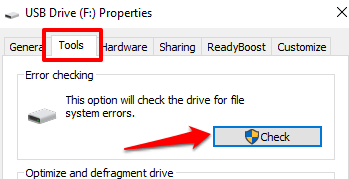
3. Klicken Antrieb scannen und reparieren weitermachen.
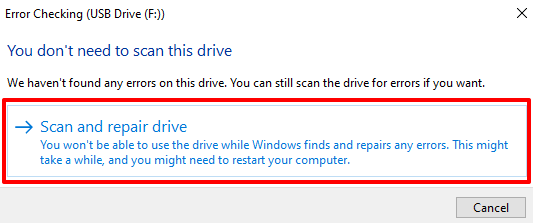
Das Dienstprogramm für Scheckdisksen scannt sofort Ihre Festplatte. Beachten Sie, dass dieser Vorgang eine Weile dauern kann, abhängig von der Größe und dem Inhalt des Laufwerks.
Während des Scans repariert Windows automatisch schlechte Sektoren, die es auf dem Laufwerk findet. Ebenso repariert das Tool auch mögliche Fehlersystemfehler, die den Fehler „Parameter ist falsch“ verursachen.
Wenn die GUI-Version (Graphical User Interface) des Dienstprogramms für Check-Disk kein Problem mit dem Laufwerk findet, verwenden Sie die Befehlszeilenversion des Tools, um eine Bestätigungsprüfung auszuführen. Diese Version führt einen gründlichen Scan Ihres Laufwerks aus und kann Probleme beheben, die das GUI -Kontroll -Disk -Dienstprogramm verpasst hat.
Bevor Sie fortfahren, beachten Sie den Antriebsbuchstaben der betroffenen Scheibe. In diesem Tutorial scannen wir das USB -Laufwerk mit der Bezeichnung F: im Datei Explorer.
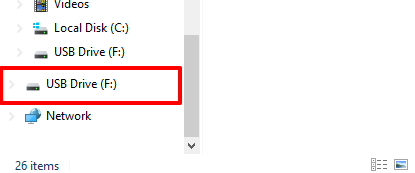
Dies kann je nach Anzahl der mit Ihrem PC verbundenen Festplatten unterschiedlich sein.
Klicken Sie mit der rechten Maustaste auf das Startmenü und wählen Sie Eingabeaufforderung (admin).
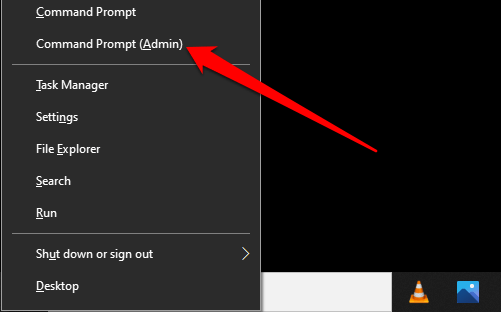
Typ chkdsk, Lassen Sie einen Platz, geben Sie den Antriebsbuchstaben an, gefolgt von einem Dickdarm (F: in diesem Fall) einen Platz lassen, Typ Typ /F, Hinterlassen Sie einen Raum, geben Sie an /R, und drücke Eingeben. Der Befehl sollte so aussehen: chkdsk f: /f /r
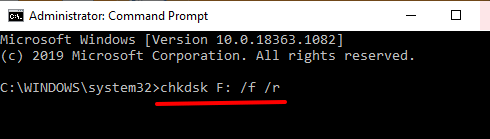
Das Dienstprogramm für Check -Datenträger führt den Befehl aus und scannt das Laufwerk nach Fehlern und schlechten Sektoren. Dies kann einige Minuten dauern, abhängig von der Scheibengröße und den Dateien in der Festplatte. Nach dem Scan lassen Sie das CHKDSK -Tool informieren, ob es ein Problem oder schlechte Sektoren gefunden hat.
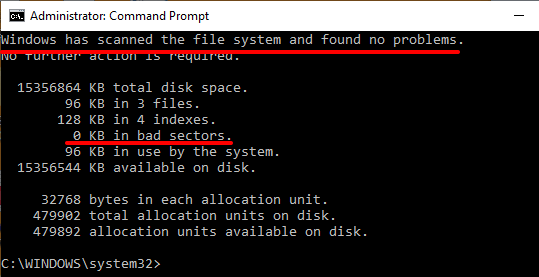
2. Beheben Sie den Fehler mit dem Systemdateiprüfung (SFC) (SFC)
Wie bereits erwähnt, kann die Beschädigung des Dateisystems in Ihrem Computer auch diesen Fehler auffordern, selbst bei externen Laufwerken. Der Systemdateiprüfung ist ein weiteres integriertes Eingabeaufforderung-Tool, mit dem beschädigte und fehlende Systemdateien repariert, repariert oder ersetzt werden können.
Da Sie Windows 10 ausführen, wird empfohlen, zuerst die Bereitstellungsbildung und -verwaltung (DISM) auszuführen, bevor der Systemdateiprüfer ausgeführt wird. Auf diese Weise wird ISM zuerst interne Systemdateien vom Server von Microsoft heruntergeladen. Anschließend stürzt sich die SFC ein, um Systemdateifehler zu beheben, indem fehlende oder beschädigte Dateien durch die von den Servern von Microsoft heruntergeladenen Dateien ersetzt werden. Es ist ein einfacher und unkomplizierter Prozess.
Notiz: Für den Befehl zur Bereitstellung von Image Servicing and Management (DISM) ist eine Internetverbindung erforderlich, um Dateien vom Server von Microsoft zu kopieren/herunterzuladen. Schließen Sie also Ihren PC mit dem Internet an, bevor Sie fortfahren.
1. Starten Sie die Eingabeaufforderung als Administrator, fügen Sie den folgenden Befehl in die Konsole ein und drücken Sie Eingeben.
Dism.Exe /Online /Cleanup-Image /Restorehealth
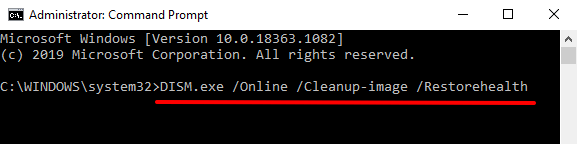
Dadurch wird das DISM -Tool aufgefordert, Systemdateien von den Servern von Microsoft herunterzuladen. Dieser Vorgang dauert einige Minuten, abhängig von Ihrer Internetgeschwindigkeit. Fahren Sie mit dem nächsten Schritt fort, wenn Sie eine Erfolgsnachricht erhalten.
2. Fügen Sie den Befehl unten ein und drücken Sie Eingeben.
SFC /Scannow
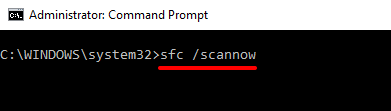
Der Befehl fordert den SFC auf, Ihren PC für fehlende oder beschädigte Systemdateien zu scannen und sie entsprechend zu ersetzen. Wenn der Scan zu 100% trifft und Sie eine Erfolgsnachricht erhalten, öffnen Sie das betroffene Laufwerk. Wenn der Fehler bestehen, starten Sie Ihren Computer neu und öffnen Sie das Laufwerk erneut.
3. Scannen Sie das Laufwerk mit einem Antiviren
Wenn eine Virusinfektion für den Fehler „Parameter ist falsch“ verantwortlich ist, kann das Problem der Disk -Datei und des Systemdateis das Problem nicht beheben. Scannen Sie das betroffene Laufwerk mit Ihrer Antivirus -Software und prüfen Sie, ob es ein Virus oder Malware findet. Wenn Sie kein Antiviren haben, überprüfen Sie unsere Empfehlungen zu den besten Virus -Scannern, die ein Virus nukieren werden.
4. Aktualisieren Sie die Festplattenfahrer
Sie können möglicherweise nicht auf eine interne oder externe Festplatte zugreifen, wenn ihre Treiber veraltet oder fehlfunktioniert sind. Befolgen Sie die folgenden Schritte, um den Status der betroffenen Festplatte zu überprüfen und deren Treiber zu aktualisieren.
1. Klicken Sie mit der rechten Maustaste auf die Festplatte im Datei-Explorer und wählen Sie Eigenschaften.
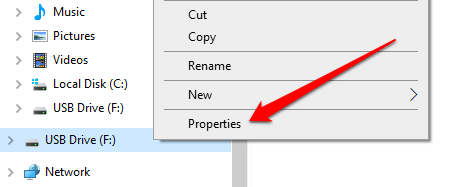
2. Gehe zum Hardware Registerkarte, um die Fahrer zu sehen, die die Festplatte mit Strom versorgen. Wählen Sie ein Festplattenlaufwerk und überprüfen Sie den Abschnitt "Geräteeigenschaften".
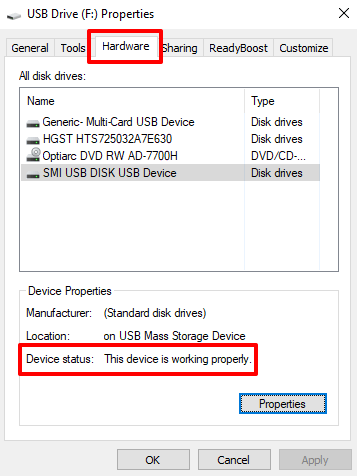
Wenn der Gerätestatus Laut nicht "Das Gerät funktioniert ordnungsgemäß", es gibt ein Problem mit dem Treiber. Fahren Sie mit dem nächsten Schritt fort, um die Treiber zu aktualisieren, auch wenn es ordnungsgemäß funktioniert.
3. Wählen Sie einen Treiber aus und klicken Sie auf Eigenschaften. Sie sollten alle Treiber auf der Liste aktualisieren. Sie wissen nie, welcher problematisch ist oder den Fehler „Der Parameter ist falsch“. Fehler.
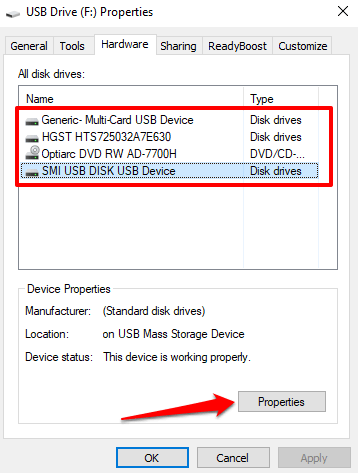
4. Im Allgemein Registerkarte, klicken Sie Einstellungen ändern.
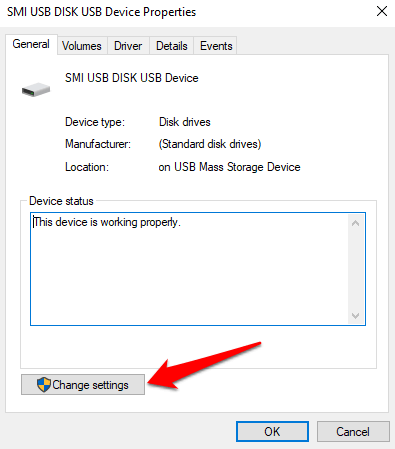
5. Navigieren zum Treiber Registerkarte und klicken Treiber aktualisieren.
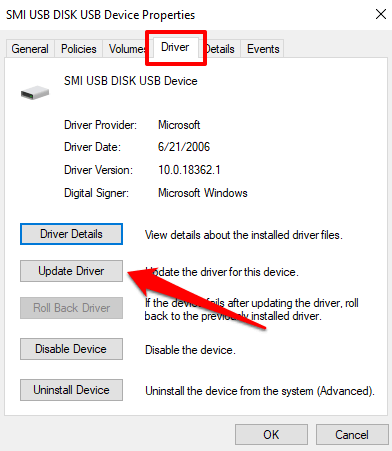
6. Wählen Suchen Sie automatisch nach aktualisierten Treibersoftware.
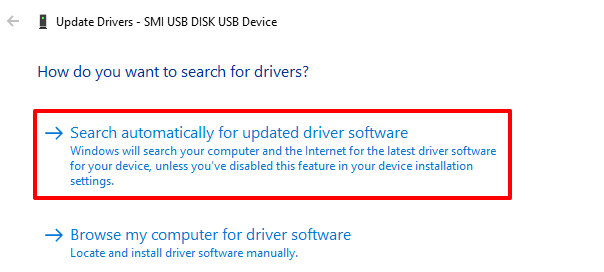
Windows sucht sowohl Ihren Computer als auch online nach der neuesten Version dieses bestimmten Treibers. Stellen Sie für das beste Ergebnis sicher, dass Ihr PC entweder über Wi-Fi oder Ethernet mit dem Internet verbunden ist. Wiederholen Sie diese Schritte für alle Festplatten, starten Sie Ihren PC neu und öffnen Sie erneut die Festplatte.
5. Formatieren Sie das Laufwerk
Sie sollten das betroffene Laufwerk nur als letztes Mittel formatieren. Versuchen Sie jedoch, auf das Laufwerk auf einem anderen Computer zuzugreifen. Wenn der Fehler „Der Parameter ist falsch“, wird auch auf einem anderen PC aufgetaucht.
Beachten Sie, dass die Formatierung des Laufwerks seinen Inhalt dauerhaft löscht. Die Aktion erstellt jedoch auch ein neues Dateisystem und beseitigt Fehler, die das Problem verursachen. Sie können ein Dienstprogramm von Drittanbietern verwenden, um das Laufwerk zu formatieren oder die folgenden Schritte auszuführen, um das integrierte Windows-Format-Tool zu verwenden.
1. Klicken Sie mit der rechten Maustaste auf das Laufwerk in den Datei-Explorer und wählen Sie Format.
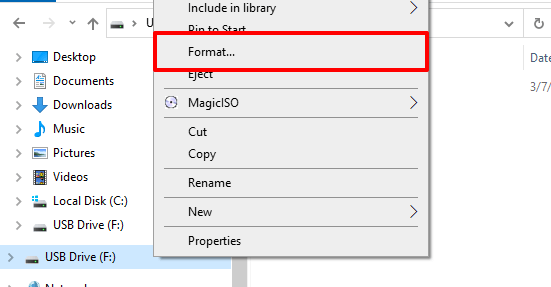
2. Klicken Start fortfahren.
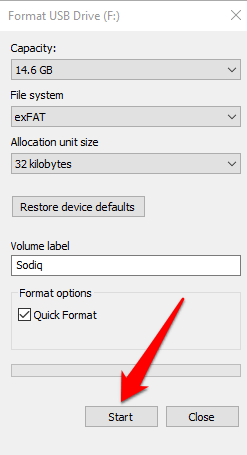
3. Schließlich klicken Sie OK Auf der Bestätigungsaufforderung.
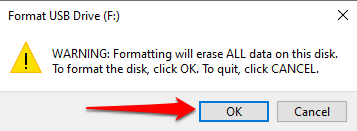
Das Problem kann unfixierbar sein
Wenn Sie nach dem Formatieren des Laufwerks immer noch den Fehler „Parameter is falsch“ erhalten, besteht die Wahrscheinlichkeit, dass das Speichergerät dauerhaft beschädigt ist. Wenn dies der Fall ist, kann das Gerät weder festgelegt noch verwendet werden.
Sie können versuchen, Ihre Dateien aus dem beschädigten USB -Stick wiederherzustellen. Wir haben auch eine umfassende Anleitung zum Extrahieren von Dateien aus einer toten Festplatte. Schauen Sie sich sie an und lassen Sie uns wissen, ob Sie Hilfe benötigen.
- « So migrieren Sie Windows 10 auf eine neue Festplatte
- So generieren Sie SSH -Tasten unter Windows, Mac und Linux »

