Erhalten Sie „Wir müssen Ihr Microsoft -Konto in Windows 10 beheben“? Wie man auflöst

- 1898
- 148
- Henry Liebold
Erhalten Sie ein „Microsoft -Kontoproblem. Wir müssen Ihr Microsoft -Konto beheben? Oder wird die Fehlermeldung in zufälligen Intervallen angezeigt, wenn Sie Ihren Computer verwenden??
Sie erhalten diesen Fehler höchstwahrscheinlich, da es ein Problem mit den Einstellungen „Shared Experiences“ von Windows 10 gibt, eine Funktion, mit der Sie Dateien einfach zwischen mehreren Windows -Geräten freigeben können. Windows kann auch den Fehler „Microsoft -Konto -Problem“ aufgrund der Beschädigung des Dateisystems angezeigt oder wenn Ihr PC Ihre Kontoinformationen nicht mit dem Microsoft -Server synchronisieren kann.
Inhaltsverzeichnis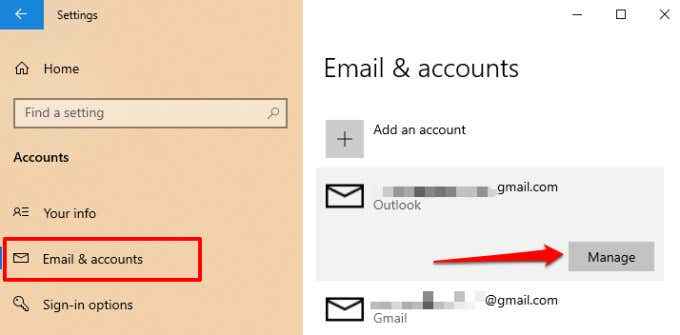
- Wählen Sie in den Kontoeinstellungen Windows aus Konto aus diesem Gerät löschen und wählen Sie die Löschen Symbol auf der nächsten Seite, um fortzufahren.
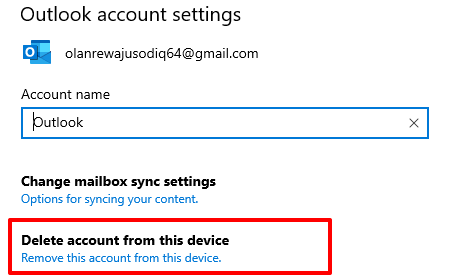
Wenn das betroffene Konto Ihnen gehört, kann das Problem das Problem entfernen und neu angepasst werden.
So können Sie ein Konto unter Windows 10 neu anpassen
Wir empfehlen, Ihren Computer neu zu starten, bevor Sie ein gerade entferntes Konto neu anpassen. Befolgen Sie die folgenden Schritte, um Ihr Konto neu zu verwenden, wenn Ihr PC wieder eingeschaltet ist.
1. Gehe zu Einstellungen > Konto > E-mail Konten und klicken Sie Füge ein Konto hinzu.
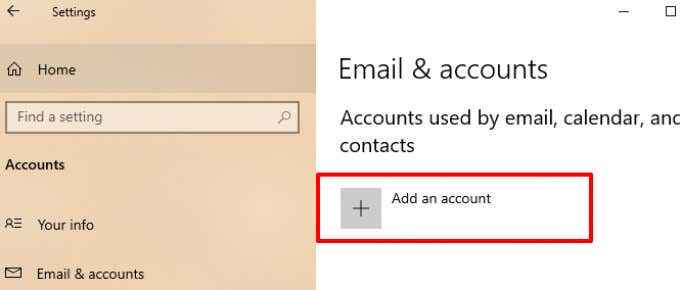
2. Wählen Sie Ihren Kontoanbieter aus, um fortzufahren.
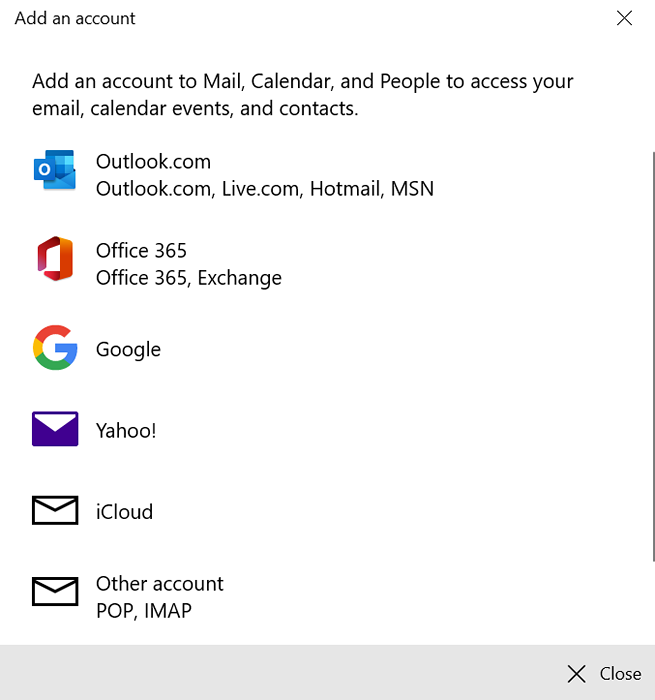
3. Geben Sie Ihre Kontoanmeldeinformationen in das angegebene Dialogfeld ein und geben Sie andere relevante Informationen an, um Ihr Konto wieder zu verbinden.
Schalten Sie gemeinsame Erfahrungen aus
Deaktivieren der Funktion „Shared Experiences“ ist eine einfache Möglichkeit, den Fehler „Wir müssen Ihr Microsoft -Konto beheben“ loswerden. Wenn Sie nicht mehrere Windows -Geräte besitzen oder nicht verwenden, müssen Sie die Funktion nicht aktivieren.
1. Öffnen Sie die Windows -Einstellungen, wählen Sie System, wählen Gemeinsame Erfahrungen in der Seitenleiste und schalten Sie die ab Über Geräte geteilt Möglichkeit.
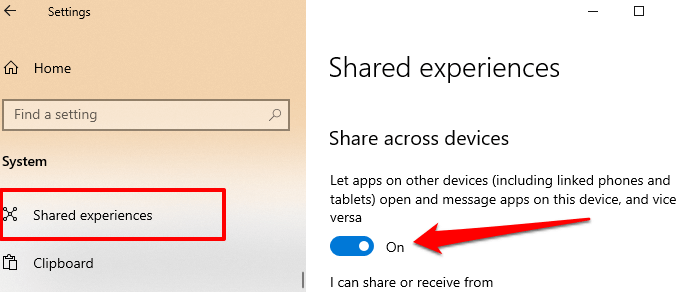
2. Sie sollten auch die ausschalten In der Nähe teilen.
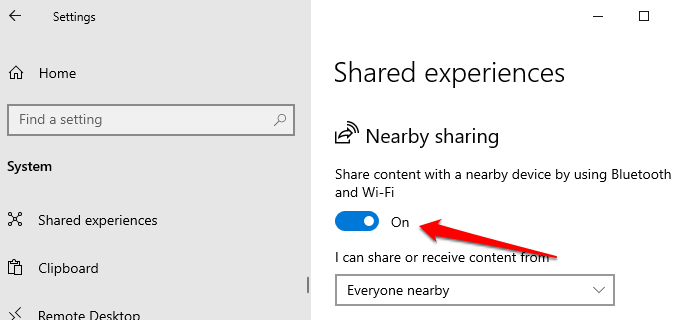
Windows sollte den Fehler nicht mehr anzeigen, wenn Sie sich mit Ihrem lokalen oder Microsoft -Konto anmelden.
Wechsle zu einem lokalen Account
Mehrere Windows -Benutzer konnten dieses Problem einstellen, indem sie verhindern, dass Windows automatisch bei allen Microsoft -Apps angemeldet wurde. Dies bedeutet, sich bei Ihrem PC über ein lokales Konto anzumelden (i.e., ein Offline -Konto) anstelle Ihres Microsoft -Kontos. Um Ihr Microsoft-Konto als Anmeldungsoption zu trennen Einstellungen > Konten > Ihre Info und klicken Sie Melden Sie sich automatisch bei allen Microsoft -Apps an.
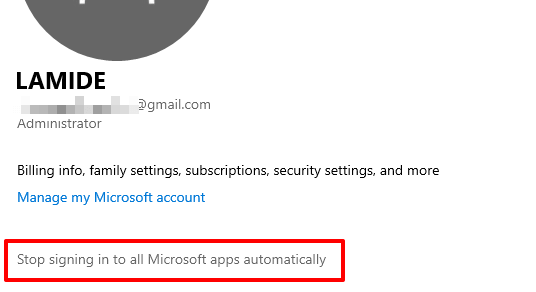
Unter Windows 10 Builds/Versionen wird diese Option beschriftet Melden Sie sich stattdessen mit lokalem Konto an. Wenn Sie kein lokales Konto auf Ihrem PC haben, fordert Windows Sie auf, eines zu erstellen.
Erstellen eines lokalen Kontos in Windows 10
Wir empfehlen, ein lokales Konto zu erstellen, bevor wir das Microsoft-Konto von den Anmeldeoptionen trennen. Befolgen Sie die folgenden Schritte, um es zu erledigen.
1. Gehe zu Einstellungen > Konten > Familie und andere Benutzer und auswählen Fügen Sie jemand anderem zu diesem PC hinzu im Abschnitt "Andere Benutzer".
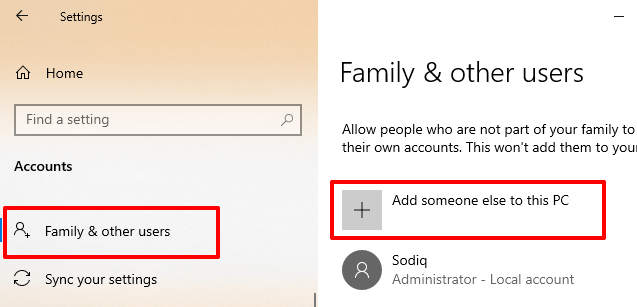
2. Wählen Sie auf der Microsoft -Konto -Setup -Seite aus Ich habe keine Anmeldeinformationen dieser Person.
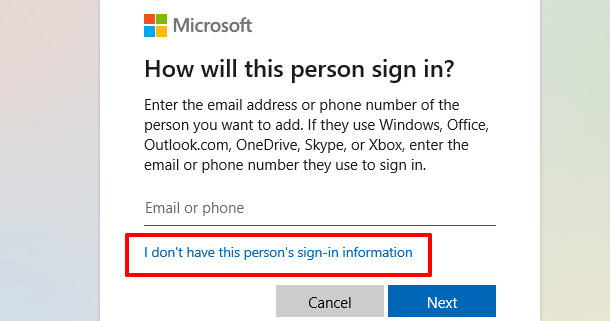
3. Wählen Sie auf der nächsten Seite aus Fügen Sie einen Benutzer ohne Microsoft -Konto hinzu.
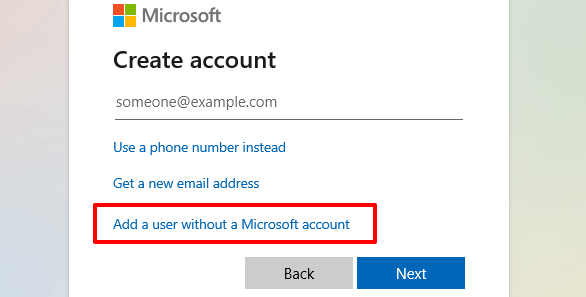
4. Geben Sie die Kontoanmeldeinformationen (Benutzername und Passwort) ein und wählen Sie Nächste fortfahren.
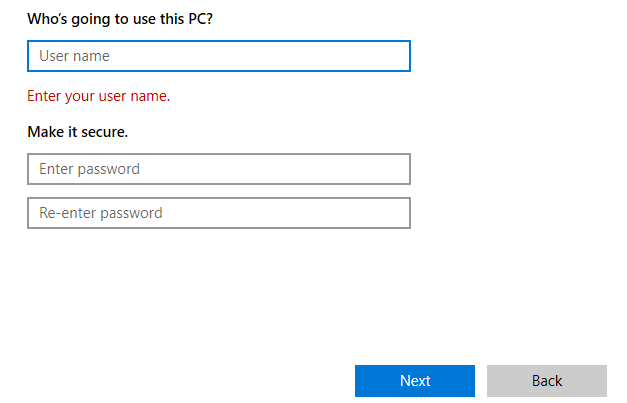
5. Sie sollten auch sicherstellen, dass das Konto administrativen Zugriff hat. Klicken Sie auf das Konto und wählen Sie Kontotyp ändern.
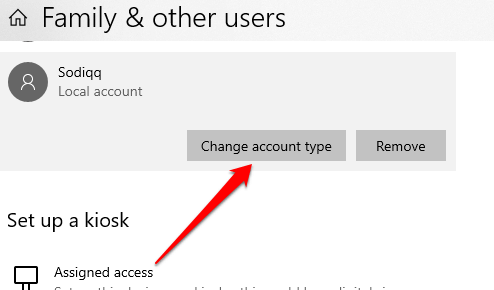
6. Klicken Sie auf den Dropdown-Bereich des Konto-Typs, wählen Sie Administrator, und auswählen OK.
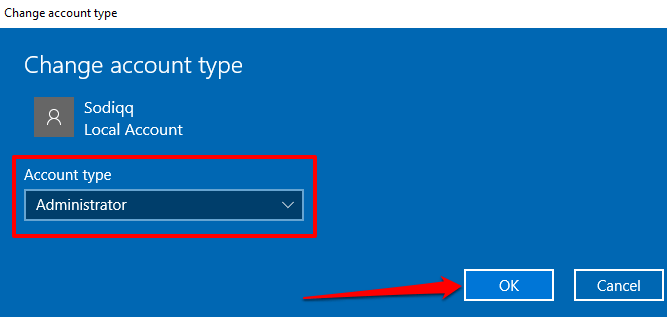
Starten Sie Ihren Computer neu, melden Sie sich mit dem lokalen Konto an und prüfen Sie, ob dies die Fehlerbenachrichtigung „Wir müssen Ihr Microsoft -Konto beheben“ stoppt.
Windows aktualisieren
Stellen Sie sicher, dass Sie über den neuesten Windows 10 -Build auf Ihrem PC installiert sind. Eine veraltete, instabile oder fehlgefahrene Windows-Version kann zu einer Fehlfunktion führen. Öffne das Einstellungen App, auswählen Update & Sicherheit, wählen Windows Update, und installieren Sie alle ausstehenden Updates auf der Seite.
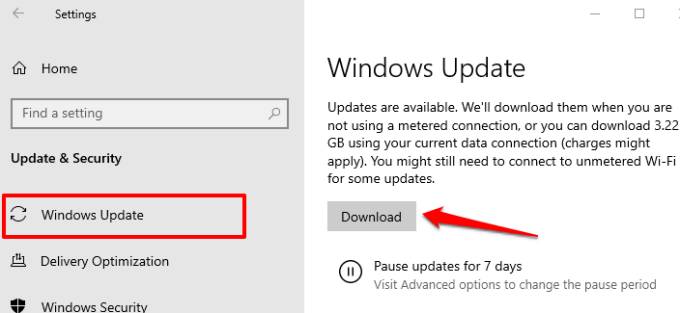
Führen Sie eine Systemwiederherstellung durch
Wenn die Fehlerbenachrichtigungen nach der Installation eines Windows-Update oder den Änderungen Ihrer Kontoeinstellungen umgekehrt sind, rollen Sie Ihren PC auf eine vorherige fehlerfreie Bedingung zurück. Sie können dies über die System-Wiederherstellungsfunktion tun-ein Systemschutztool, mit dem die Einstellungen Ihres PCs, Systemdateien, Treiber, Registrierungsdateien usw. Sicherungen erstellt werden.
Wenn die Systemwiederherstellung auf Ihrem PC aktiviert ist, wird Windows Ihre Einstellungen automatisch sichern und jede Woche einen Wiederherstellungspunkt erstellen. Gehen Sie zum Windows -Systemschutzmenü (Schalttafel > System > Systemschutz > Systemwiederherstellung) und wählen Sie den neuesten Wiederherstellungspunkt, bevor das Problem „Wir müssen Ihr Microsoft -Konto beheben“ aufgetreten sind.
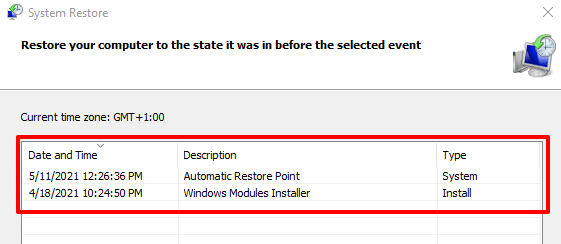
Dadurch werden die Einstellungen oder Fehler, die die nervige Fehlerbenachrichtigung verursachen, rückgängig gemacht. Siehe diese Anleitung zum Erstellen und Verwenden von Systemwiederherstellungen unter Windows 10, um mehr über die Verwendung von Wiederherstellungspunkten zu erfahren, um hartnäckige Systemstörungen rückgängig zu machen.
Überprüfen Sie, ob die Systemdateibeschädigung
Es ist auch erwähnenswert, dass Windows die Benachrichtigung „Wir müssen Ihr Microsoft -Konto reparieren“ auf Ihrem Bildschirm beharrlich drücken, wenn einige Dateien, die den Microsoft Store mit Strom versorgen, und andere Apps, die mit Ihrem Microsoft -Konto verbunden sind.
Es gibt keine Möglichkeit, sicher zu wissen, ob die Dateien beschädigt sind oder nicht. Sie können jedoch das SFC-Tool (integrierte Systemdateiprüfung) verwenden, um die Integrität von Systemdateien zu überprüfen. Das Dienstprogramm kann auch dazu beitragen, beschädigte Systemdateien zu reparieren und zu reparieren. Wenn Sie die oben genannten Fehlerbehebungstechniken ausprobiert haben und der Fehler fortgesetzt wird.
1. Typ Power Shell in der Windows -Suchleiste und wählen Sie Als Administrator ausführen im Ergebnisbereich.
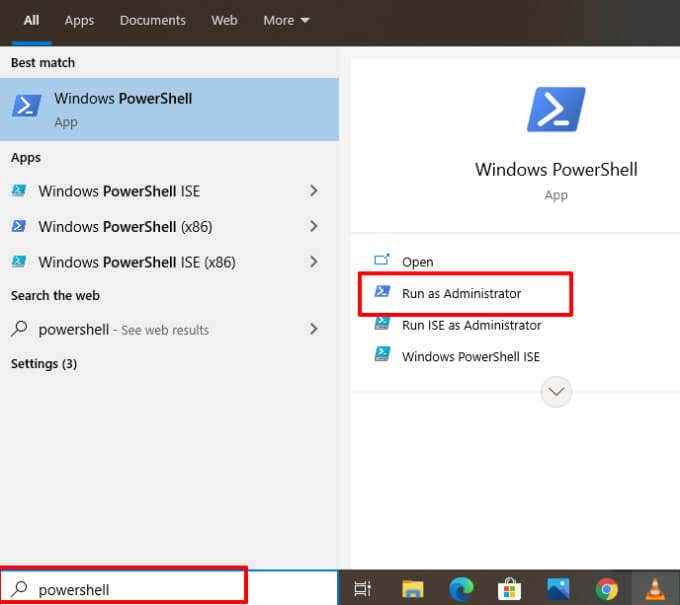
Dadurch wird eine erhöhte Version der PowerShell -Konsole mit administrativen Privilegien gestartet.
2. Geben Sie oder einfügen SFC /Scannow in der Konsole und drücken Sie Eingeben.
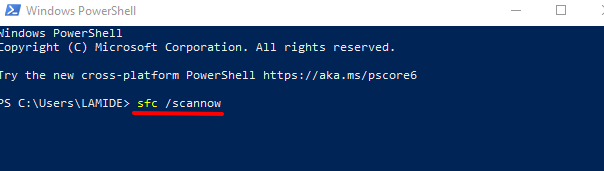
Der Befehl fordert den Systemdateiprüfer auf, das Dateisystem Ihres PCs zu scannen und das beschädigte Dateisystem zu beheben. Verwenden Sie anschließend das Dienstprogramm für Check -Disk (CHKDSK), um schlechte Sektoren auf Ihrer Festplatte zu lokalisieren und zu reparieren.
3. Geben Sie oder einfügen chkdsk c: /r in der erhöhten PowerShell -Konsole und Presse Eingeben.
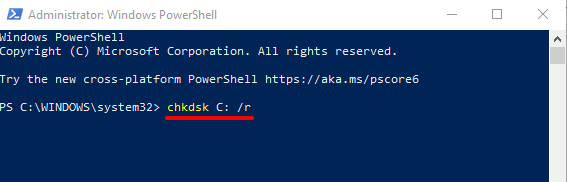
4. Sie werden höchstwahrscheinlich aufgefordert, den Scheckscan zu planen, wenn Ihr Laufwerk verwendet wird. Drücken Sie y Drücken Sie auf Ihrer Tastatur Eingeben und starten Sie Ihren Computer neu.
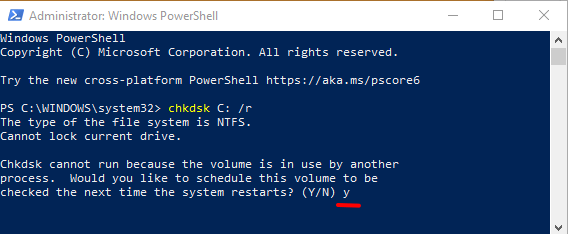
Starten Sie Ihren Computer neu, wenn der Scan abgeschlossen ist.
Das ISM-Tool (Deployment Image Servicing and Management) ist ein weiteres integriertes Tool zur Reparatur von beschädigten Systemdateien. Lesen Sie diese Anleitung zur Verwendung von DISM (und anderen Systemtools), um beschädigte Dateien zu beheben und Ihren Computer wieder normal zum Laufen zu bringen. Lassen Sie uns wissen, welche dieser Techniken oder Tools dazu beigetragen haben, das Problem zu lösen.
- « So beheben Sie einen Dampfdienstfehler
- So aktivieren und nutzen Sie den Entwicklermodus auf Zwietracht »

