Das Erhalten „Ihrem Gerät fehlt wichtige Sicherheits- und Qualitätsbehebungen“ unter Windows 10?
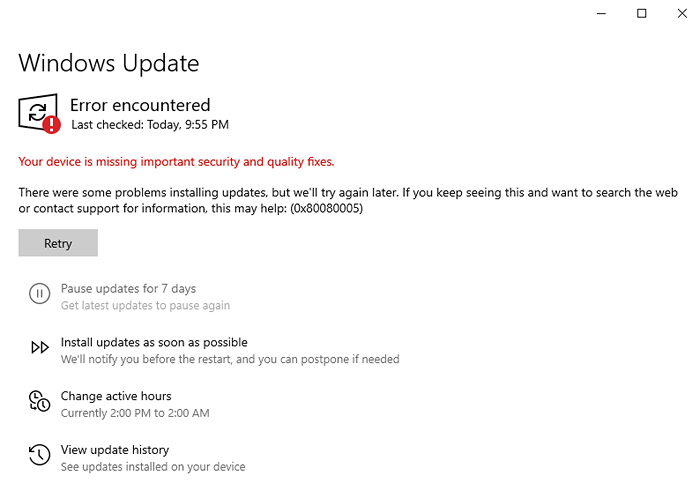
- 4477
- 646
- Madleen Vater
Eines der vielen guten Dinge an Microsoft ist, dass es konsequent Updates zur Behebung von Fehler oder zur Verbesserung der Sicherheit Ihres Systems einführt. Es ist in Ihrem Interesse, die Updates zu installieren, während sie eingeführt werden. Manchmal scheint Windows Update jedoch keine Aktualisierungen zu installieren, und gibt einen Fehler mit der Aufschrift „In Ihrem Gerät fehlt wichtige Sicherheits- und Qualitätsbehebungen“.
Wenn Sie mit diesem Fehler konfrontiert sind und Hilfe benötigen, führt Sie in diesem Artikel einige schnelle Korrekturen, mit denen das Problem behoben werden kann. Probieren Sie diese Fixes in der Reihenfolge aus, die aufgelistet ist - wir haben zuerst die einfachsten aufgeführt.
Inhaltsverzeichnis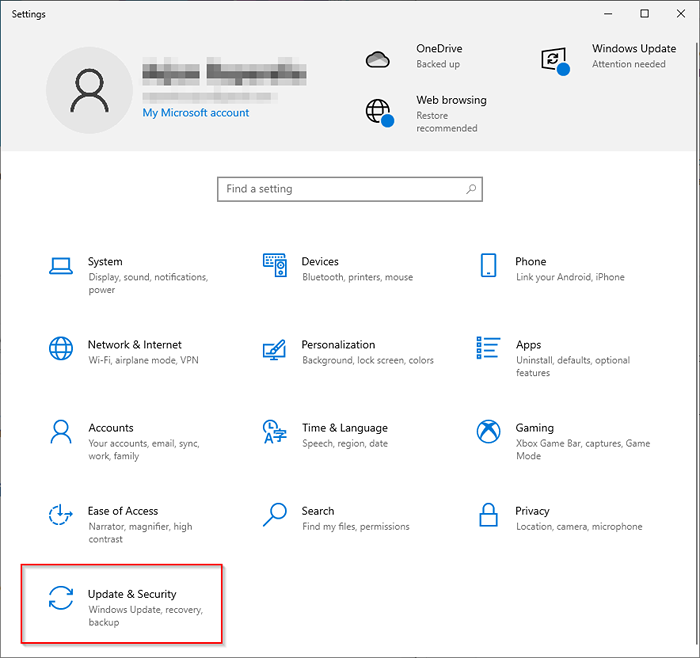
- Wählen Fehlerbehebung aus der linken Scheibe.
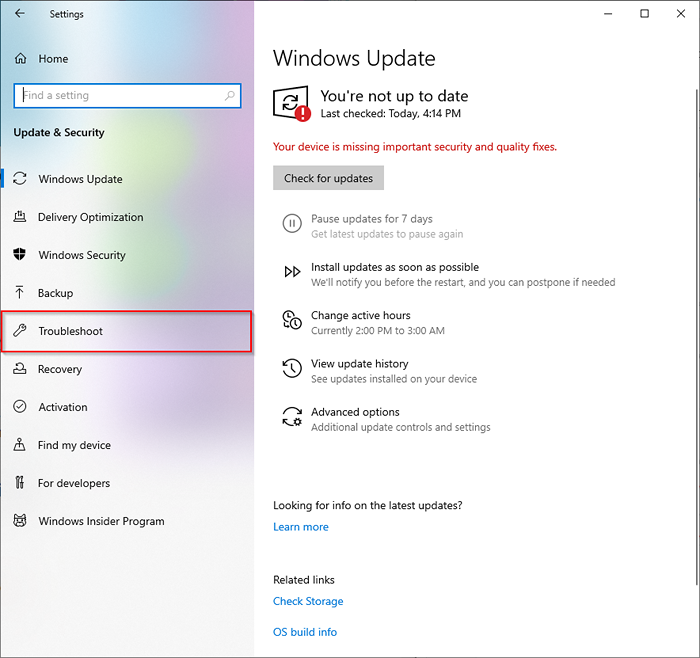
- Wählen Zusätzliche Fehlerbehebung.
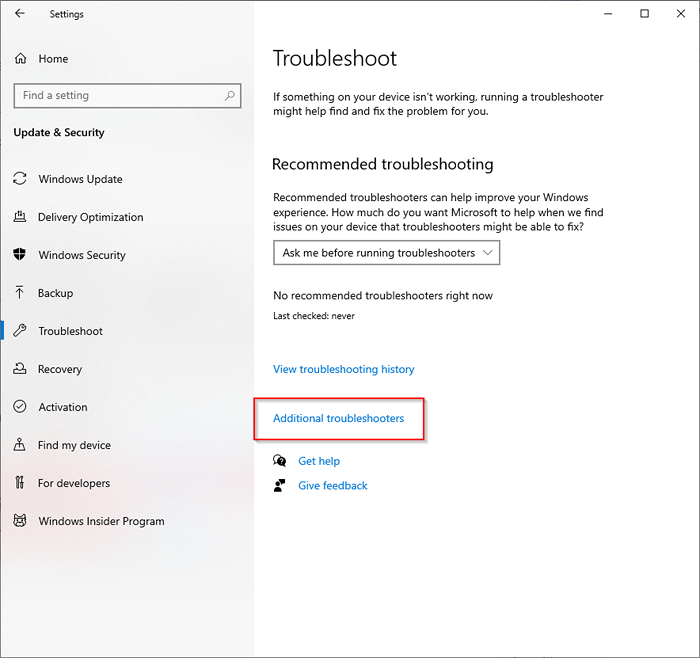
- Wählen Windows Update > Führen Sie den Fehlerbehebung durch.
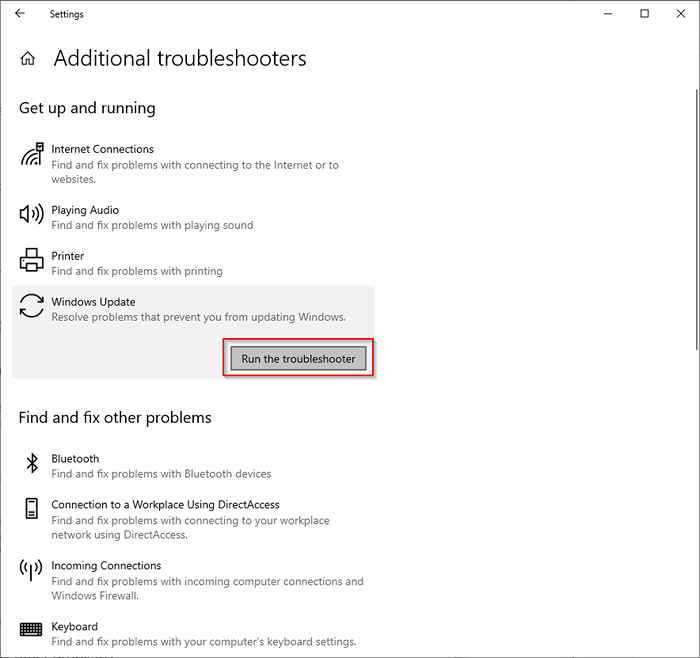
- Warten Sie, bis der Fehlerbehebung potenzielle Probleme erfasst.
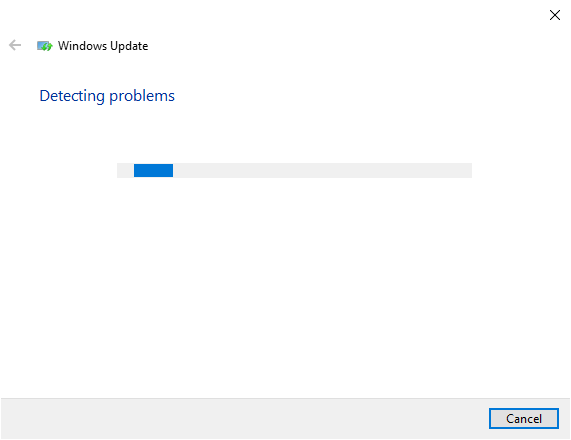
- Wenn Windows das Problem findet, schlägt und implementiert es die Fix. Wenn es das Problem nicht identifiziert, werden Sie sagen, dass keine Probleme festgestellt wurden.
Wenn keine Probleme festgestellt wurden, fahren Sie mit dem nächsten Fix fort.
Windows -Update -Service manuell zurücksetzen
Wenn die vorherige Methode nicht funktioniert hat, können Sie versuchen, den Windows -Update -Dienst neu zu starten (und auch einige verwandte Dienste). Sie müssen auch die Ordner von SoftwaredIntribution und Catroot2 umbenennen.
SoftwaredItribution ist ein Ordner, in dem Windows -Update vorübergehend Dateien gespeichert hat, die für die Installation neuer Updates erforderlich sind. Catroot2 ist ein Ordner, in dem die für die Installation erforderlichen Signaturen des Windows -Update -Pakets gespeichert sind.
Beachten Sie, dass der Ordner System32 zwei ähnlich benannte Ordner hat: Catroot und Catroot2. Diese Methode umfasst die Umbenennung des Catroot2 -Ordners, der beim Neustart automatisch erneut erstellt wird. Wenn Sie jedoch den Katzenordner umbenennen oder löschen, kann Ihr Computer unbootbar gemacht werden.
- Öffnen Sie eine erhöhte Eingabeaufforderung, indem Sie nach suchen CMD im Startmenü und auswählen Als Administrator ausführen aus dem rechten Bereich.
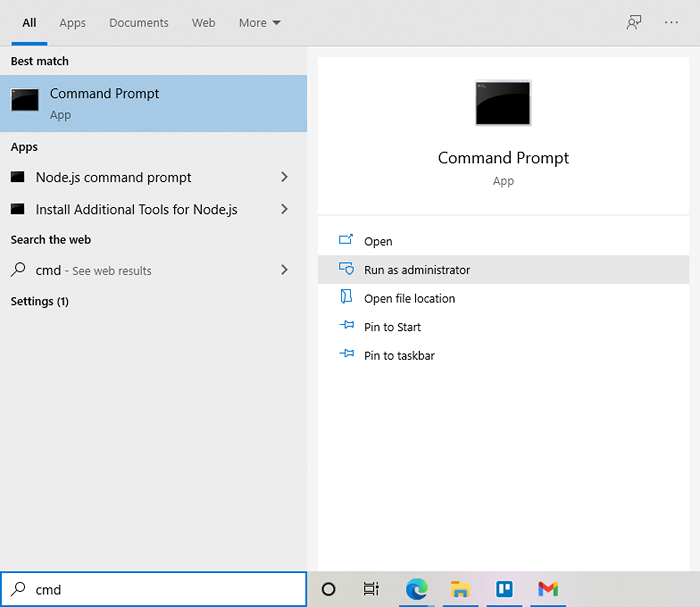
- Führen Sie die folgenden Befehle in dieser Reihenfolge aus, indem Sie sie in die Eingabeaufforderung eingeben und die drücken Eingeben Taste:
Net Stop Wuauserv
Net Stop Cryptsvc
Netto -Stop -Bits
Net Stop MSISERVER
Ren C: \ Windows \ SoftwaredIntribution Softwaredistribution.alt
Ren C: \ Windows \ System32 \ Catroot2 Catroot2.alt
Net Start Wuauserv
Net Start Cryptsvc
Netzstart -Bits
net start msiserver
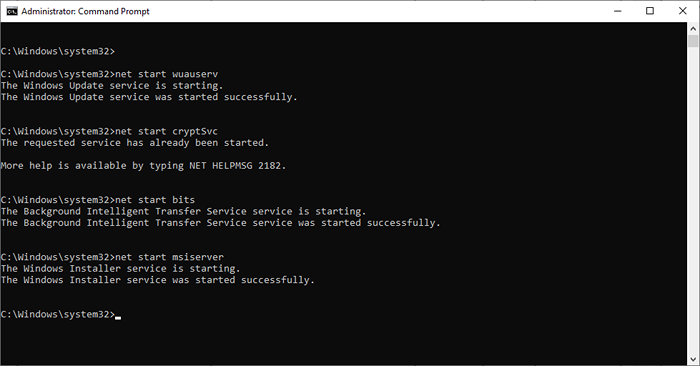
Die netzstart-/Stoppbefehle starten/stoppen die genannten Dienste. Der Befehl ren benennt den Ordner auf dem genannten Pfad um (z. B. C: \ Windows \ SoftwaredItribution) zum Namen am Ende (Softwaredistribution.alt) des Befehls.
Starten Sie Ihren Computer neu und prüfen Sie, ob Sie Windows -Updates erfolgreich installieren können.
Es ist jedoch möglich, dass Sie mit dieser Methode auf einige Fehler stoßen können. Vielleicht beginnt der Windows Update -Dienst oder der Bits -Dienst nicht, oder die Dienste, die Sie zu stoppen versucht haben.
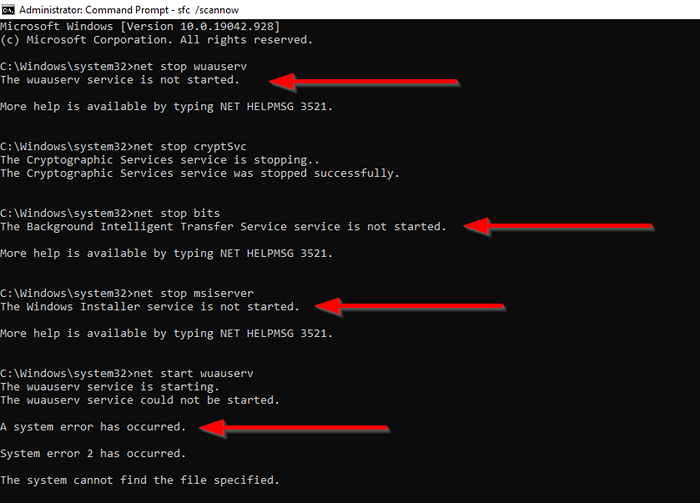
In diesem Fall versuchen Sie es mit dem nächsten Fix.
Behobene Dateien beheben
Die Fehler, die Sie in der vorherigen Methode aufgenommen haben, könnten ein Ergebnis von beschädigten Systemdateien sein. Sie können die beschädigten oder fehlenden Systemdateien mit zwei integrierten Windows-Dienstprogrammen ersetzen.
- Öffnen Sie eine erhöhte Eingabeaufforderung, indem Sie das Startmenü nach durchsuchen CMD und Auswahl Als Administrator ausführen aus dem rechten Bereich.
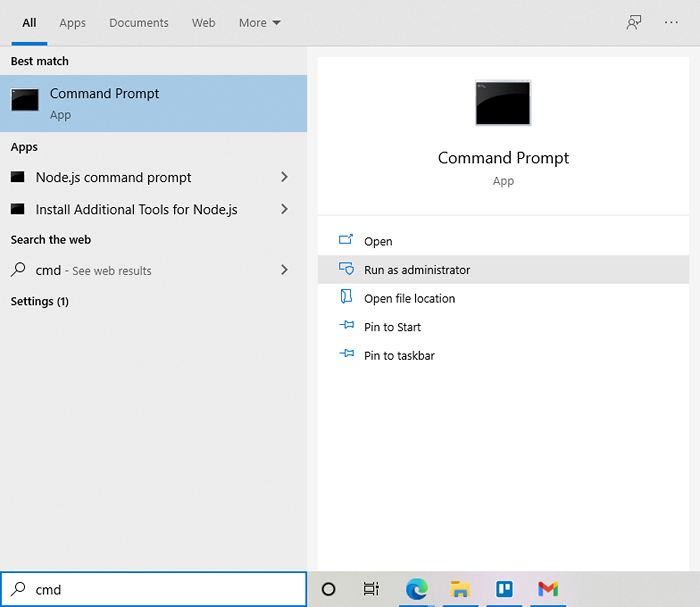
- Dieser Schritt kann abhängig von dem, was Ihr Windows -Update -Problem verursacht, funktioniert oder auch nicht, da DISM Windows -Update zu Quelldateien verwendet. Es lohnt sich jedoch immer noch, den folgenden Befehl für die Reparatur des Windows -Images auszuführen:
Dism.Exe /Online /Cleanup-Image /Restorehealth
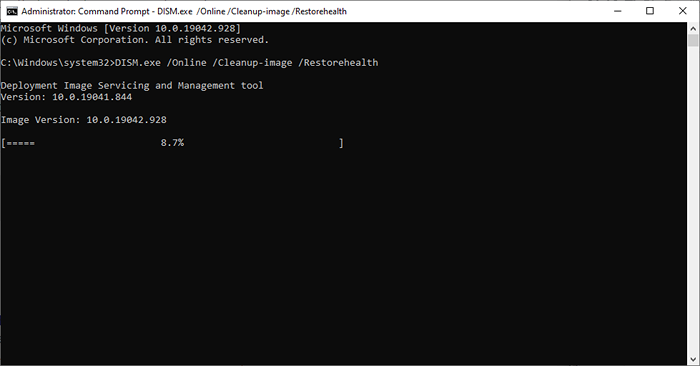
- Wenn Sie die Nachricht sehen Die Operation wurde erfolgreich abgeschlossen, Führen Sie den folgenden Befehl aus:
SFC /Scannow
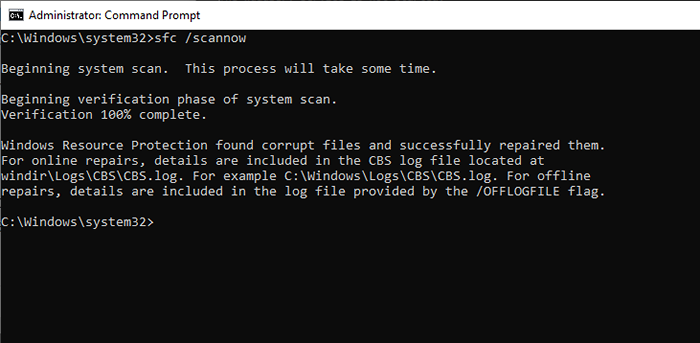
- Versuchen Sie die vorherige Methode erneut.
Wenn Sie Windows immer noch nicht aktualisieren können, versuchen Sie es mit dem nächsten Korrektur.
Korrupte Registrierungsschlüssel beheben
Der Fehler könnte ein Ergebnis des Windows -Update -Dienstes sein, der nicht ordnungsgemäß beginnt, korrupt geworden ist oder insgesamt fehlt. Wenn dies der Fall ist, gibt es eine einfache Lösung.
- Sie können die herunterladen .REG -Datei für die korrupten oder fehlenden Dienste von Tenforen. Suchen Sie nach Windows Update (Wuauserv) und wählen Sie Windows Update So herunterladen .Reg -Datei.
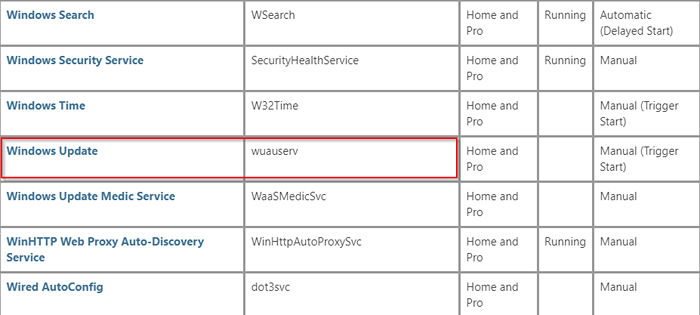
- Leiten Sie die .Datei reg und auswählen Laufen Wenn Sie eine Sicherheitswarnung sehen (es ist sicher).
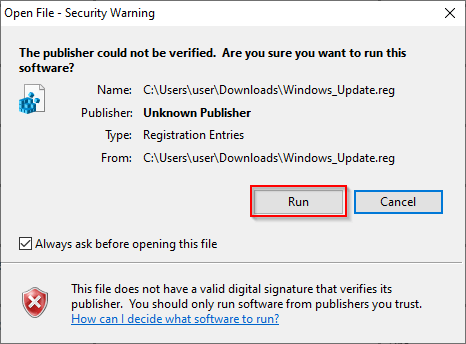
- Versuchen Sie, den Windows Update -Dienst mit dem Befehl erneut zu starten Net Start Wuauserv und es sollte richtig laufen.
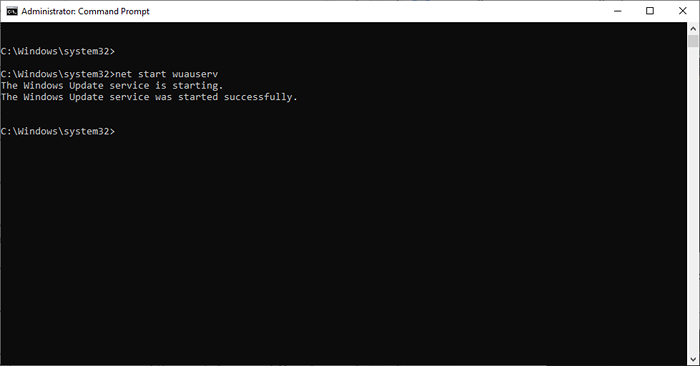
Im Idealfall sollten Sie nach Beginn Ihres Windows -Update -Dienstes die Updates installieren können.
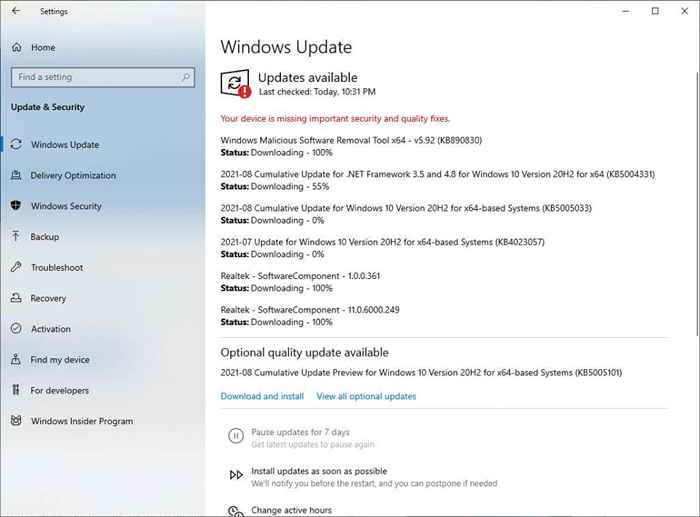
Wenn Sie es nicht bequem haben, eine herunterzuladen .Regatei und installieren Sie sie auf Ihrem Computer. Sie können mit einem Windows -Tool Updates installieren, ohne mit der Registrierung herumzuspielen.
Verwenden Sie Windows 10 -Aktualisierungsassistent
Windows 10 -Update -Assistent hilft Ihnen beim Herunterladen von Feature -Updates und -verbesserungen, während Microsoft sie veröffentlicht. Es bietet auch mehr Kontrolle für die Planung Ihrer Updates. Am wichtigsten ist jedoch, dass Sie den Fehler „Ihrem Gerät fehlen wichtige Sicherheits- und Qualitätsbehebungen“ beheben können.
- Laden Sie Windows 10 -Assistenten herunter.
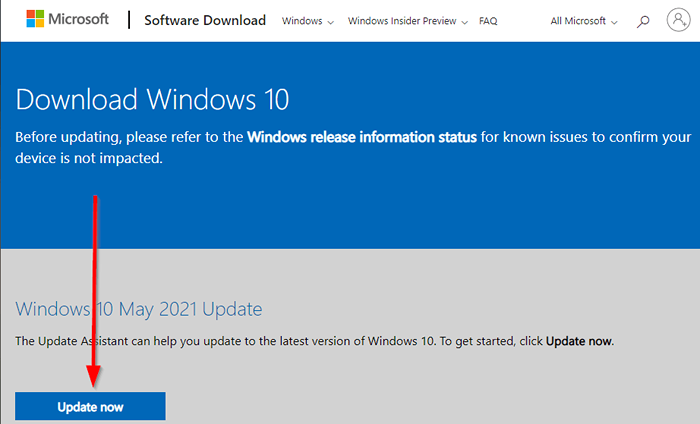
- Führen Sie den Assistenten aus und klicken Sie auf Jetzt aktualisieren Um mit der Installation der neuesten Updates zu beginnen.
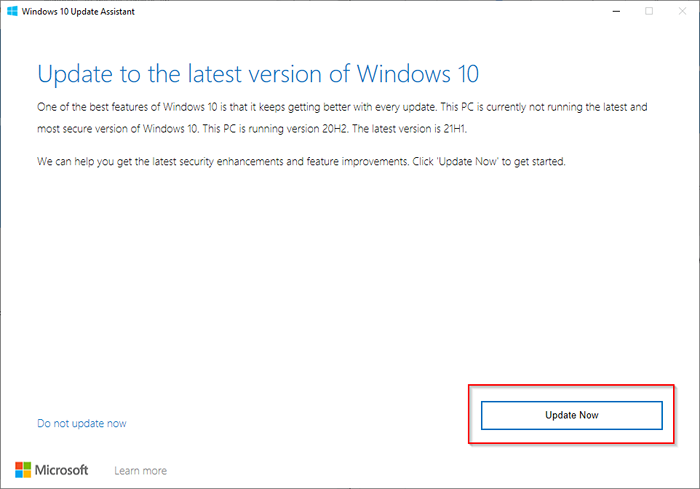
Starte deinen PC neu
Wenn Sie aus irgendeinem Grund noch keine Updates installieren, können Sie Ihren PC zurücksetzen.
- Drücken Sie Win + i So starten Sie die Einstellungs -App und gehen Sie zu Update & Sicherheit.
- Suche Setzen Sie diesen PC zurück im rechten Bereich unter dem Erholung Abschnitt und auswählen Loslegen.
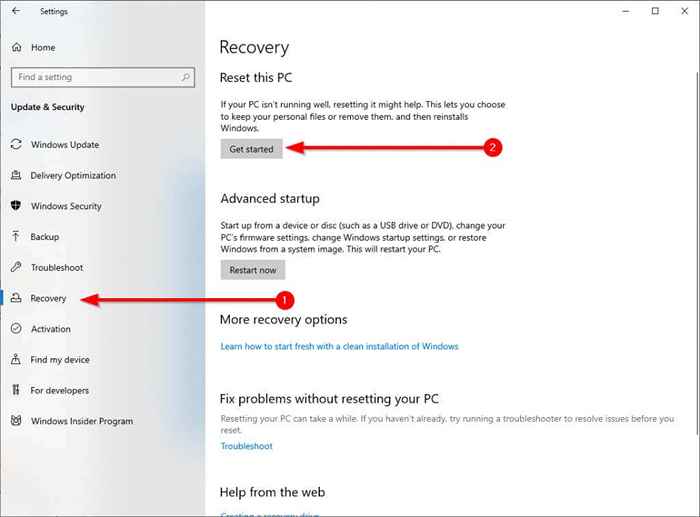
- Wenn Sie gefragt werden, wählen Sie Behalte meine Dateien Um den Reset -Prozess zu starten.
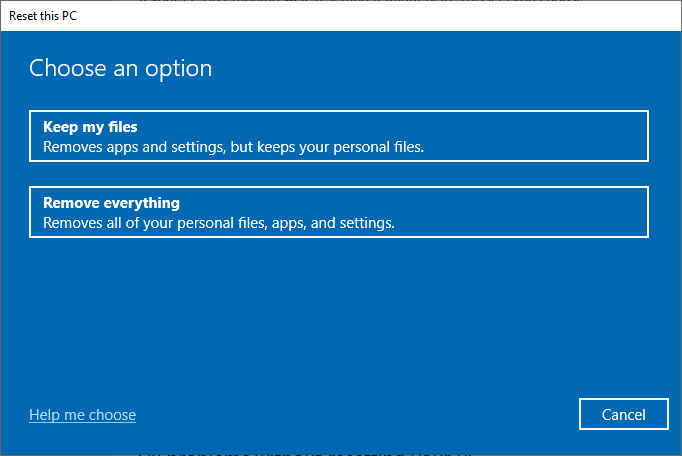
Wenn der Reset -Vorgang abgeschlossen ist, installiert Windows automatisch die neuesten Updates.
Haben Sie das Problem behoben??
Hoffentlich konnten Sie diese Korrekturen verwenden und Ihr Windows -Update wieder zum Laufen bringen. Wenn der Fehler aufgetreten ist, nachdem Sie versucht haben, automatische Updates zu stoppen.
- « So reparieren Sie einen Kernel -Daten -InPage -Fehler BSOD unter Windows 10
- So beheben Sie Discords TTs, die keine Fehler bewirken »

