Das Erhalten „Ihr Internetzugang ist blockiert“? 10 Möglichkeiten zur Behebung
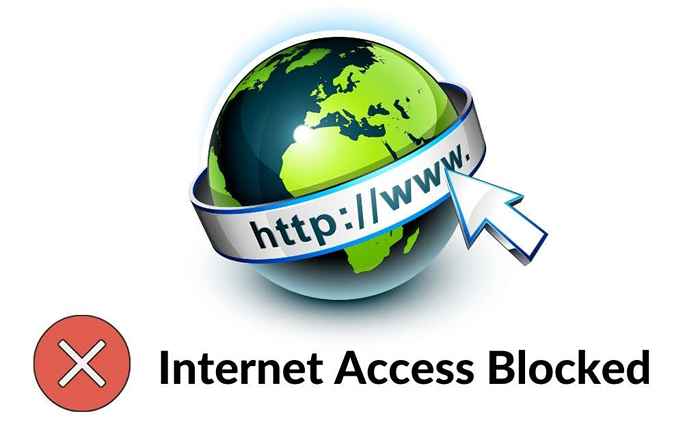
- 960
- 64
- Tom Jakobs
Manchmal, wenn Sie versuchen, auf eine Website zuzugreifen. Es gibt einige schnelle Korrekturen, die Sie versuchen können, den Internetzugang zurückzugewinnen.
Sie könnten diesen Fehler aus mehreren Gründen begegnen. In einigen Fällen könnte es so einfach sein wie ein Fahrer, das sich schlecht benimmt. Es könnte jedoch auch sein, dass die Firewall Ihres Antivirus -Programms den Internetzugang zu verdächtigen Websites blockiert, oder einen externen Faktor wie Websites, die vom Netzwerkadministrator blockiert werden.
InhaltsverzeichnisIn schlimmsten Fällen könnte Ihr PC mit Malware oder Viren infiziert worden sein, die Ihre Netzwerkeinstellungen verändern können, und Ihnen den „Internetzugang ist blockierter Fehler auf.In diesem Fall müssen Sie Ihren PC mit Windows Defender oder einer guten Antiviren-Software von Drittanbietern scannen.

Wenn ein Neustart Ihr Problem löst, sparen Sie sich ein paar Minuten Fehlerbehebung. Wenn dies nicht der Fall ist, können Sie einige andere Korrekturen ausprobieren.
Deaktivieren Sie Ihre Firewall und Ihr Antivirus
Wenn Sie ein Antivirenprogramm von Drittanbietern auf Ihrem PC installiert haben, hat es wahrscheinlich eine eigene Firewall. Während das Antivirus Ihrem Browser im Internet nicht im Wege steht, könnte seine Firewall den Zugriff auf Websites blockieren, von denen er glaubt, dass sie Ihrem System schaden könnten. Deaktivieren Sie die Firewall, um festzustellen, ob Sie dann ordnungsgemäß auf das Internet zugreifen können.
Der Prozess der Deaktivierung der Firewall unterscheidet sich für alle Antivirenprogramme, aber im Allgemeinen finden Sie sie irgendwo in den Einstellungen/Einstellungen. Wenn Sie immer noch nicht auf das Web zugreifen können, gehen Sie weiter und deaktivieren Sie auch die Windows -Firewall.
- Drücken Sie Win + r, Typ Kontrolle, und drücke Eingeben So starten Sie das Bedienfeld.
- Wählen System und Sicherheit > Windows Defender Firewall.
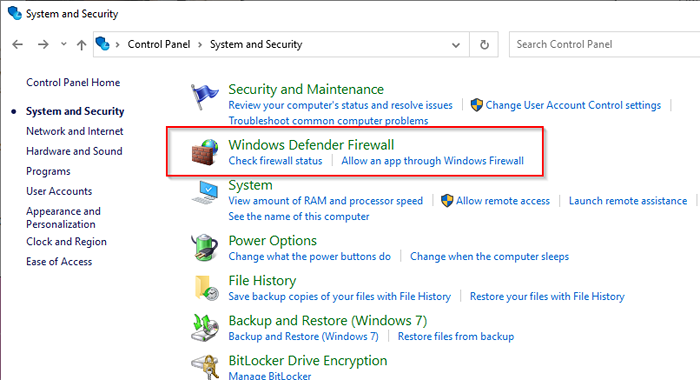
- Wählen Schalten Sie Windows Defender Firewall ein oder aus aus der linken Scheibe.
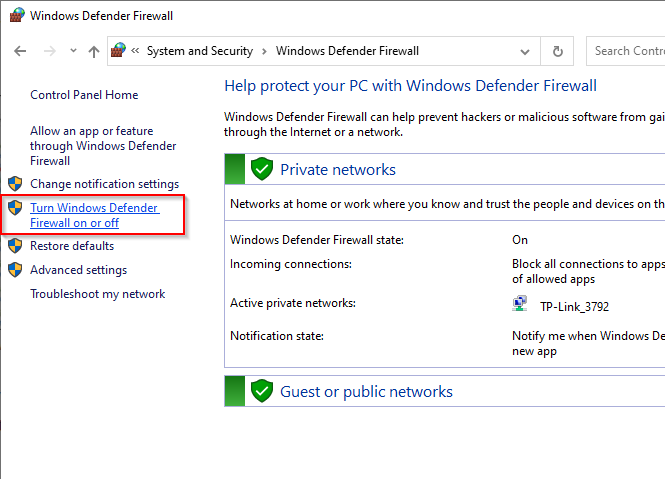
- Wählen Sie im nächsten Bildschirm aus Schalten Sie Windows Defender Firewall aus (nicht empfohlen) sowohl für private als auch für öffentliche Netzwerke.
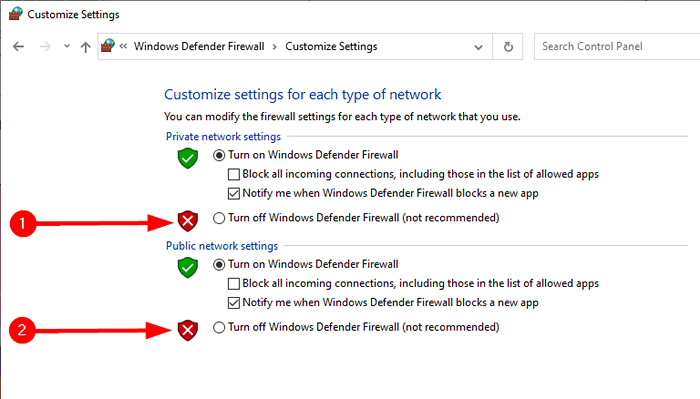
- Starten Sie Ihren PC neu.
Etwas Glück? Wenn nicht, versuchen Sie das nächste Fix.
Setzen Sie Ihr Antivirenprogramm zurück oder installieren Sie sie neu
Wenn Sie sich kürzlich daran erinnern. In der Regel finden Sie irgendwo in den Einstellungen eine Option für Werksreset -Optionen, je nachdem, welches Programm Sie verwenden.
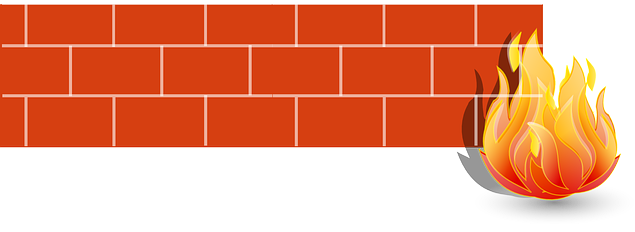
Wenn ein Reset nicht hilft, installieren Sie Ihr Antivirenprogramm neu, wenn Sie Grund zu der Annahme haben, dass es sich um den Schuldigen handelt. Bei der Neuinstallation wäre es sinnvoll, die Installation des Firewall -Dienstprogramms des Programms herauszulassen. Die Windows Defender -Firewall bietet genügend Schutz, und in den meisten Fällen würden Sie ohne ein anderes Antivirenprogramm sogar gut abschneiden.
Verwenden Sie den integrierten Netzwerk-Fehlerbehebungsmittel
Windows verfügt über eine Reihe integrierter Fehlerbehebung, mit denen Sie eine Reihe von Problemen automatisch beheben können. Es verfügt außerdem über eine Netzwerk -Fehlerbehebung, bei der Sie versuchen können, den Fehler „Ihr Internetzugang blockiert“ zu beheben. Die Network -Fehlerbehebung ist nicht großartig darin, viele Probleme zu beheben, aber es ist definitiv einen Schuss wert.
- Drücken Sie Win + i So starten Sie die Einstellungs -App.
- Navigieren zu Netzwerk & Internet > Status > Netzwerk -Fehlerbehebung.
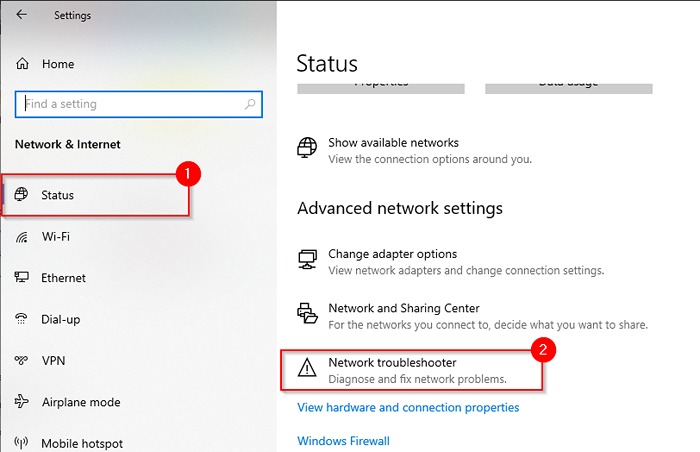
- Die Fehlerbehebung beginnt automatisch, das Problem zu erkennen und es zu beheben. Wenn es keine Probleme findet, wird es Sie wissen lassen.
Wenn die Fehlerbehebung das Problem nicht finden konnte, versuchen Sie es mit dem nächsten Fix.
Rollen Sie den Fahrer zurück
Manchmal kann ein Treiber -Update dazu führen, dass der Treiber fehlfasst. Wenn Ihr Treiber kürzlich aktualisiert wurde und das System die Dateien für den vorherigen Treiber beibehalten hatte, können Sie den Treiber auf die vorherige Version zurückführen.
- Drücken Sie Win + r, Typ devmgmt, msc, und drücke Eingeben So starten Sie den Geräte -Manager.
- Finden Sie den Netzwerkadapter, den Sie verwenden. Klicken Sie mit der rechten Maustaste auf den Adapter und wählen Sie Eigenschaften.
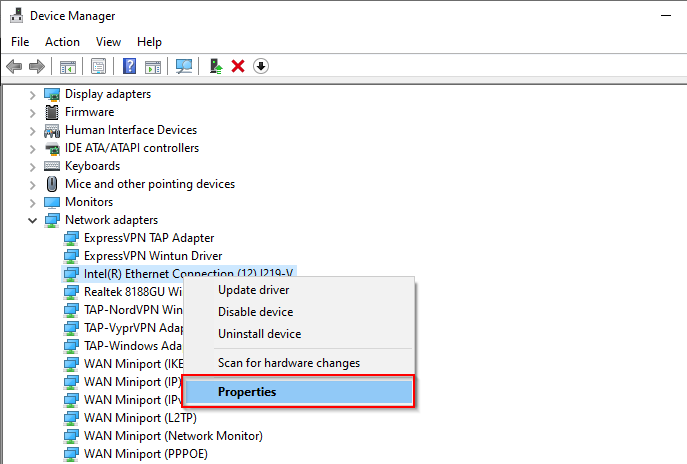
- Wechseln Sie in die Treiber Registerkarte und auswählen Rollen Sie den Fahrer zurück.
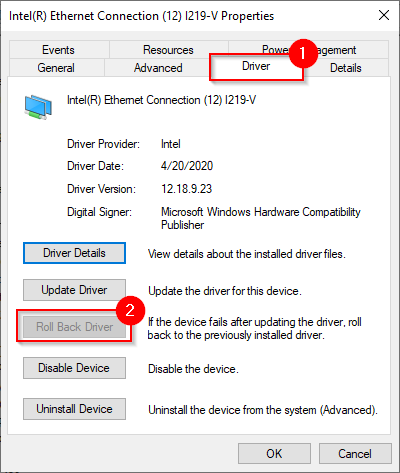
Wenn die Schaltfläche ausgegraut ist, bedeutet dies, dass Sie keine vorherigen Versionen zum Rollen haben oder die Dateien für den vorherigen Treiber nicht mehr verfügbar sind. Versuchen Sie in diesem Fall das nächste Fix.
Aktualisieren oder deinstallieren Sie den Treiber
Schauen Sie sich die Website des Herstellers an, um festzustellen, ob eine neuere Version Ihres Treibers verfügbar ist. Windows aktualisiert die meiste Zeit automatisch die Treiber, aber es lohnt sich trotzdem auf eine neuere Version zu überprüfen.
Wenn Sie eine neuere Version finden, wählen Sie die aus Treiber aktualisieren Knopf direkt über dem Rollen Sie den Fahrer zurück Taste. Sie werden gefragt, ob Windows nach einem Treiber suchen oder Ihren Computer nach Treiberdateien durchsuchen möchten. Wählen Sie die letztere Option aus, wenn Sie die Dateien von der Website des Herstellers heruntergeladen haben.
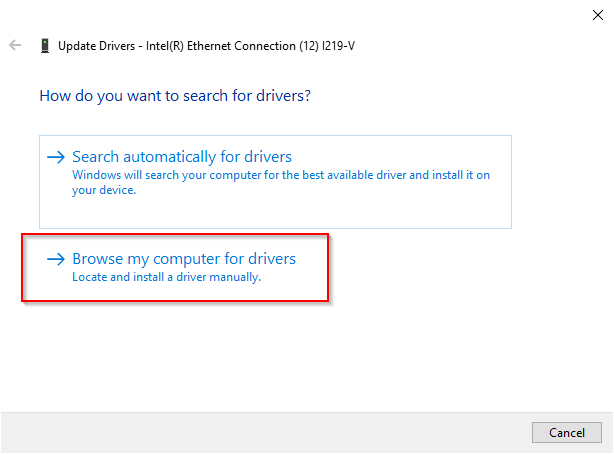
Wenn Ihr Fahrer auf dem neuesten Stand ist, installieren Sie ihn erneut. Gehen Sie zurück zum Geräte-Manager und klicken Sie mit der rechten Maustaste auf Ihren Adapter. Wählen Gerät deinstallieren.
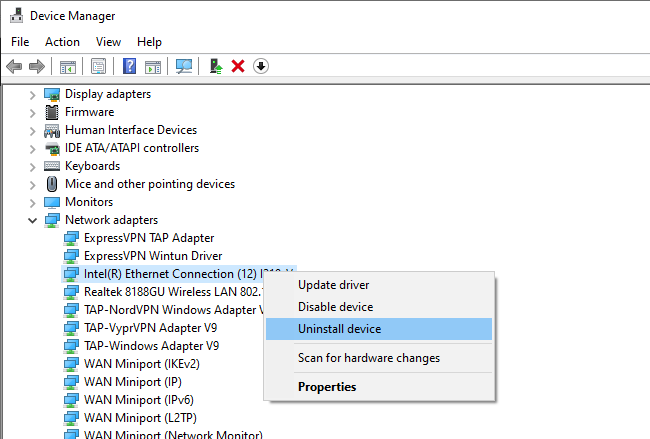
Sie werden eine Eingabeaufforderung sehen, in der die Erlaubnis gebeten wird, die Deinstallation fortzusetzen, auswählen Deinstallieren.
Sobald es deinstalliert ist, wählen Sie aus Aktion aus der oberen Band im Geräte -Manager und auswählen Scannen nach Hardwareänderungen. Dadurch wird das Gerät automatisch neu installiert, das Sie gerade deinstalliert haben.
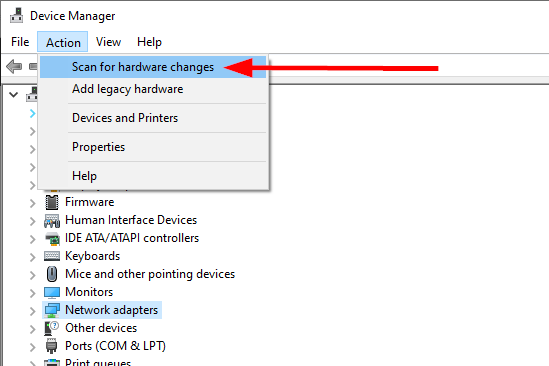
Alternativ können Sie Ihren PC neu starten, und das wird auch den Treiber neu installieren.
Browserspezifische Korrekturen
Es gibt einige Dinge, die Sie mit Ihrem Browser ausprobieren können, um dieses Problem zu beheben. Da Chrome der beliebteste Browser ist, verwenden die Abbildungen in diesem Abschnitt Chrome. Es ist jedoch immer noch konzeptionell für die meisten anderen Browser anwendbar.
Löschen Sie Cookies und Cache
Es ist eine gute Praxis, von Zeit zu Zeit auch ohne Fehler Cookies zu löschen und zu lagern. Das Löschen von Cookies und Cache kann viele Browserprobleme beseitigen, einschließlich des Problems „Ihr Internetzugang ist blockiert“.
Cookies und Cache löschen:
- Drücken Sie Strg + h, und auswählen Browserdaten löschen.
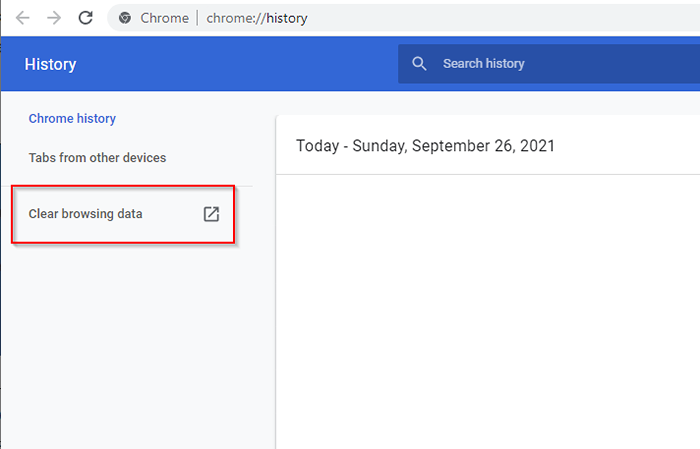
- Sie werden jetzt sehen, dass ein kleines Fenster Sie nach einem Zeitbereich fragt, für den Sie die Daten löschen möchten. Es ist am besten auszuwählen Alle Zeit als Zeitbereich und alle drei Boxen unten überprüfen: Browserverlauf, Cookies und andere Site -Daten, Und Zwischengespeicherte Bilder und Dateien. Wenn Sie fertig sind, wählen Sie Daten löschen.
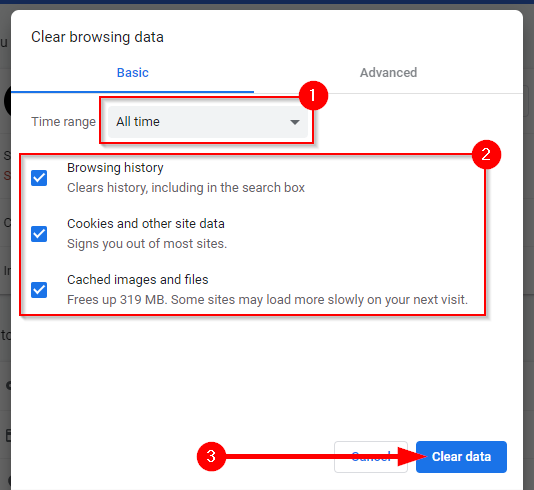
Wenn dies nicht funktioniert, versuchen Sie den Browser zurückzusetzen.
Chrom zurücksetzen
Wenn Sie kürzlich die Chrome -Einstellungen geändert haben, kann das Zurücksetzen des Browsers dazu beitragen, das Problem „Ihr Internetzugang blockiert“ zu beheben.
- Wählen Sie die Ellipsis in der oberen rechten Ecke von Chrome aus und wählen Sie Einstellungen.
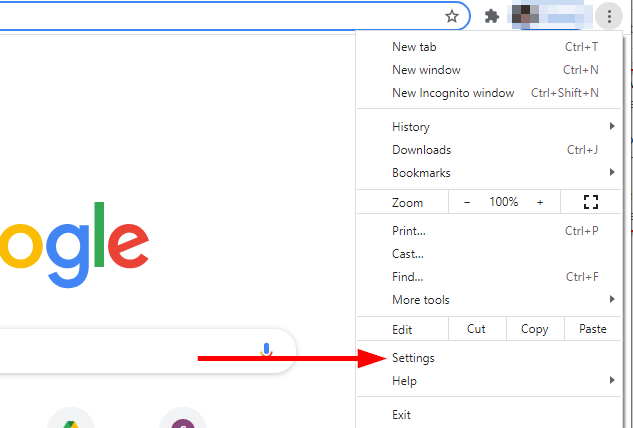
- Wählen Fortschrittlich > Zurücksetzen und aufräumen aus der linken Scheibe. Wählen Sie aus dem rechten Bereich aus Stellen Sie die Einstellungen in ihre ursprünglichen Standardeinstellungen wieder her.
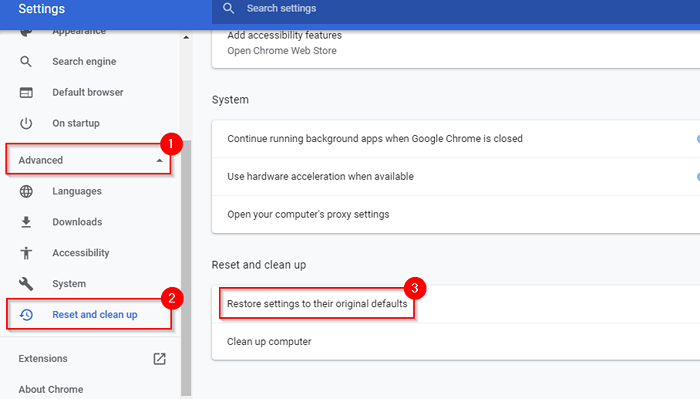
- Wenn Sie um eine Bestätigung gefragt werden, wählen Sie Einstellungen zurücksetzen.
Chromprofil löschen
Wenn keine der bisher funktionierenden Lösungen funktioniert, können Sie versuchen, Ihr Chromprofil zu löschen und zu sehen, ob dies positive Ergebnisse erzielt. Es hat in der Vergangenheit für einige Benutzer funktioniert, daher könnte es für Sie möglicherweise funktioniert.
- Drücken Sie Strg + Shift + ESC So starten Sie den Task -Manager.
- Suchen Sie Google Chrome, klicken Sie mit der rechten Maustaste und wählen Sie Task beenden.
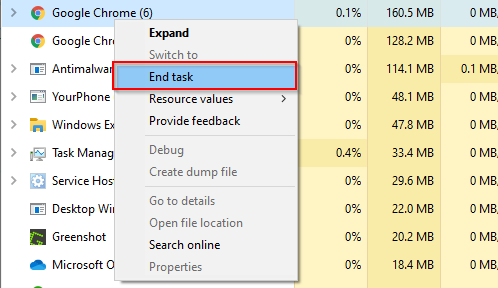
- Drücken Sie Win + r, Geben Sie den folgenden Text ein und drücken Sie dann Eingeben:
%LocalAppdata%/Google/Chrome/Benutzerdaten/
- Dies führt Sie zur Benutzerdaten Verzeichnis. Suche nach Standard Ordner und benennen es um um alt.Standard.
- Starten Sie Ihren PC neu und sehen Sie, ob Sie jetzt auf das Internet zugreifen können.
Erweiterungen deaktivieren
Wenn das Problem tatsächlich im Browser liegt, können Sie versuchen, alle Erweiterungen zu deaktivieren, um festzustellen, welches das Problem verursacht.
- Wählen Sie die Ellipsis in der oberen rechten Ecke aus. Gehe zu Mehr Werkzeuge > Erweiterungen.
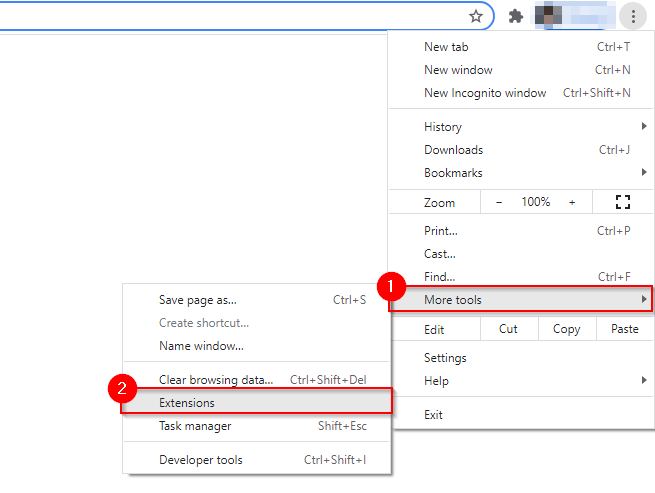
- Sie sehen alle in diesem Abschnitt in Ihrem Browser installierten Erweiterungen mit einem Kippschalter an der unteren rechten Ecke jeder Erweiterung. Schalten Sie sie einzeln ab, um zu sehen, welches davon das Problem war.
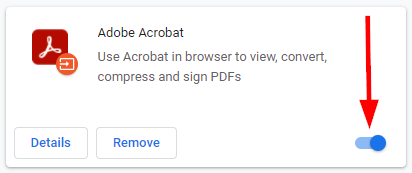
Sind Sie wieder online?
Hoffentlich hat eine dieser Korrekturen für Sie gearbeitet und Ihr Browser sagt nicht mehr: „Ihr Internetzugang ist blockiert.”Manchmal könnte das Problem mit Ihrem Netzwerk und nicht mit dem Gerät sein. Wenn Ihr Netzwerk keinen Internetzugang hat, können Sie einige netzwerkspezifische Korrekturen ausprobieren.
- « Wie man AVast vorübergehend ausschaltet oder deaktiviert
- So richten Sie einen Amazon Echo Dot ein »

