Geben Sie uns eine Minute, wir aktualisieren den App -Fehler in Windows 10/11
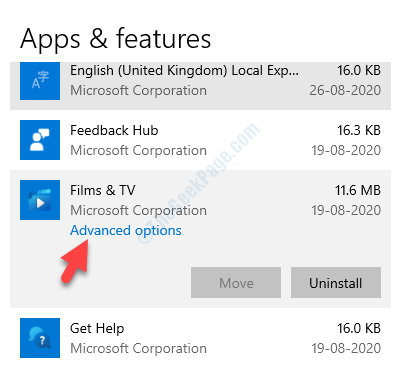
- 2006
- 411
- Levke Harnapp
Wenn Sie versuchen, eine Windows -App wie die Fotos -App, den Taschenrechner oder die UWP -App zu öffnen, sehen Sie möglicherweise eine Fehlermeldung “Geben Sie uns eine Minute, wir aktualisieren die App”Auf Ihrem Windows 10 PC. Sie können diese Nachricht auch für OneNote und andere sehen.
Anscheinend wird der Fehler aufgrund einer etwas Missverständnisse zwischen Ihrem System und dem zu heruntergeladenen Update (Appspezifisch) angezeigt. Während Sie Ihre Internetverbindung möglicherweise einmal überprüfen möchten, um sicherzustellen, ob dies der Schuldige ist, hilft dies in den meisten Fällen nicht, aber sie hilft nicht.
Die gute Nachricht ist, dass es einige Methoden gibt, mit denen Sie den Windows -App -Fehler beheben könnenGeben Sie uns eine Minute, wir aktualisieren die App”Auf Ihrem Windows 10 PC. Befolgen Sie die folgenden Methoden, um wieder auf die gewünschte App zugreifen zu können.
Inhaltsverzeichnis
- Fix 1 - Setzen Sie die problematische App zurück
- Fix 2 -reset Store -Cache
- Fix 3 - Melden Sie sich an und melden Sie sich erneut in Microsoft Store an
- Fix 4 - Laden Sie Updates über Microsoft Store herunter
- Fix 5 - Registrieren Sie das Geschäft erneut
- Methode 6: Durch die Wiederregistrierung aller Windows Store-Apps
- Methode 7: Durch Ausführen der Systemdateiprüfung/DISM
- Lösung 8: Durch Ausführen von DISM -Befehl
- Methode 9: Durch Ausführen der Windows App -Fehlerbehebung
Fix 1 - Setzen Sie die problematische App zurück
Sie können die problematische App auf Standardeinstellungen zurücksetzen und dann versuchen, sie erneut zu aktualisieren.
[
Warnung - Durch das Zurücksetzen einer App entfernen Sie alle enthaltenden Apps. Da die App auf die Standardeinstellungen festgelegt wird, werden alle Kontoeinstellungen, Änderungen und andere Änderungen rückgängig gemacht. Wir empfehlen Ihnen also, die AppData zu sichern, wenn möglich.
]
Fall 1 -für für Windows 10
1. Drücken Sie zunächst die Windows -Schlüssel Und ICH Schlüssel zusammen.
2. Tippen Sie im Einstellungsfenster auf das “Apps" Einstellungen.
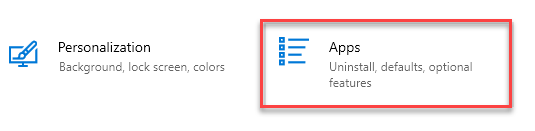
3. Klicken Sie auf der linken Seite auf die “Apps & FunktionS".
4. Scrollen Sie dann nach unten, um die widersprüchliche App in der Liste der Apps zu finden.
5. Wählen Sie die App aus der Liste aus und klicken Sie auf die “Erweiterte Optionen“.
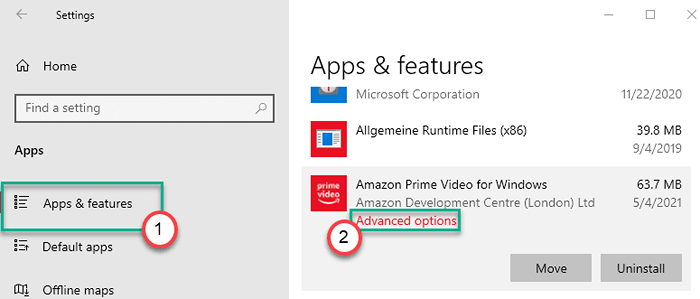
6. Scrollen Sie nun nach unten und klicken Sie auf die “ZurücksetzenUm die App auf die Standardeinstellung zurückzusetzen.
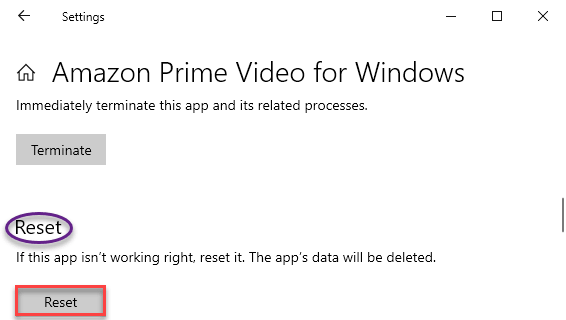
Sobald Sie die App zurückgesetzt haben, schließen Sie das Einstellungsfenster. Öffnen Sie danach den Microsoft Store und beginnen Sie, die problematische App erneut zu aktualisieren.
Überprüfen Sie, ob dies funktioniert oder nicht.
Fall 2 -für Windows 11
1 - Drücken Sie Windows Key und ich Taste von der Tastatur zusammen, um Einstellungen zu öffnen.
2 -Now, klicken Sie auf Apps Aus dem linken Menü.
3 - Klicken Sie nun auf Apps und Funktionen Von rechts.
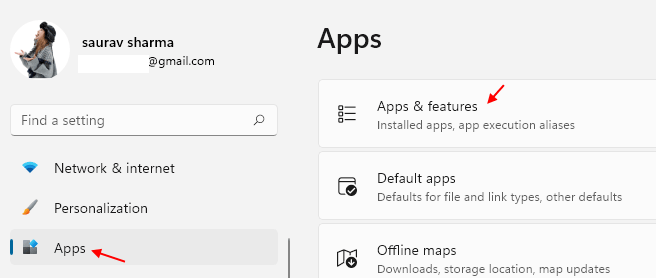
4 - jetzt, suchen Die App im Suchfeld.
5 -Now, klicken Sie auf Drei vertikale Punkte Neben dem Suchergebnis.
6 -klicken Sie auf Erweiterte Optionen.
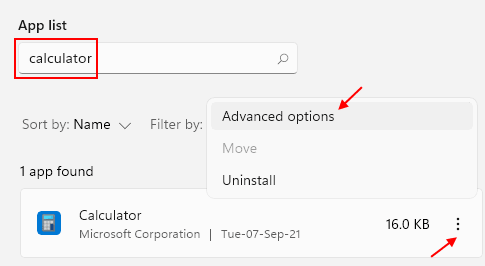
7 - Klicken Sie nun auf zurücksetzen Um die App zurückzusetzen.
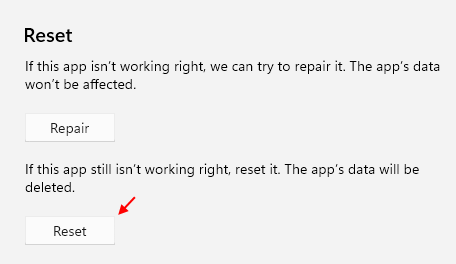
Versuchen Sie es jetzt erneut.
Fix 2 -reset Store -Cache
Setzen Sie den Store -Cache auf Ihrem Computer zurück.
1 - Suche CMD Im Windows -Suchfeld. Rechts klicken und wähle laufen als Administrator
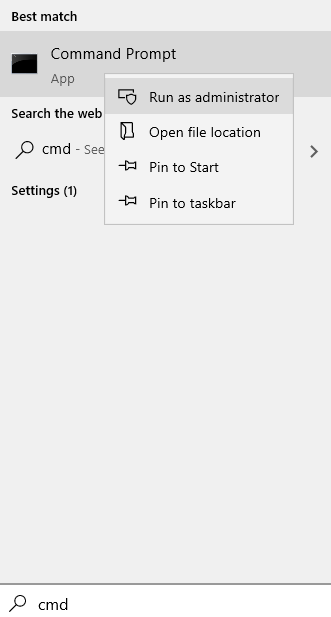
2 - Typ wsreset im Eingabeaufforderungfenster und drücken Sie Eingeben Taste
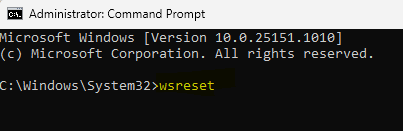
Sobald Sie die Eingabetaste getroffen haben, öffnet sich ein Terminal und die Speichern wird innerhalb einer Minute zurückgesetzt.
Fix 3 - Melden Sie sich an und melden Sie sich erneut in Microsoft Store an
Sie müssen sich aus dem Microsoft Store abmelden und sich erneut in Ihrem Konto anmelden.
1. Öffnen Sie das Microsoft Store -Fenster auf Ihrem Computer.
2. Klicken Sie dann in der oberen rechten Ecke auf das Kontobild.
3. Klicken Sie in der Liste auf Ihr Konto.
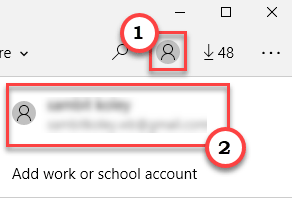
4. Klicken Sie danach auf die “austragenSich vom Konto abmelden.
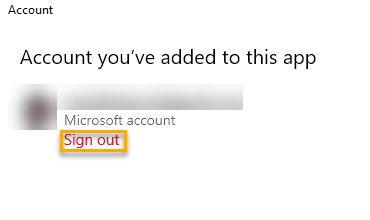
Sie werden aus dem Microsoft Store abgemeldet. Befolgen Sie dann diese Schritte, um mit demselben Konto neu zu loginieren.
5. Klicken Sie in der oberen rechten Ecke auf das gleiche Kontosymbol (Sie werden das Kontobild nicht sehen, da Sie sich angemeldet haben).
6. Klicken Sie dann auf die “anmelden“.
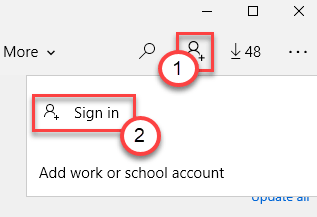
7. Wählen Sie weiter das Konto aus, mit dem Sie zuvor angemeldet sind.
8. Dann klicken Sie auf “Weitermachen“.
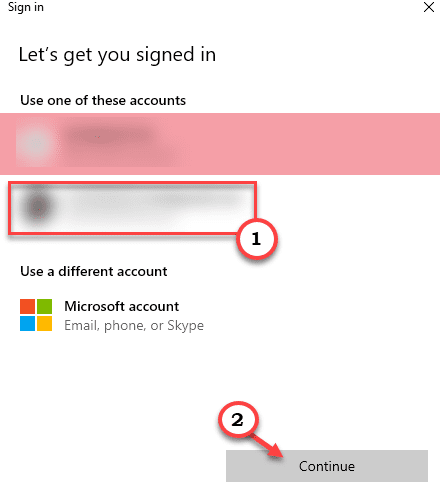
9. Legen Sie danach die Konto -Pin/das Konto in das Feld.
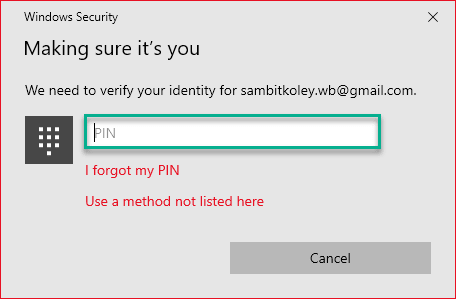
Sie werden erneut mit dem Microsoft -Konto angemeldet. Gehen Sie dann zu dem Abschnitt "Downloads & Updates". Versuchen Sie, die problematische App zu aktualisieren. Diesmal wird es ohne weitere Probleme aktualisieren.
Fix 4 - Laden Sie Updates über Microsoft Store herunter
1 - offen Microsoft Store
2 - Klicken Sie nun auf Bibliothek
3 - Klicken Sie auf Alle aktualisieren. Warten Sie einige Zeit, um alle Apps aktualisieren zu lassen
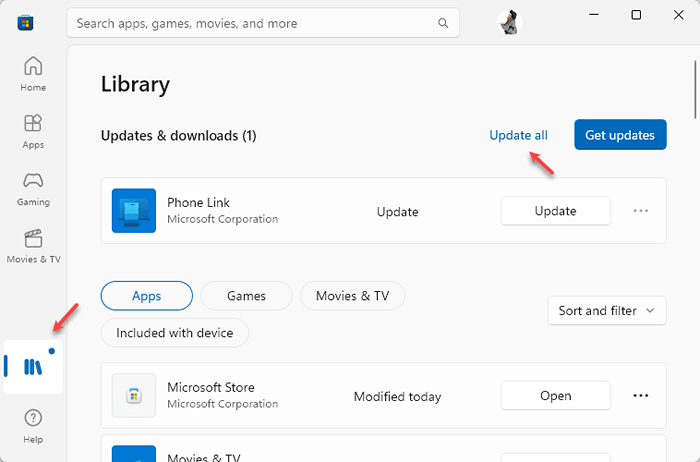
Fix 5 - Registrieren Sie das Geschäft erneut
Die Wiederaufzeichnung der Anwendungspakete sollte dieses Problem lösen.
1- Suche Power Shell im Suchfeld.
2. Klicken Sie mit der rechten Maustaste auf PowerShell und wählen Sie als Administrator ausführen.
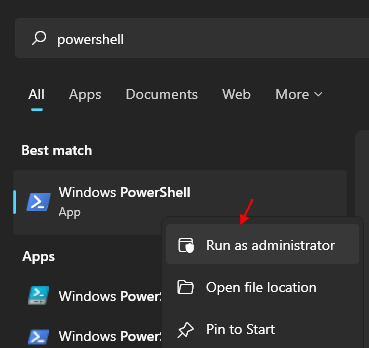
3. Sobald der Windows PowerShell im Verwaltungsbereich geöffnet ist, Kopierpaste Diese beiden Codes im Terminal und treffen Eingeben Beide Befehle nacheinander ausführen.
Get -AppXPackage * WindowsStore * -Allusers | Foreach add -Appxpackage -DisableDevelopmentMode -register "$ ($ _.InstallleLocation) \ AppXManifest.xml "
Get -Appxpackage -Aluser -name Microsoft.WindowsStore | Foreach add -Appxpackage -DisableDevelopmentMode -register "$ ($ _.InstallleLocation) \ AppXManifest.xml "-Verbose

Schließen Sie nach dem Ausführen dieser Befehle das PowerShell -Fenster.
Starten Sie dann Ihren Computer einfach einmal neu.
Methode 6: Durch die Wiederregistrierung aller Windows Store-Apps
Sie können alle Windows Store-Apps erneut registrieren, ohne eine aktive Internetverbindung zu benötigen. Alles, was Sie tun müssen, ist, einen einfachen Befehl im Windows PowerShell auszuführen, und Ihre Apps können wiederhergestellt werden. Mal sehen, wie.
*Notiz: Bevor Sie Änderungen vornehmen, stellen Sie sicher, dass Sie vorher einen Systemwiederherstellungspunkt erstellen.
Schritt 1- Suche Power Shell im Suchfeld.
Schritt 2. Klicken Sie mit der rechten Maustaste auf PowerShell und wählen Sie als Administrator ausführen.
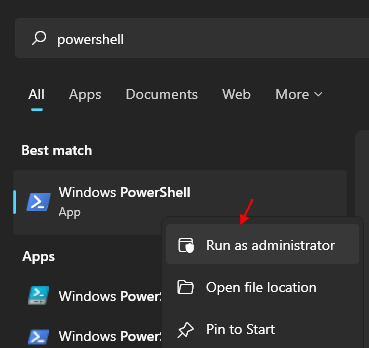
Schritt 3: Im Windows PowerShell Fenster (Administratormodus), führen Sie den folgenden Befehl aus und klicken Sie auf Eingeben:
Get-Appxpackage | Foreach add -Appxpackage -DisableDevelopmentMode -register "$ ($ _.InstallleLocation) \ AppXManifest.xml "
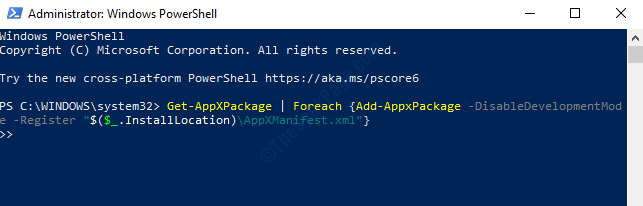
Dadurch werden alle Windows-Store-Apps wieder registriert oder neu installiert. Starten Sie jetzt Ihren PC neu und Sie finden eine fehlende Microsoft Store -App entsprechend.
Wenn dies jedoch auch nicht hilft, können Sie die 4. Methode ausprobieren.
Methode 7: Durch Ausführen der Systemdateiprüfung/DISM
Lösung 1: Durch Ausführen von SFC /Scannow
Schritt 1: Navigieren zum Windows -Symbol (Start Taste) unten links von Ihrem Desktop und suchen Sie nach Eingabeaufforderung.
Schritt 2: Klicken Sie mit der rechten Maustaste auf das Ergebnis und wählen Sie Als Administrator ausführen Aus dem rechten Klickmenü zum Öffnen zum Öffnen Eingabeaufforderung Im Admin -Modus.
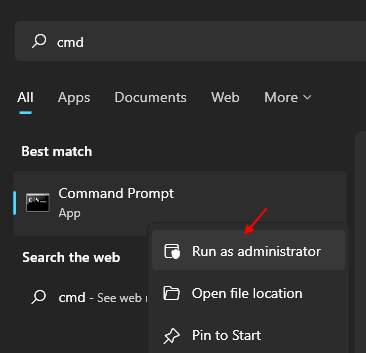
Schritt 3: Im Eingabeaufforderung (Administrator) Fenster, führen Sie den folgenden Befehl aus und klicken Sie auf Eingeben:
SFC /Scannow
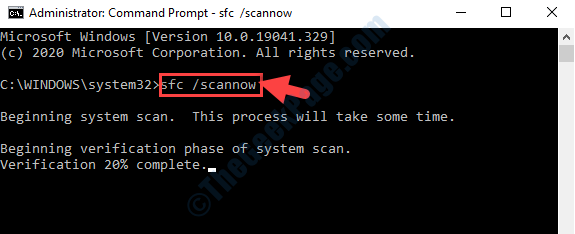
Der Prozess braucht Zeit, so bis er abgeschlossen ist. Es identifiziert beschädigte Dateien und behebt sie vor Ort.
Starten Sie Ihren PC neu und öffnen Sie die App. Das Problem sollte weg sein.
Alternativ können Sie den Befehl dism Online ausprobieren, um den Windows -Komponentenspeicher zu reparieren.
Lösung 8: Durch Ausführen von DISM -Befehl
Schritt 1: Navigieren zum Windows -Symbol (Start Taste) unten links von Ihrem Desktop und suchen Sie nach Eingabeaufforderung.
Schritt 2: Klicken Sie mit der rechten Maustaste auf das Ergebnis und wählen Sie Als Administrator ausführen Aus dem rechten Klickmenü zum Öffnen zum Öffnen Eingabeaufforderung Im Admin -Modus.
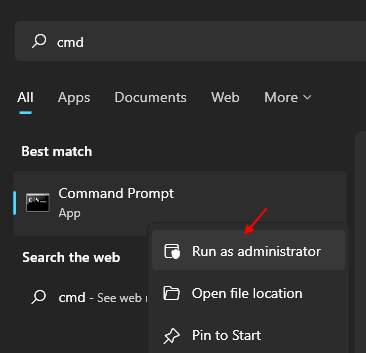
Schritt 3: Im Eingabeaufforderung (Administrator) Fenster, führen Sie den folgenden Befehl aus und klicken Sie auf Eingeben:
DISM /Online /Cleanup-Image /Restorehealth
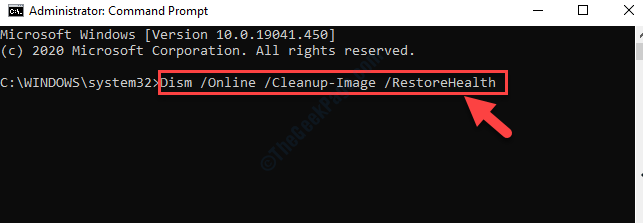
Warten Sie, bis der Vorgang abgeschlossen ist. Es repariert alle Schäden am Systembild von einer Windows -Update -Quelle.
Sie sollten jetzt in der Lage sein, die zu öffnen Windows Store App dass Sie ein Problem mit haben.
Wenn Sie einen einfacheren Ausweg haben möchten, um die SFC /Scannow oder DISM auszuführen, folgen Sie der folgenden Lösung.
Lösung 3: Durch Ausführen von SFC /Scannow oder DISM verwendet .Fledermausdatei
Schritt 1: Drücken Sie Win + r Tasten zusammen auf Ihrer Tastatur, um die zu öffnen Führen Sie den Befehl aus.
Schritt 2: Im Führen Sie den Befehl aus Suchfeld, geben Sie Notepad ein und klicken Sie auf Eingeben.
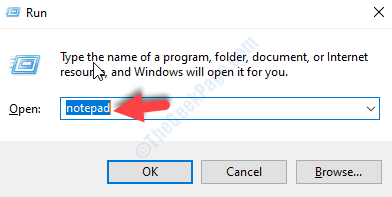
Schritt 3: Kopieren Sie die folgende Syntax und fügen Sie sie in die ein Notizblock das öffnet:
@echo off Date /t & time /t echo dism /online /cleanup-image /startComponentCleanUp dism /Online /Cleanup-Image /startComponentCleanUp Echo… Date /T & Time /t Echo dism /Online /Cleanup-Image /restoreHealth dism /dism /t echo dism /online /restoreHealth dism /t echo Online /Cleanup-Image /RestorHealth Echo… Date /T & Time /T Echo SFC /Scannow SFC /Scannow Datum /T & Time /t Pause
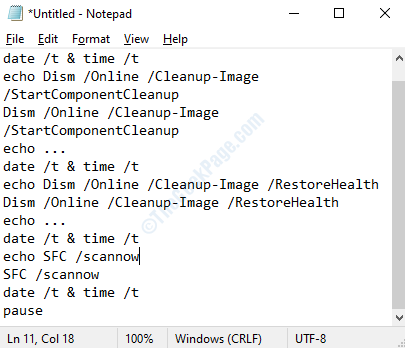
Schritt 4: Speichern Sie die Datei in Ihrem gewünschten Ort und benennen Sie die Datei gemäß Ihrer Bequemlichkeit.
Drücken Sie die Speichern Taste, um die Änderungen zu speichern und beenden.
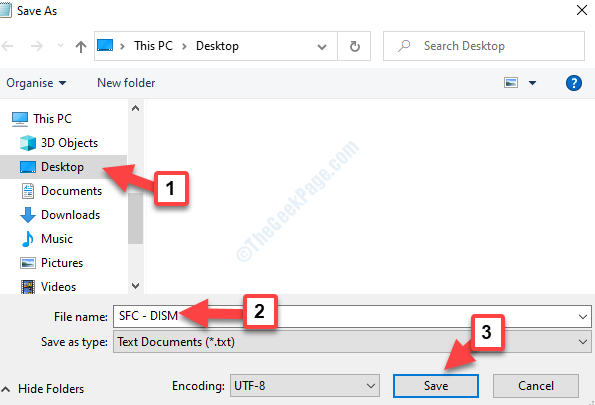
Schritt 5: Gehen Sie jetzt zum Desktop und klicken Sie mit der rechten Maustaste auf die .Schläger Datei. Wählen Als Administrator ausführen Aus dem rechten Klickmenü.
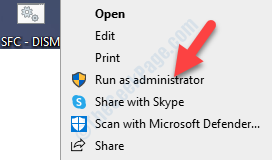
Führen Sie das weiter .Fledermausdatei, bis sie nicht mehr gemeldet werden. Starten Sie Ihren PC neu und Sie sollten jetzt die App ohne Fehler öffnen können.
Wenn keine der oben genannten Methoden funktioniert, ist es möglich, dass im System eine Korruption möglicherweise eine Korruption ist. In diesem Fall können Sie einen Neuanfang ausprobieren. Das Beste daran ist, dass ein Neuanfang alle Ihre Daten ausführen, alle Apps von Drittanbietern löschen und Ihr Windows 10 -Betriebssystem auf die neueste Version aktualisieren können.
Dafür ist Einstellungen, klicke auf Update & Sicherheit, wählen Erholung auf der linken Seite und auf der rechten Seite unter Setzen Sie diesen PC zurück Abschnitt, klicken Sie auf Loslegen. Klicken Sie dann auf Behalte meine Dateien, wähle aus Wolke oder lokal Option, klicken Sie auf Ändern Sie Ihre Einstellungen, und setzen Sie es auf Vorinstallierte Apps wiederherstellen.
Methode 9: Durch Ausführen der Windows App -Fehlerbehebung
Schritt 1: Drücken Sie Windows + i zusammen auf Ihrer Tastatur, um die zu öffnen Einstellungen Fenster.
Schritt 2: Im Einstellungen Fenster, klicken Sie auf Update & Sicherheit.
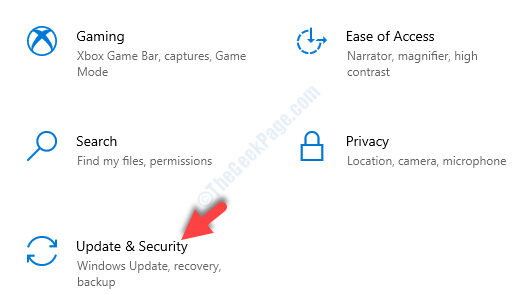
Schritt 3: Gehen Sie im nächsten Fenster auf die linke Seite des Scheibe und klicken Sie auf Fehlerbehebung.
Gehen Sie nun auf die rechte Seite des Fensters, scrollen Sie nach unten und klicken Sie auf Zusätzliche Fehlerbehebung.
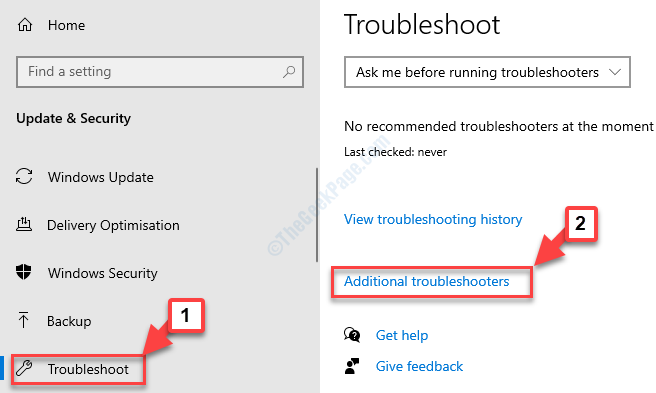
Schritt 4: Im Zusätzliche Fehlerbehebung Fenster, scrollen Sie nach unten und wählen Sie Windows Store -Apps.
Klicken Sie dann auf Führen Sie den Fehlerbehebung durch Button unten.
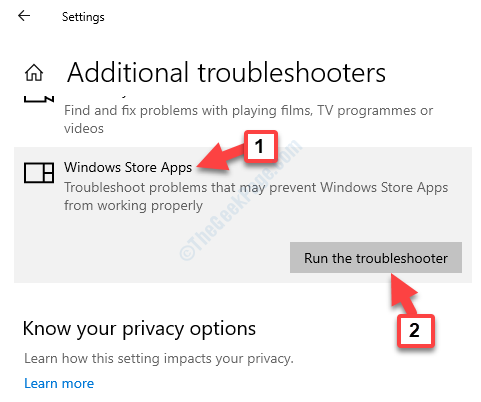
Es wird mit der Erkennung des Problems beginnen und wenn es einen findet, behebt es automatisch alle grundlegenden Probleme und zeigt auch den Fehlerbehebungsbericht an.
Dies sollte Ihr Problem mit der spezifischen App beheben. Wenn Sie jedoch noch auf den Fehler stoßen, versuchen Sie es mit der zweiten Methode.
Das ist es und dein PC ist jetzt alles neu. Sie sollten jetzt keine Probleme mit einer der Windows Store -Apps haben.
- « Microsoft Excel wartet darauf, dass eine andere Anwendung einen OLE -Aktionsfehler abschließt
- Es ist etwas passiert und Ihre PIN ist kein Fehler in Windows 10 Fix ist nicht verfügbar »

