GNOME Commander A 'Two Panel' Grafischer Dateibrowser und Manager für Linux
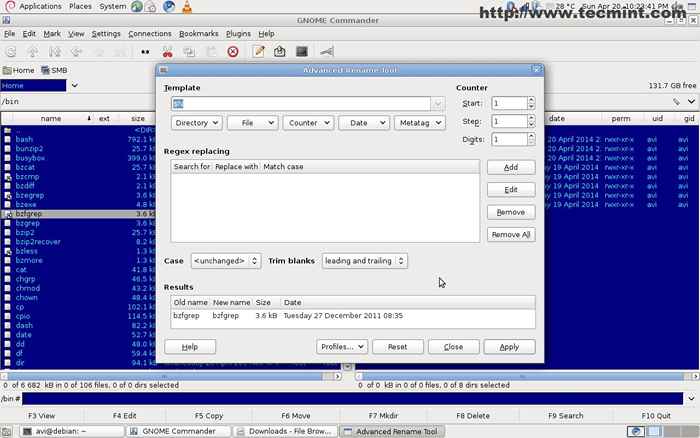
- 4484
- 767
- Levke Harnapp
Eine der wichtigsten Aktionen, die wir ausführen, sobald wir uns bis zu dem Zeitpunkt, an dem wir uns anmelden Dateimanager Auch ohne es zu bemerken.
Was ist ein Dateimanager?
Dateimanager AKA "Dateibrowser”Ist ein Anwendungsprogramm, das die Funktion zum Erstellen, Öffnen, Umbenennen, Kopieren, Verschieben, Betrachten, Drucken, Bearbeiten, Ändern von Attributen, Dateiberechtigung, Eigenschaften für Dateien und Ordner ausführt. Viele der Dateimanager von heute sind mit Vorwärts- und Rückwärtsnavigationsoptionen angereichert. Die Idee scheint von Webbrowsern vererbt zu werden.
Ein Dateimanager, wenn sich verzögert oder nicht ordnungsgemäß funktioniert, neigt das System zum Einfrieren tendenziell ein. Es gibt mehrere Geschmacksrichtungen von Dateimanager und jeder von ihnen hat bestimmte Funktionen, die sie anders machen als andere. Ein solcher Dateimanager ist ''Der Gnome Commander''.
Hier in diesem Artikel werden wir Licht in seine Funktionen, die unterschiedliche Installation, seine Benutzerfreundlichkeit, die Anwendungsbereich, die Zukunft des Projekts und das Testen auf native Maschine werfen, bevor wir eine Schlussfolgerung ergeben.
Was ist Gnome Commander?
Gnome Commander ist ein 'zwei Panel'Grafischer Dateimanager, der ursprünglich für die Gnome -Desktop -Umgebung entwickelt wurde, die unter GNU General Public Lizenz veröffentlicht wurde. Die GUI des Gnome Commander scheint Norton, Total Commander und Midnight Commander ähnlich zu sein. Die obige Anwendung wird in GTK-Toolkit und GNOMEVFS (GNOME Virtual File System) entwickelt.
Merkmale des Gnome Commanders
- Einfache GTK+ und benutzerfreundliche Endbenutzerschnittstelle mit Mausintegration.
- Wählen Sie Dateien/Ordner auswählen/deaktivieren Sie und Drop unterstützt.
- Überprüfen Sie MD5 und SHA-1-Hashes.
- Senden Sie Dateien per E -Mail integriert.
- Benutzer definierte ls_colors, um angepasste Farben in der Ausgabe zu erhalten.
- GNOME Multipurpur Internet Mail Extensions (MIME) -Typ.
- Anpassbares Benutzerdefinierter Kontextmenü zum Aufrufen externer Anwendungen nämlich., Zuschauer, Skripte oder Redakteure für bestimmte Dateien/Ordner.
- Menü auf der rechten Maustaste Klicken Sie mit der rechten Maustaste auf normale Dateioperationen, die geöffnet, ausführen, öffnen, umbenennen, löschen, Eigenschaften, Eigentümer, Berechtigungen für Dateien und Ordner einstellen.
- Unterstützung für das Mount/Unmontage von externen Geräten/HDD.
- Unterstützung für Registerkarten, Ordner-Lesezeichen und verschiedene Arten von Meta-Daten.
- Unterstützung für Plug-Ins, um es nach den Benutzern anzupassen.
- Sofortige Dateiansicht für Text und Bilder.
- Advance -Tool für die Umbenennung, Suche, Symnieren und Vergleich von Ordnern für die Datei.
- Hochspezifische, benutzerdefinierte Tastatur -Hotkeys.
- Linux -Befehlszeile integriert.
- Unterstützung für FTP mithilfe von GNOMEVFS -FTP -Modul und Zugriff auf Samba.
Installation von Gnome Commander unter Linux
GNOME Commander kann aus dem Link unten in Form von Tar Ball heruntergeladen werden (i.e. Gnome Commander 1.4.1) und dann muss es von dort aus gebaut werden.
- https: // herunterladen.Gnom.org/Quellen/gnome-commander/
Die meisten Standard -Linux -Verteilungen von heute enthalten jedoch Gnome Commander im Repository. Wir müssen nur geeignet oder Yum die erforderlichen Pakete.
$ apt-get install gnome-commander [on Debian basierte Systeme]
# Yum Installieren Sie Gnome-Commander [auf Roter Hut basierte Systeme]
Wie man Gnome Commander benutzt
1. Starten Sie Gnome Commander vom Terminal (Befehlszeile).
# Gnome-Commander
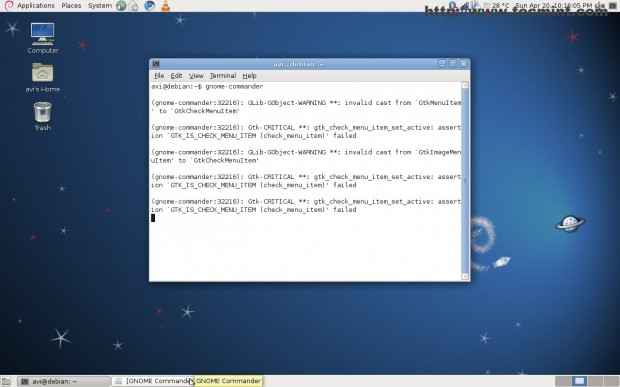 Gnome Commander starten
Gnome Commander starten 2. Sofortiges Anzeigen einer Bilddatei aus dem Dateibrowser.
 Sofortiges Anzeigenbild
Sofortiges Anzeigenbild 3. Öffnen eines Teerballpakets, sehr reibungslos in Betrieb.
 Einen Tarball extrahieren
Einen Tarball extrahieren 4. Öffnen einer Konfigurationsdatei.
 Öffnen einer Textdatei
Öffnen einer Textdatei 5. Sofortiger Start des Terminals, der bereits eingebettet ist.
 Ein Terminal öffnen
Ein Terminal öffnen 6. Lesezeichen häufiger/wichtiger Ordner.
 Lesezeichen
Lesezeichen 7. Plug-in-Fenster. Aktivieren/deaktivieren Sie es von hier aus.
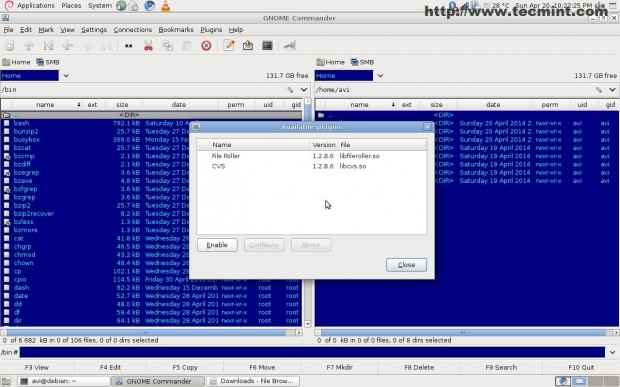 Plug-Ins-Fenster
Plug-Ins-Fenster 8. Aus der Ferne verbinden. Option zur Benutzeroberfläche verfügbar.
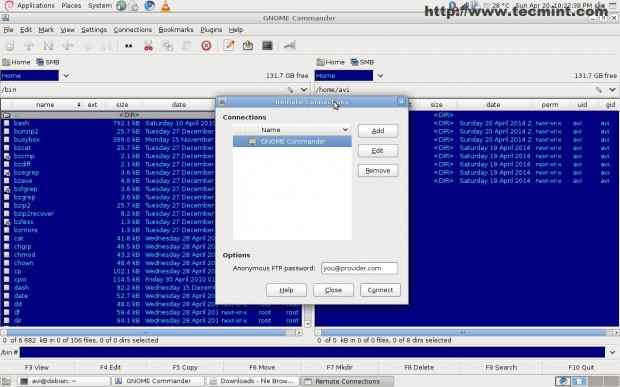 Aus der Ferne verbinden
Aus der Ferne verbinden 9. Senden Sie eine Datei per E -Mail, Funktion enthalten und verfügbar auf der Benutzeroberfläche.
 Fügen Sie eine Datei per E -Mail an
Fügen Sie eine Datei per E -Mail an 10. Tastaturverknüpfungen, um reibungslos und schnell zu arbeiten, wenn die Dateiverwaltung das einzige Problem ist.
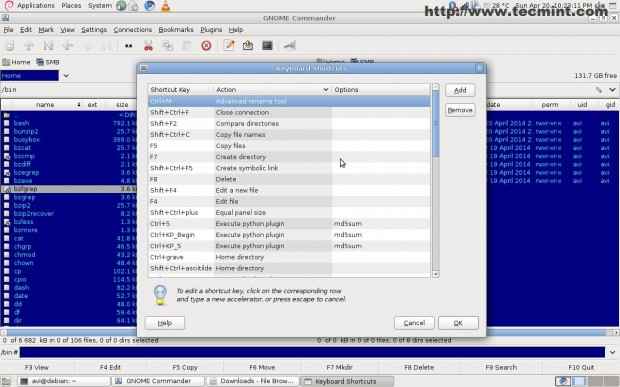 Tastaturen Verknüpfungen
Tastaturen Verknüpfungen 11. Erweitertes Umbenennen -Tool - eine wichtige Funktion.
 Tool umbenennen
Tool umbenennen 12. Ändern Sie die Berechtigung zur Dateizugriff im GUI -Fenster, auch ein Neuling kann verstehen.
 Ändern Sie die Dateiberechtigungen
Ändern Sie die Dateiberechtigungen 13. Wechseln Sie das Eigentum (Chown) von der GUI.
 Eigentum ändern
Eigentum ändern 14. Dateieigenschaften Windows. Bietet relevante Eigenschafteninformationen.
 Dateieigenschaften
Dateieigenschaften 15. Im Menü Datei als Root öffnen. Einfache Implementierung.
 Als Wurzel offen
Als Wurzel offen 16. Suchfeld, anpassbar.
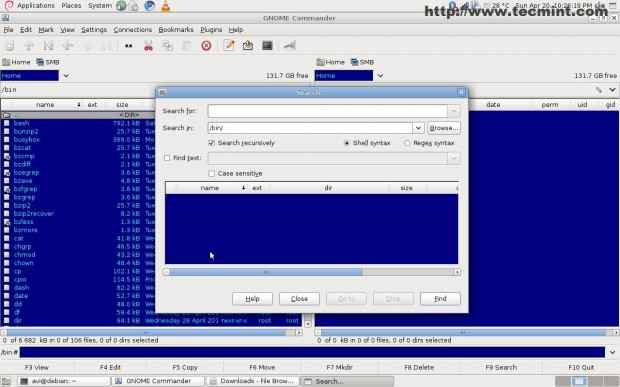 Suchbox
Suchbox Benutzerfreundlichkeit und Anwendungsbereich
Gnome Commander ist für fortschrittliche Benutzer, deren Arbeit eine intelligente Dateiverwaltung umfasst. Diese Anwendung gilt nicht für Benutzer, die im linken/oberen Bereich eine kluge Augenweide wünschen. Die Integration dieses Projekts in die Befehlszeile der eingebauten Linux macht es sehr leistungsfähig.
Zukunft des Projekts
Das Projekt ist mehr als ein Jahrzehnt alt und legt immer noch in der Entwicklungsphase vor. Es gibt nur sehr wenige Fehler und nicht von ihnen ist es ernst, bis zum Zeitpunkt der Zeit wird dieser Artikel geschrieben.
Ein Teil des Gebiets, in das dieses Projekt einsehen muss, ist - Unterstützung für die Verschlüsselung, Unterstützung anderer Netzwerkprotokolle und eine gute Unterstützung. Darüber hinaus zieht das Hinzufügen einer Augenweide im Browserfenster definitiv neue Benutzer an.
Abschluss
Das Projekt scheint in dieser Phase sehr vielversprechend zu sein und bietet dem Endbenutzer eine geekige Erfahrung, sei es erweiterter Benutzer oder normaler Benutzer. Dies ist ein wundervolles Projekt und Sie müssen es sich selbst versuchen. Diese Anwendung scheint perfekt zu sein (obwohl nichts perfekt sein kann) in ihrer Arbeit. Der Betrieb von "Dateien" während des Tests verlief reibungslos und nichts scheint zu verzögern/einzufrieren.
Das ist alles fürs Erste. Ich werde sehr bald wieder mit einem anderen interessanten Artikel hier sein. Bitte geben Sie uns Ihr wertvolles Feedback im Kommentarbereich an. Damit wir uns verbessern können, um unseren Lesern besser zu dienen. Wenn Ihnen unsere Inhalte und unsere Arbeiten gefallen, teilen Sie ihn bitte alle Ihre begeisterten Freunde/Gruppe mit und unterstützen Sie uns moralisch.
- « Arbeiten mit Arrays in Linux -Shell -Skripting - Teil 8
- Setup -Dateifreigabe und Berechtigungen für alle Benutzer in Zentyal 3.4 PDC - Teil 4 »

