Gehen Sie zurück zur Windows 10 -Taste, die in Windows 11 Fix nicht funktioniert
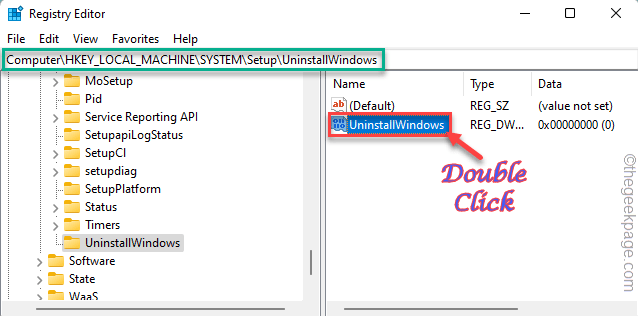
- 3932
- 1214
- Tamina Liebach
Mit Windows 11 können Benutzer zu Windows 10 zurückkehren, wenn sie den ersteren nicht mögen. Windows speichert ein Bild des älteren Betriebssystems kurz auf dem System, sodass Benutzer, wenn sie möchten, zur älteren Version des Betriebssystems zurückkehren können. Aber was ist, wenn die “Geh zurückDie Schaltfläche ist ausgegraut oder Sie können diese Option überhaupt nicht verwenden?
Inhaltsverzeichnis
- Fix 1 - die Zeitlimit
- Fix 2 - Nur wenn Sie aktualisiert haben
- Fix 3 - Erweitern Sie die GO -Back -Limit mit dem Registrierungsredakteur
- Fix 4 - Erhöhen Sie die Zeitlimit mit PowerShell
- Fix 5 - Windows -Updates deinstallieren
- Fix 6 - Setzen Sie den PC zurück
- Beheben Sie 7 - Installieren Sie die Fenster installieren
Fix 1 - die Zeitlimit
Windows bietet eine bestimmte Frist von 10 Tagen, nachdem Sie das System von Windows 10 auf Windows 11 aktualisiert haben. In dieser gesamten Zeit speichert Windows das ältere Betriebssystembild auf Ihrem Computer. Also, wenn Sie die Einstellungen öffnen und diesen Weg gehen -
System> Wiederherstellung
Überprüfen Sie dann die Wiederherstellungsoptionszone. Wenn die Frist überschritten wurde (Sie haben Windows 11 seit mehr als 10 Tagen verwendet), wird die Funktion "Go Back" unzugänglich. Es gibt verschiedene Möglichkeiten, wie Sie diese Zeitlimit erweitern können, aber nur bis zu 60 Tage. Sie können also nicht zu Ihren ursprünglichen Fenstern zurückkehren, sobald diese Zeitlimit abläuft.
Überprüfen Sie, ob Ihr System nach diesen einfachen Schritten zu Windows 10 zurückkehren kann -
1. Drücken Sie zunächst die Windows -Schlüssel und Typ “CMD" Dort.
2. Dann, wie Sie das sehen “Eingabeaufforderung"In den Suchergebnissen und tippen"Als Administrator ausführen“.
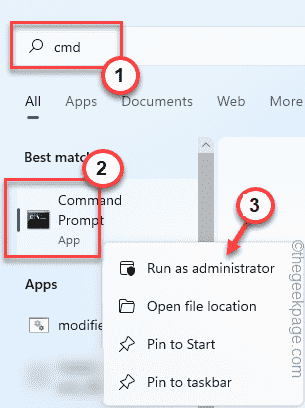
3. Wenn Sie die CMD in den Verwaltungsmodi öffnen, Kopieren Einfügen Dieser Code und Hit Eingeben.
DISM /Online /Get-OsuninstallWindow
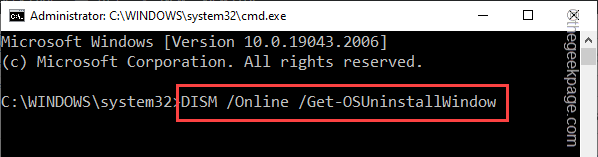
Dies zeigt, ob Ihr System Windows hat.alter Ordner und Zeitlimit des Rollback -Vorgangs.
Wenn dies in der Nachricht angezeigt wird, können Sie die Funktion "Go Back" nicht verwenden, da das Zeitlimit vorbei ist und Sie nicht zurückrollen können.
Fehler: 1168 Element nicht gefunden
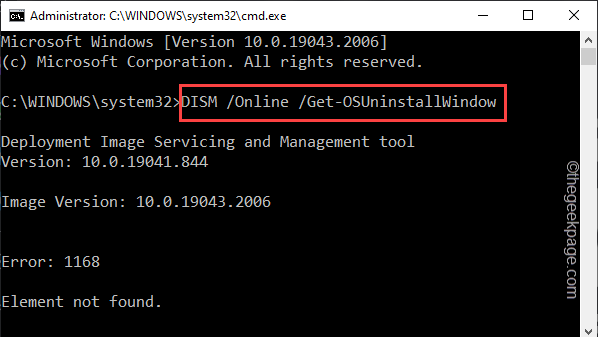
Fix 2 - Nur wenn Sie aktualisiert haben
Es gibt ein weiteres offensichtliches Kriterium für die Funktion "Go Back". Sie müssen das System von Windows 10 aus aktualisieren. Wenn Sie Windows 11 direkt installiert haben, ist keine Frage, dass Sie zu Windows 10 zurückkehren. Sie können also die Funktion "Go Back" nicht verwenden und sie wird ausgegraut.
Fix 3 - Erweitern Sie die GO -Back -Limit mit dem Registrierungsredakteur
Sie können den Registrierungseditor verwenden, um die Zeitlimit der Funktion "Go Back" auf 60 Tage zu erweitern.
1. Drücken Sie zunächst die Gewinnen Sie Schlüssel+r Schlüssel zusammen.
2. Danach eingeben “reflikt"Und klicken Sie auf"OK”Um den Registrierungsredakteur zu eröffnen.
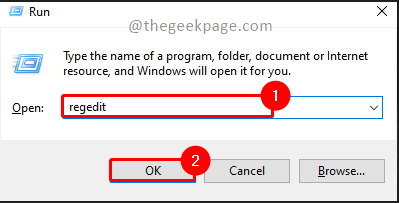
NOTIZ - Es ist immer riskant, einen Wert in Ihrer Registrierung zu schaffen. Sie sollten also immer eine Registrierungssicherung vor einer Änderung erstellen. Befolgen Sie dazu diese einfachen Schritte -
A. Klicken Sie zunächst auf die “Datei”Aus der Menüleiste.
B. Später tippen “Export”Um eine neue Registrierungssicherung zu erstellen.
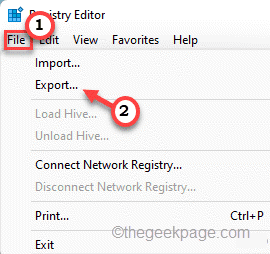
Nennen Sie als nächstes diese Sicherung und speichern Sie es auf Ihrem Computer.
3. Sobald die Seite des Registrierungseditors auf dem Bildschirm angezeigt wird, besuchen Sie diesen Punkt -
Hkey_local_maachine \ system \ setup \ deinstallWindow
4. Sobald Sie diesen angegebenen Ort erreicht haben, schauen Sie sich den linken Bereich an und prüfen Sie, ob Sie den Wert finden könnenDeinstallumwindow“.
5. Wenn Sie es finden können, Doppelauftastung der Wert, es manuell zu bearbeiten.
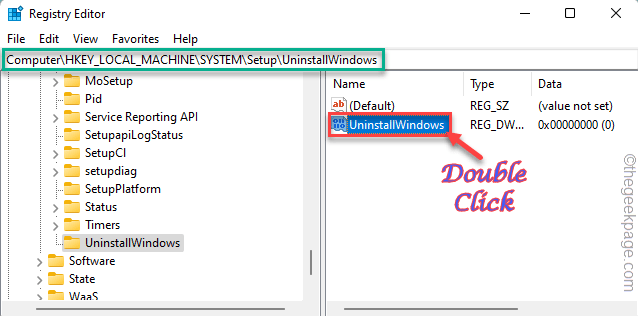
6. Setzen Sie als nächstes die 'Basis:' zu 'Dezimal“.
7. Jetzt können Sie eine beliebige Zahl von 2 bis 60 in die Schachtel 'Value Data:' einfügen.
Diese Nummer, die Sie in das Box einfügen, ist die Anzahl der Tage, bis die Option "Go Back" verfügbar ist.
Setzen Sie die maximale Zahl ab, die ist “60“.
7. Dann klicken Sie auf “OK“.
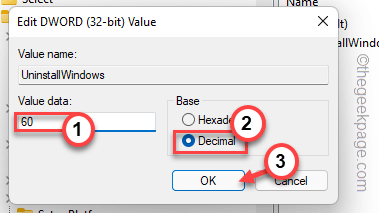
Sobald Sie diesen Wert geändert haben, schließen Sie den Bildschirm "Registrierungseditor". Dann, Neustart Ihr Computer, damit diese Änderung wirksam wird.
Öffnen Sie nach dem Neustart des Systems Einstellungen und prüfen Sie, ob Sie die Funktion "Go Back" verwenden können oder nicht.
Fix 4 - Erhöhen Sie die Zeitlimit mit PowerShell
Wenn Sie den Registrierungseditor nicht verwenden können, können Sie PowerShell auch verwenden, um die Zeitlimit zu erhöhen.
1. Drücken Sie zunächst die Key gewinnen von Ihrer Tastatur und an beginnen zu schreiben “Power Shell”Im Suchfeld.
2. Dann klicken Sie mit der rechten Maustaste auf “Windows PowerShell"Und tippen"Als Administrator ausführen“.
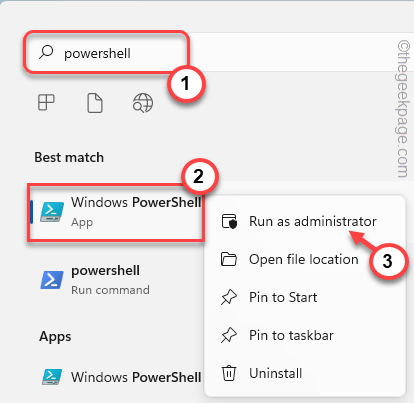
3. Kommen Sie zur Hauptpulsshell -Seite, Kopieren Einfügen Dieser Code und ändern Sie den Wert entsprechend und klicken Sie auf Eingeben.
Dism /online /set-osuninstallWindow /Wert:Anzahl der Tage
[
NOTIZ - Ändere das "Anzahl der Tage”Im Code zu der tatsächlichen Anzahl von Tagen, an denen Sie die Zeitlimit verlängern möchten. Sie können eine beliebige Anzahl zwischen den Punkten setzen 2 Und 60.
Beispiel -
Wenn Sie die Grenze auf 60 Tage verlängern möchten, müssen Sie „60“ anstelle von “setzen“Anzahl der Tage“.
Der Code ist also -
Dism /online /set-osuninstallWindow /Wert:60
]
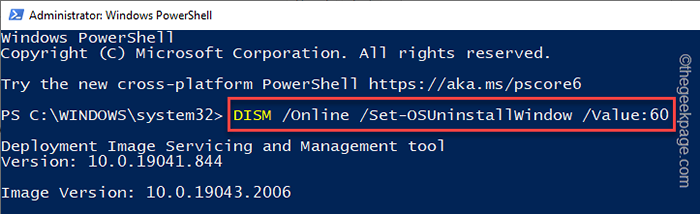
Schließen Sie das Fenster nach dem Ausführen dieses PowerShell -Code. Neu starten Ihr System danach.
Fix 5 - Windows -Updates deinstallieren
Wenn Sie sich kurz nach einem kürzlichen Windows -Update vor diesem Problem stellen, müssen Sie diese Updates deinstallieren.
1. Drücken Sie zunächst die Windows -Schlüssel+i Schlüssel zusammen, um die Einstellungsseite zu öffnen.
2. Sobald Sie auf der Einstellungsseite sind, tippen Sie auf “System" Einstellungen.
3. Als nächstes finden und tippen Sie “Erholung”Auf der rechten Scheibe.

4. Gehen Sie in den verschiedenen Wiederherstellungsoptionen zum “Fortgeschrittenes Start-up" Abschnitt. Klicken "Jetzt neustarten“.
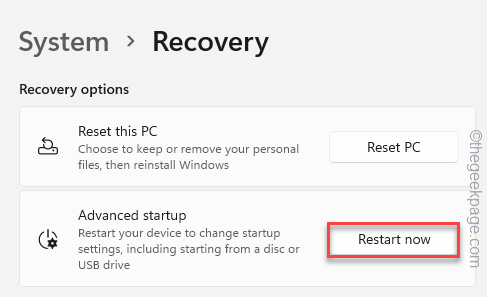
Warten Sie einfach ein paar Minuten, bis Windows im Wiederherstellungsmodus startet.
5. Wenn dies der Fall ist, tippen Sie auf “Fehlerbehebung”Option, vorwärts zu gehen.
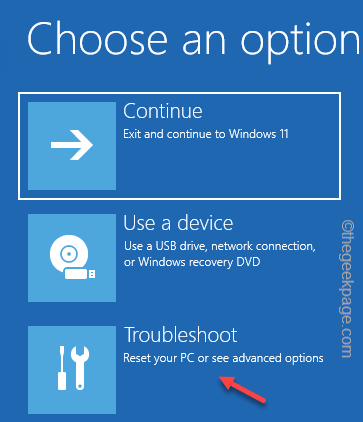
6. Klicken Sie auf der Seite Fehlerbehebung auf die Option Abschnitt “Erweiterte Optionen“.
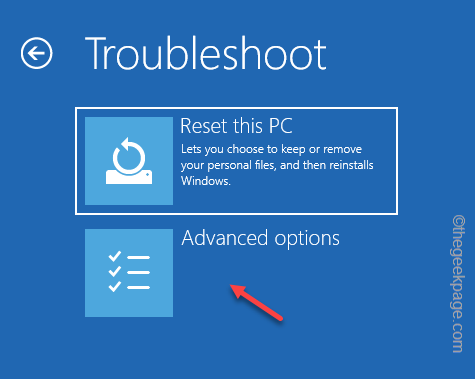
7. Klicken Sie nun auf die “Updates deinstallierenOption, um weitere Optionen zu erkunden.
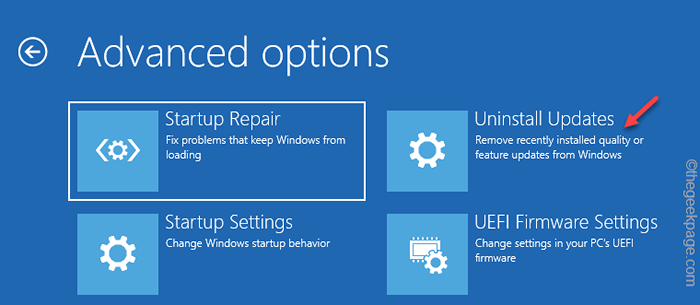
8. Jetzt sehen Sie zwei Optionen. Wie zum Beispiel "Deinstallieren Sie das neueste Qualitäts -Update" Und "Deinstallieren Sie die neueste Funktion Update für Funktionen“.
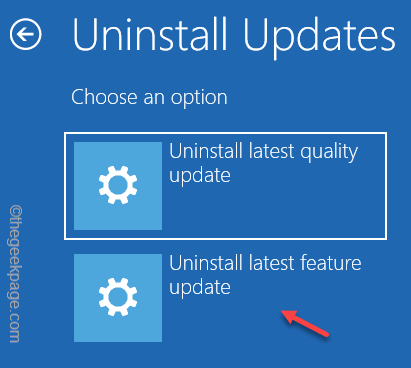
Anschließend klicken Sie nach der Art der Aktualisierungen, die Ihr Computer erhalten hat, auf die bestimmte Option.
9. Wenn Sie mit der nächsten Seite gehen, klicken Sie auf “Deinstallieren Sie das Funktionsaktualisierung" vorwärts gehen.
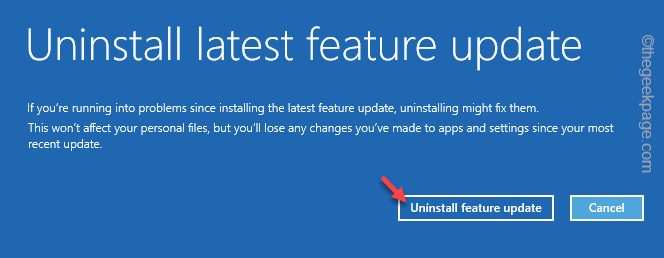
Jetzt wird Windows Neustart Ihr System und deinstallieren Sie das neueste Update -Paket von Ihrem System.
Sie werden die "sehen"Wiederherstellung Ihrer früheren Version von Windows… Meldung, während Windows das macht. Sobald es vorbei ist, gehen Sie vorwärts und verwenden Sie die Funktion "Go Back" auf der Seite "Einstellungen".
Fix 6 - Setzen Sie den PC zurück
Das Zurücksetzen des PCs funktioniert möglicherweise auch auf Ihrem Computer.
1. Das Zurücksetzen des PCs ist ziemlich einfach. Öffne das
2. Sobald Sie auf der Einstellungsseite sind, tippen Sie auf “System" Einstellungen.
3. Als nächstes finden und tippen Sie “Erholung”Auf der rechten Scheibe.
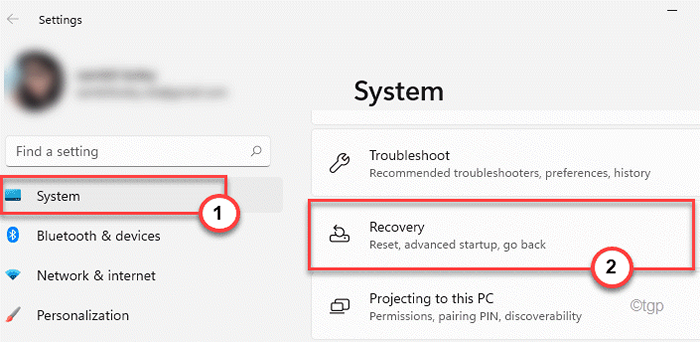
4. Gehen Sie in den verschiedenen Wiederherstellungsoptionen zum “Fortgeschrittenes Start-up" Abschnitt. Klicken "Jetzt neustarten“.
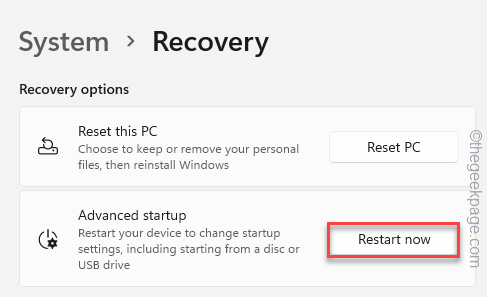
5. Klicken Sie nun auf “Fehlerbehebung”Um Fehlerbehebungsoptionen zu erkunden.
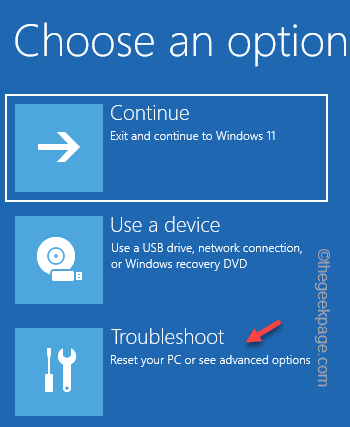
6. Im Fenster zur Fehlerbehebung finden Sie zwei verschiedene Optionen.
7. Tippen Sie auf "Setzen Sie diesen PC zurück“.
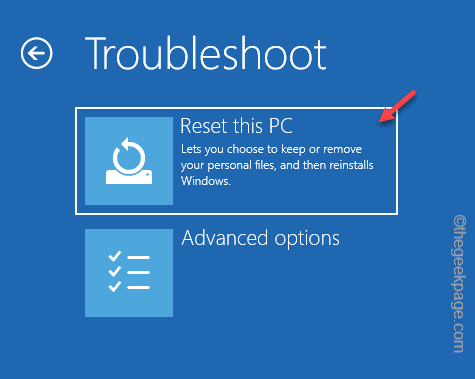
8. Hier drinnen gibt es zwei weitere Optionen.
9. Klopfen "Behalte meine Dateien”Um das System zu aktualisieren und gleichzeitig die wichtigen Dateien aufrechtzuerhalten.
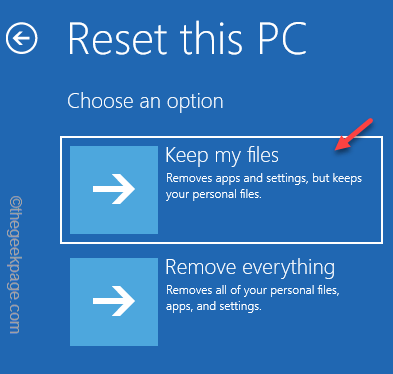
Im nächsten Schritt setzt Windows Ihr System automatisch zurück. Überprüfen Sie, ob die Option "Go zurück" auf der Seite "Einstellungen" verfügbar ist, sobald das Gerät zurückgesetzt wird.
Beheben Sie 7 - Installieren Sie die Fenster installieren
Wenn die Zeitlimit die Grenze von 60 Tagen überschritten hat, sollten Sie einfach eine saubere Installation von Windows 10 durchführen. Verwenden Sie einfach ein Windows 10 -Start -Installationsmedium (z. B. ein USB -Laufwerk oder eine Installations -DVD) und installieren Sie Windows 10.
Auch wenn die Option "Go Back" nach dem angegebenen Zeitlimit ausgegraut wird, installieren Sie Windows 10 auf Ihrem Computer.
- « Das iPhone klingelt nicht jedes Mal, wenn Sie Anrufe erhalten [Fix]
- Wie man den Server behebt, war zu lange bei Omegle nicht erreichbar »

