Google Apps Skript Editor Alles, was Sie wissen müssen, um loszulegen
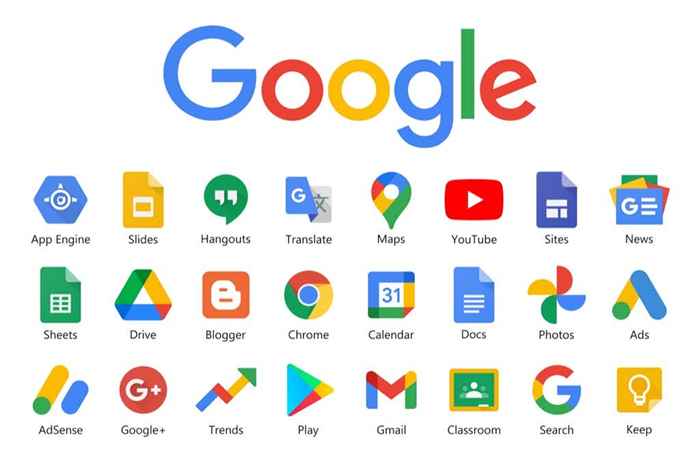
- 4942
- 1029
- Susanne Stoutjesdijk
Wenn Sie Google -Dienste wie Google DOCS, Google Sheets, Google Analytics, Google Mail und andere verwenden, können Sie diese Dienste mithilfe von Google Apps -Skript verbinden und automatisieren.
Denken Sie an Google Apps Skript wie die Google -Version des Microsoft -VBA -Skripts von Microsoft. Genau wie Sie Aktionen und Aufgaben automatisieren oder Makros in Microsoft Word anpassen und mit VBA überzeugt werden können, können Sie Aufgaben und Aktionen für Google Services automatisieren. In Dienstleistungen wie Blättern und Dokumenten können Sie sogar Ihre eigenen benutzerdefinierten Menüs schreiben.
Inhaltsverzeichnis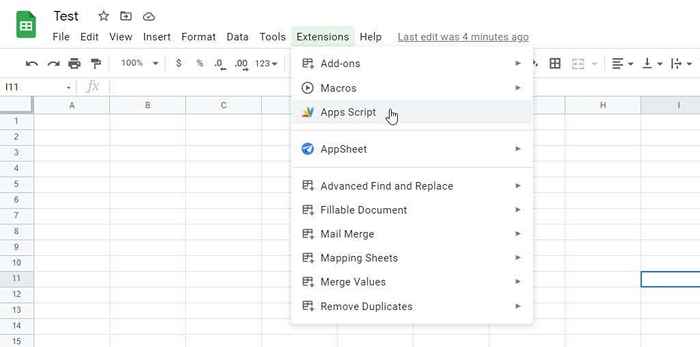
In anderen Diensten können Sie den Google Apps Skript -Editor auf folgende Weise öffnen:
- Google Dokumente: Wählen Script Editor im Werkzeug Speisekarte.
- Google -Folien: Wählen Script Editor im Werkzeug Speisekarte.
- Google -Formulare: Wählen Script Editor Im Drei-Punkte-Menü.
- Google Drive: Klicken Sie mit der rechten Maustaste auf einen leeren Speicherplatz, wählen Sie Mehr, und auswählen Google Apps Skript.
Mithilfe einer dieser Methoden sehen Sie den Apps -Skriptcode -Editor in einer neuen Registerkarte geöffnet. Dies ist das Fenster, in dem Sie jedes der Funktionen schreiben, aus denen Ihr gesamtes Skript besteht. Standardmäßig sehen Sie eine leere Funktion namens MyFunction (), die Sie mit dem Ausfüllen Ihres Code.
Notiz: Code -Formatierung ist sehr wichtig, um Fehler zu vermeiden. Verwenden Sie das Kommentieren, wie im folgenden Code gezeigt, um sich daran zu erinnern, was Sie in Codeabschnitten tun wollten. Dies ist sehr ähnlich zu der Funktionsweise des Kommentierens im HTML -Code mit Webprogrammierung.
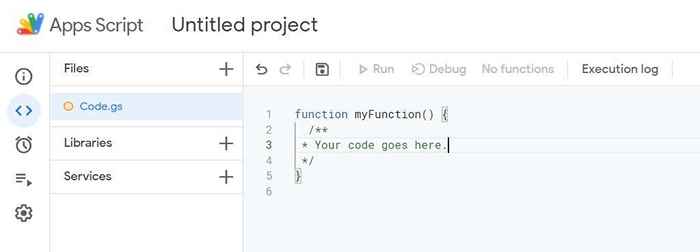
Wenn Sie durch den Code -Editor navigieren, können Sie durch Auswahl zu diesem Abschnitt zurückkehren Code.gs im linken Navigationsbereich in der Editor Fenster. Um andere verfügbare Fenster zu sehen, schweben Sie über die Symbole im linken Bereich und im Hauptnavigationsbereich werden sich eröffnet.
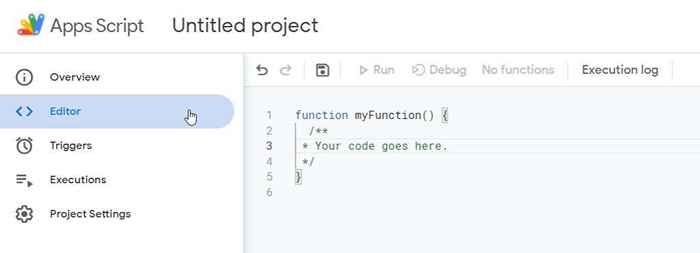
Der Überblick In Abschnitt können Sie Statistiken über Ihr Skript finden, wie viele Fehler aufgetreten sind, wie oft es ausgeführt wird und mehr.
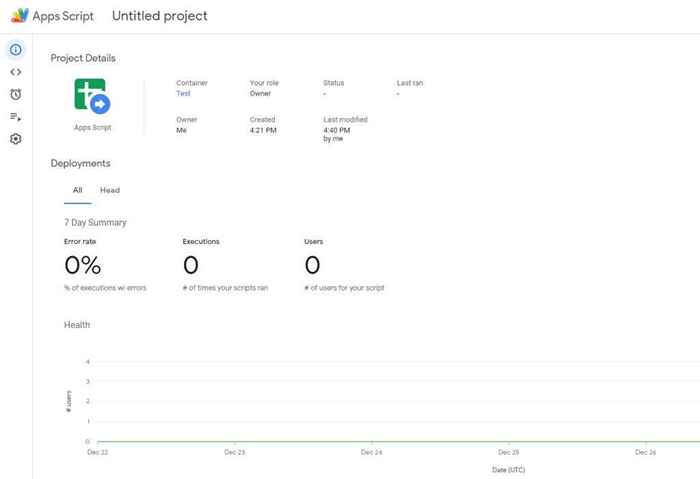
Wir werden in jedem Abschnitt unten die anderen Abschnitte des Google Apps -Skripteditors abdecken.
Navigieren Sie den Google Apps Skript Editor
Wenn Sie Ihren Code im Editor bearbeiten, ist es eine gute Idee, das Symbol (Speichern) häufig auszuwählen, damit Sie Ihre Arbeit nicht verlieren.
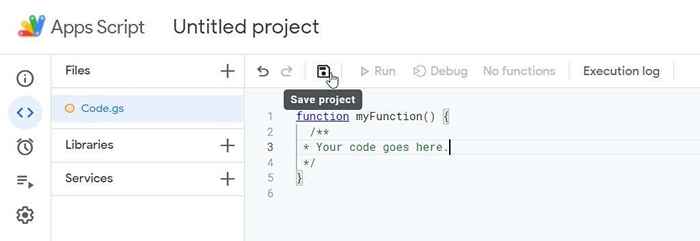
Sobald Sie gespeichert sind, werden die anderen Menüoptionen aufleuchten.
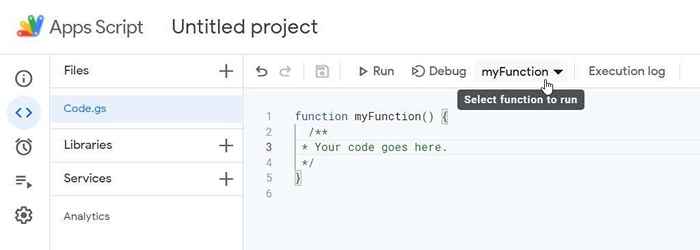
Diese beinhalten:
- Laufen: Versuchen Sie, Ihr gesamtes Skript von Anfang bis Ende auszuführen.
- Debuggen: Treten Sie durch Ihr Skript eine Zeile nach dem anderen durch.
- Funktion Dropdown: Durchsuchen und navigieren Sie zu den von Ihnen erstellten Funktionen, die Sie erstellt haben.
- Ausführungsprotokoll: Sehen Sie sich Status oder Fehlermeldungen von jedem Versuch an, den Sie unternommen haben, um Ihr Skript auszuführen.
Der Bibliotheken Die Option im Menü der linken Navigation können Sie auf Bibliotheken zugreifen, die andere Personen geschrieben haben (oder Sie an anderer Stelle geschrieben und gespeichert haben). Dies ist nützlich, wenn Sie einen Freund haben, der bereits eine Funktion geschrieben hat, die Sie in Google -Blättern oder Google -Dokumenten verwenden möchten, aber zusätzlich zu zusätzlichen Funktionen hinzufügen möchten.
Alles, was Sie benötigen, um diese Bibliotheken in Ihr Projekt hinzuzufügen, ist die Skript -ID. Sie finden dies im Abschnitt "Projekteinstellungen", die Ihnen zeigen, wie Sie gegen Ende dieses Artikels finden.
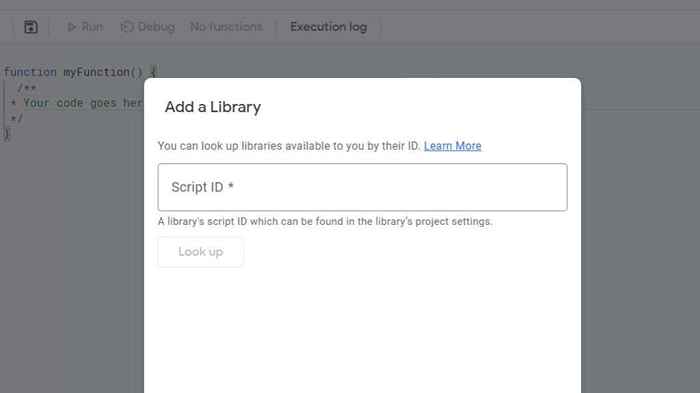
Google Apps Skript-Dienste Add-Ons
Der Dienstleistungen Abschnitt ist am nützlichsten. Hier können Sie Ihr aktuelles Skript in andere Google -Dienste integrieren, die Sie verwenden können.
Wenn Sie es auswählen, sehen Sie die Fügen Sie einen Service hinzu Fenster geöffnet. Scrollen Sie nach unten zu dem Dienst, den Sie als Add-On zu Ihrem vorhandenen Projekt verwenden möchten.
Wenn Sie beispielsweise Daten aus Ihrem Google Analytics -Konto in dieses Skript abrufen möchten, können Sie die auswählen Google Analytics API, und auswählen Hinzufügen.
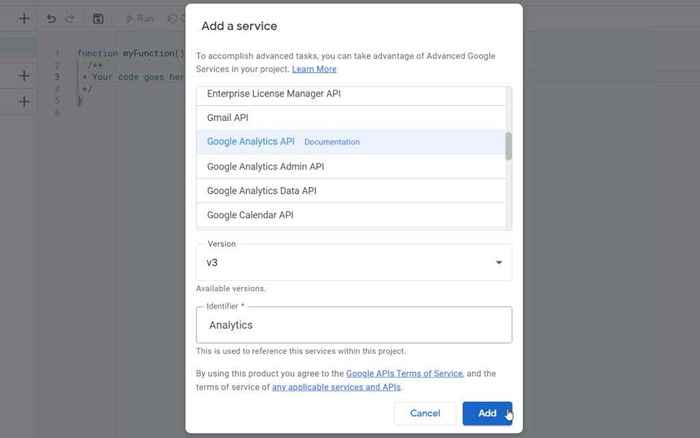
Wenn Sie Details darüber finden möchten, welche Funktionen für diesen neuen Add-On-Service zur Verfügung stehen, und wie Sie sie verwenden, wählen Sie die drei Punkte rechts neben der API und auswählen Siehe Dokumentation.
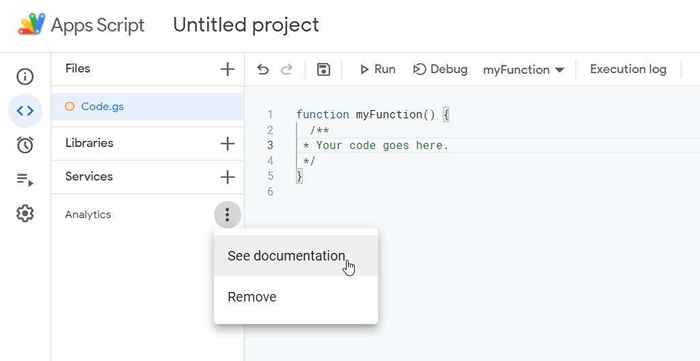
Dadurch wird die Skriptdokumentation von Google Apps in einer neuen Registerkarte geöffnet, die automatisch im Abschnitt für diesen Google -Dienst geöffnet wird.
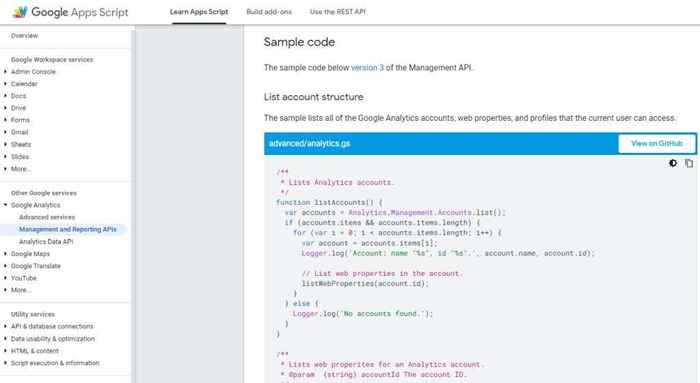
Erkunden Sie die Dokumentation für Funktionssyntax, Tutorials und Code -Beispiele, die Sie in Ihrem eigenen Skript verwenden können.
Beachten Sie auch, dass Sie zu anderen Abschnitten der Dokumentation navigieren können, um zu sehen, welche allgemeinen Funktionen in Ihrem Skript basierend auf dem Dienst verfügbar sind, den Sie verwendet haben, als Sie ursprünglich den Apps -Skriptcode -Editor geöffnet haben.
Wenn Sie beispielsweise den Herausgeber in Google Sheets geöffnet haben, überprüfen Sie die Blätter Abschnitt im Dokumentationsmenü für Google Sheets -Funktionen, die Sie in Ihrem Skript verwenden können.
Einrichten und Verwenden von Apps -Skripttriggern und Verwendung von Apps
Eine weitere nützliche Funktion im Google Apps -Skript ist die Möglichkeit, Trigger basierend auf einer Reihe von Ereignissen oder Zeitplänen festzulegen.
Um einen neuen Auslöser für Ihr Skript zu konfigurieren, wählen Sie Löst aus Aus dem linken Menü links. Wählen Sie im neuen Fenster des neuen Triggers, das sich öffnet, die aus Trigger hinzufügen Taste.
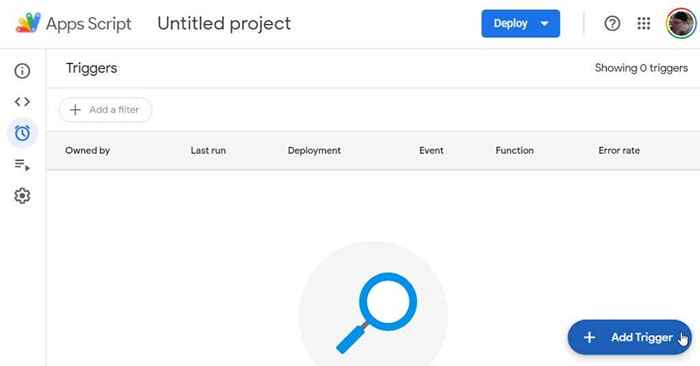
Das Fenster Trigger -Trigger hinzufügen enthält eine lange Liste von Optionen, mit denen Sie genau anpassen können, wie und wann Ihr Skript ausgeführt werden soll.
Notiz: Viele dieser Optionen hängen von dem Dienst ab, den Sie für Ihr Skript schreiben, für oder die APIs, die Sie hinzugefügt haben.
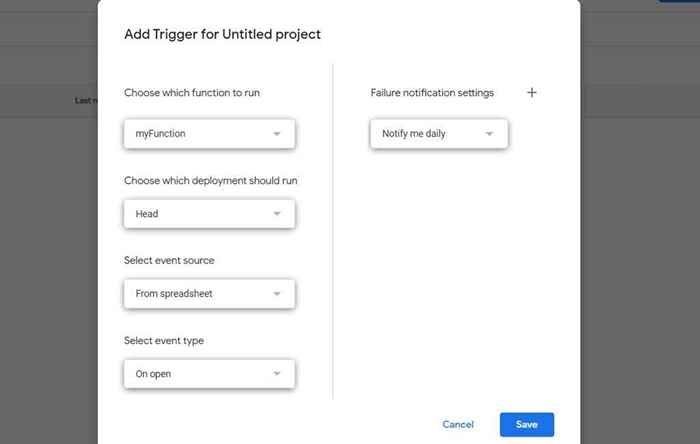
Um Ihren Auslöser einzurichten, müssen Sie wählen:
- Welche Funktion anfänglich starten soll
- Die Ereignisquelle wie eine bestimmte Uhrzeit, ein bestimmtes Datum oder ein Ereignis in Ihrem Dienst
- Der Ereignistyp, beispielsweise wenn etwas in Ihrer Google -Tabelle oder -Dokument geöffnet oder bearbeitet wird, oder die spezifische Einstellung für Datum oder Uhrzeit
- Benachrichtigungsfrequenz dafür, wie oft Sie Updates darüber erhalten möchten, wann Ihre Skripte fehlgeschlagen sind
Sobald Sie auswählen Speichern, Möglicherweise sehen Sie eine "Skript -Autorisierung fehlgeschlagen", wenn Sie zum ersten Mal einen neuen Auslöser gespeichert haben.
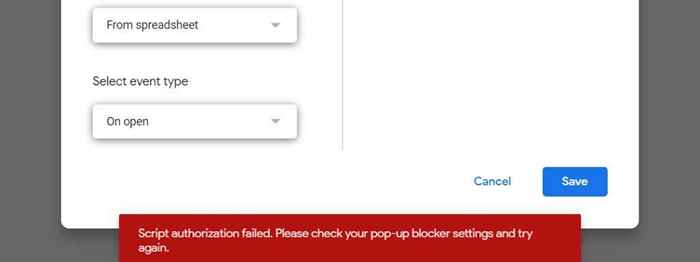
Dies wird normalerweise ausgelöst, wenn in Ihrem Browser ein Pop-up-Blocker aktiviert ist. Wenn Sie Google Chrome verwenden, wählen Sie einfach das kleine Fenstersymbol mit einem roten „X“ darüber aus. Ändern Sie die Einstellung auf Erlaube immer Pop-ups und auswählen Erledigt.
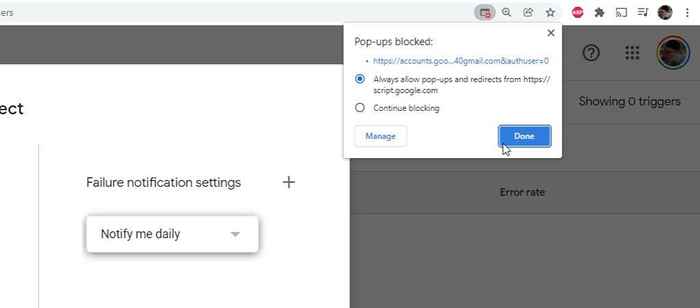
Wenn Sie auswählen Speichern Auch hier müssen Sie den Prozess durchlaufen, um das Skript zu autorisieren, das Sie in Ihrem Google -Konto oder Google Workspace ausgeführt haben.
Wählen Sie zunächst das Google -Konto aus, unter dem Ihr Skript ausgeführt werden soll.
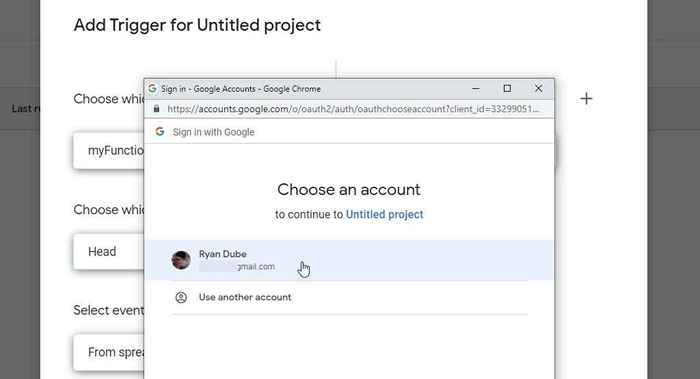
Sie werden eine Warnung sehen, dass die benutzerdefinierte Funktion oder das von Ihnen geschriebene Skript von Google nicht "verifiziert" wird. Wenn Sie die Person sind, die das Skript geschrieben hat, spielt dies keine Rolle und es ist sicher, unter Ihrem eigenen Google -Konto oder Google Workspace auszuführen.
Um diese Warnung zu umgehen, wählen Sie einfach aus Fortschrittlich und wählen Sie dann die aus Geh zu (unsicher) Link unten.
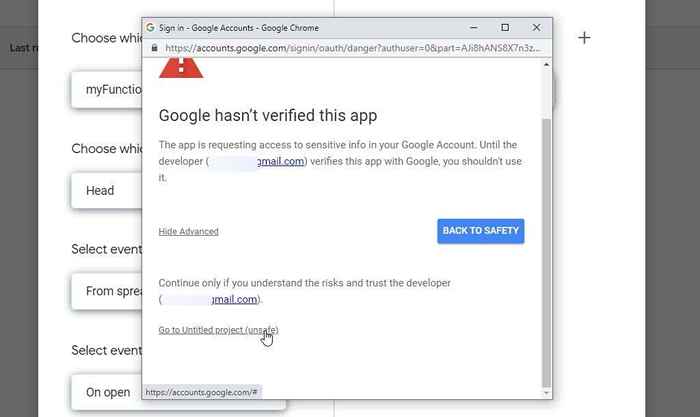
Wählen Sie im Fenster Berechtigungen schließlich aus Erlauben Damit Ihre benutzerdefinierten Funktionen und Ihr Skript unter Ihrem Google -Konto oder Google Workspace ausgeführt werden können.
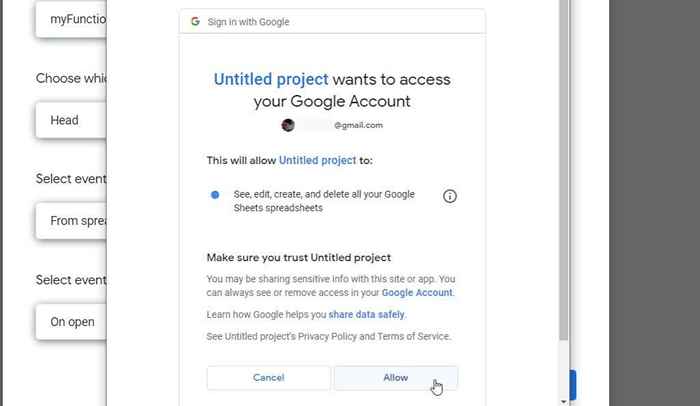
Sie müssen diesen Vorgang nicht wieder wiederholen, nur wenn Sie Ihre benutzerdefinierten Google Apps -Skriptprojekte zum ersten Mal speichern oder ausführen.
Zugriff auf Ihre Google -Skript -ID
Eine letzte Notiz - Sie möchten Ihr Skript Freunden oder Kollegen möglicherweise Ihr Skript zur Verfügung stellen, damit sie entweder Ihr Skript verwenden oder es als Bibliothek zu ihrem eigenen Skript hinzufügen können.
Sie finden Ihre Skript -ID unter dem Symbol für Einstellungen im Bereich ganzer linker Navigationsbereich.
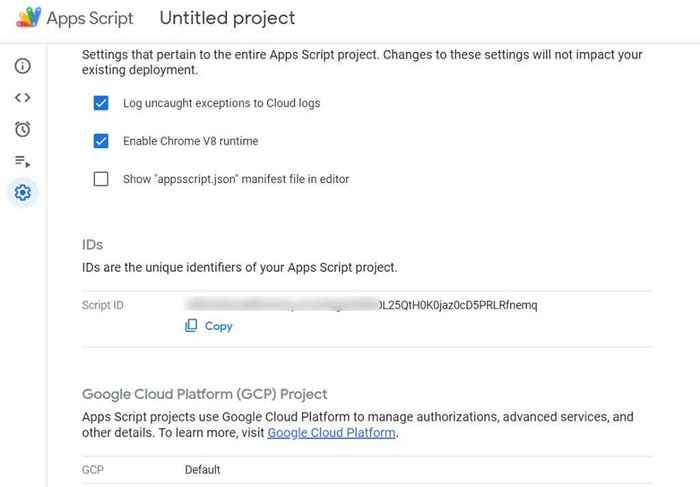
Die Skript -ID kann unter dem gefunden werden IDS Abschnitt rechts von Skript -ID.
Wie Sie sehen können, ist der Google Apps -Skripteditor ziemlich einfach, wenn Sie wissen, wie Sie zu jeder Funktion navigieren, die Sie verwenden möchten. Stellen Sie einfach sicher, dass Sie die Apps -Skriptdokumentation von Google gut studieren, damit Sie lernen können, wie Sie Ihre Skripte und alle Funktionen schreiben, die zur Verwendung verfügbar sind.
- « So beheben Sie Google Discover nicht auf Android arbeiten
- 10 Dinge zu versuchen, wenn Instagram nicht funktioniert »

