Google Assistant für Chromebook, wie man es eingerichtet und verwendet
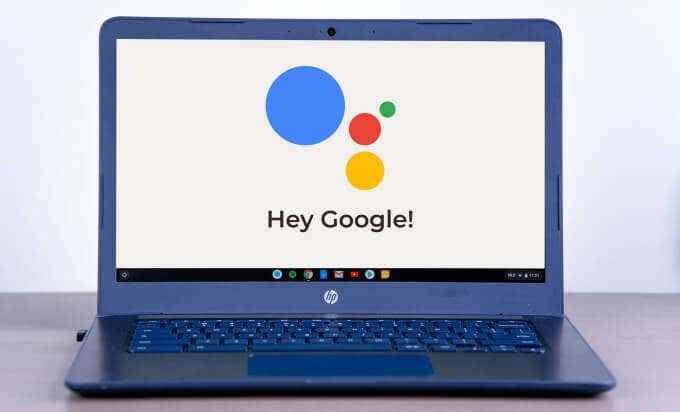
- 1196
- 190
- Matteo Möllinger
Google Assistant war bis zur Veröffentlichung von Chrome OS 77 im Jahr 2019 nicht offiziell in das Chromebook integriert. Zuvor stützten sich viele Chromebook -Benutzer auf eine experimentelle Version des virtuellen Assistenten aus dem Menü Chrom Flags.
Beim Einrichten Ihres Chromebook sollten Sie eine Eingabeaufforderung erhalten, Google Assistant zu konfigurieren. Wenn Sie die Eingabeaufforderung verpasst haben oder den virtuellen Assistenten später eingerichtet haben, zeigen wir Ihnen, wie Sie in kürzester Zeit den Google -Assistenten in Ihrem Chromebook leicht zum Laufen bringen können.
Inhaltsverzeichnis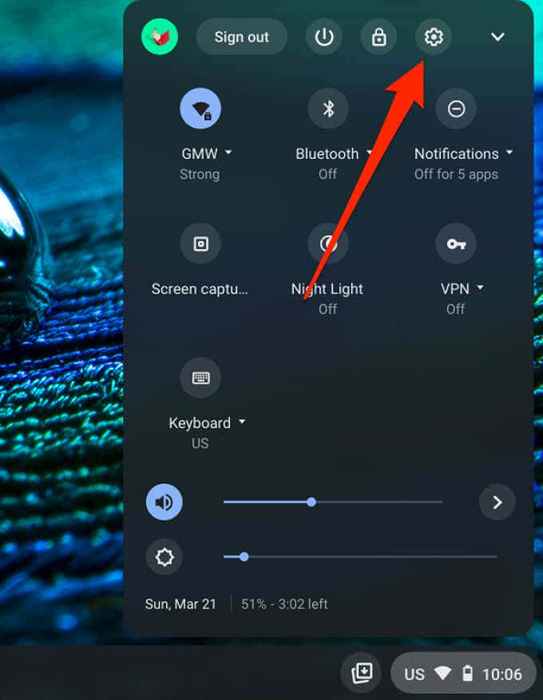
2. Scrollen Sie zum Suche und Assistent Abschnitt und klicken Google Assistant Um das Einstellungsmenü des virtuellen Assistenten einzugeben.
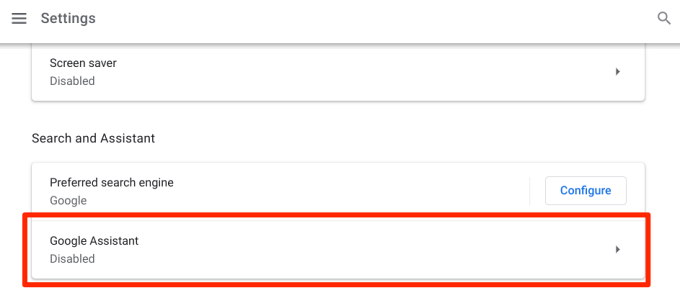
3. Schalten Sie die Option "Google Assistant" ein, wenn sie auf festgelegt ist Aus.
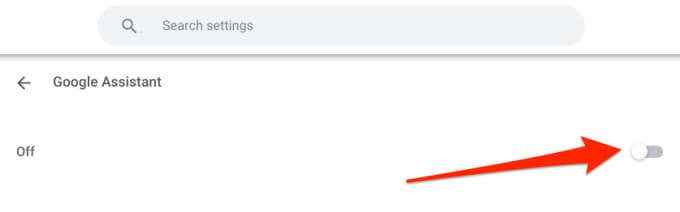
Dadurch können Google Assistant und eine Reihe anderer Assistenteneinstellungen sofort ermöglicht werden. Wir erklären, was diese Einstellungen im nächsten Abschnitt tun.
Google -Assistenteneinstellungen auf Chromebook
Obwohl diese Konfigurationen optional sind, kann das Aktivieren der Google Assistant -Erfahrung in Ihrem Chromebook verbessern und personalisieren.
Verwandte Informationen
Wenn Sie diese Option umschalten, zeigt Google Assistant gelegentlich Informationen zu den Inhalten auf dem Bildschirm Ihres Chromebook. Dies können Informationen über einen Film, Leute, Orte, Ihre Kontakte usw. sein.
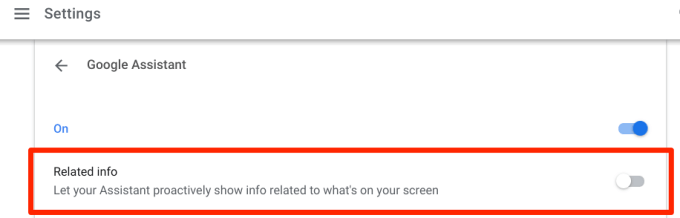
Sie können den Google -Assistenten auch manuell auslösen, um Informationen zur Anzeige Ihres Chromebooks anzugeben, indem Sie sagen: „Hey Google. Was ist auf meinem Bildschirm?”
OK Google
Sie sollten in Betracht ziehen, die Voice -Eingabeaufforderung „OK Google“ zu aktivieren, wenn Sie Google Assistant einrichten. Auf diese Weise können Sie den virtuellen Assistenten in Ihrem Chromebook mit Ihrer Stimme bequem beschwören. Sie können wählen, ob Sie die Sprachaufforderung des Assistenten auf "immer eingeschaltet" oder "On (empfohlen)" konfigurieren können
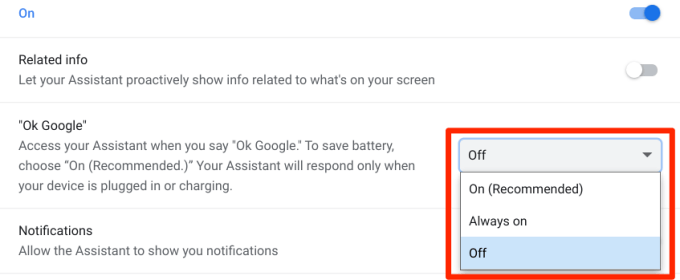
In der Option „Immer auf“ lauert Google Assistant aktiv im Hintergrund und wartet darauf, von Voice beschworen zu werden. Dies bietet die ultimative Erfahrung mit virtueller Assistenten, aber die Verfügbarkeit rund um die Uhr kann die Akkulaufzeit Ihres Chromebook.
Die Option „Ein (empfohlen)“ bedeutet, dass der Assistent nur dann auf Sprachanforderungen reagiert, wenn Ihr Chromebook angeschlossen ist, nicht auf Batteriestromkraft.
Das Beste an der Einrichtung der Assistant Voice -Eingabeaufforderung ist, dass Google Ihr „Sprachmodell“ von anderen Geräten auf Ihr Chromebook synchronisiert.
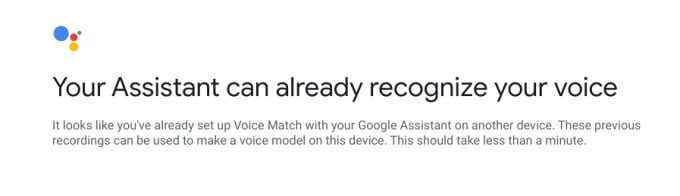
Wenn Sie also Assistent auf Ihrem Android -Smartphone oder Google Home Mini verwenden, wird das Assistent „Sprachmodell“ dieser Geräte automatisch mit Ihrem Chromebook verknüpft.
Wenn Sie noch nie Google Assistant auf einem Ihrer Geräte verwendet haben, müssen Sie Sprach Match einrichten, damit der virtuelle Assistent Ihre Stimme erkennen kann. Klicken Ich stimme zu fortfahren.
Befolgen Sie die Eingabeaufforderungen auf dem Bildschirm, um ein Sprachmodell zu erstellen. Dies dauert nur ein paar Sekunden und es wird dem Assistenten helfen, besser abzuschneiden.
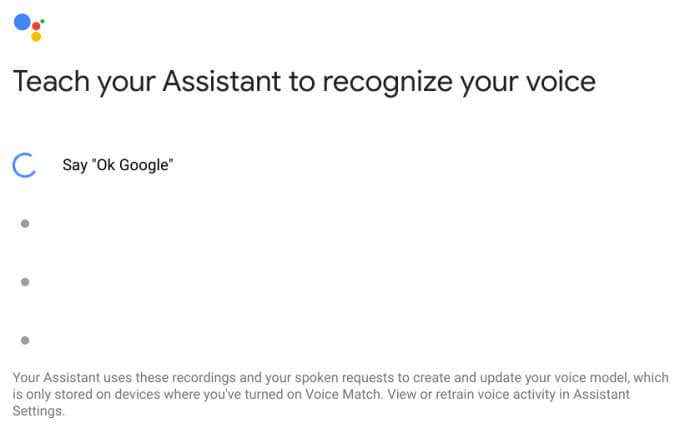
Sie können auf die klicken Umschulen Taste, um Ihre Stimme von Grund auf neu zu registrieren. Google Assistant ist klug genug, um Ihre Stimme zu erkennen, auch wenn Sie sie seit Jahren nicht mehr verwendet haben. Sie müssen also das Sprachspiel wirklich nicht wiederholen. Es ist jedoch schön, die Option zu haben.
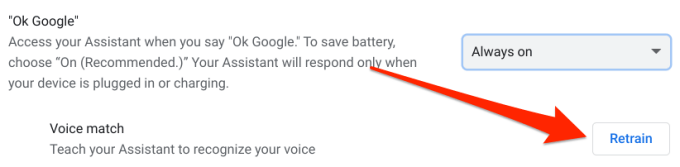
Das Einrichten von Voice Match hilft Google Assistant, nur Ihre Stimme zu erkennen und zu reagieren. Nicht konfigurierende Voice Match gibt jedem Zugriff auf die Beschwörung und verwenden Sie den Google -Assistenten in Ihrem Chromebook.
Benachrichtigungen
Durch den Umschalten dieser Option kann Google Assistent Benachrichtigungen an den Statusbereich Ihres Chromebooks senden.
Bevorzugte Eingabe
Es gibt zwei Möglichkeiten, Google Assistant in Chromebooks zu beschwören: Verwenden des Hotwords "OK Google" oder einer Tastaturverknüpfung (Tastaturverknüpfung (Suchen + A). Aktivieren Sie diese Option, um Sprachbefehle als bevorzugte Eingabemethode für Google Assistant festzulegen.
Wenn Sie deaktiviert sind, startet Ihr Chromebook Google Assistant im Text-Nur-Modus, wenn Sie die Suche + eine Verknüpfung verwenden.
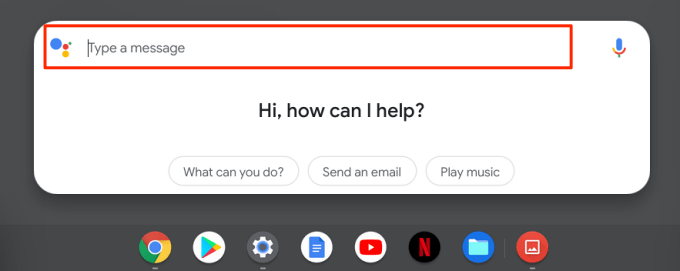
Dies bedeutet, dass Sie Ihren Befehl im Dialogfeld eingeben und die Eingabetaste drücken müssen, wenn Sie fertig sind. Dies ist nützlich, wenn das Mikrofon Ihres Chromebooks fehlerhaft ist oder nicht richtig funktioniert. Oder wenn Ihr Gerät nicht auf den Befehl "OK Google" reagiert. Sie können auf das Mikrofon -Symbol klicken, um auf die Spracheingabe umzusteigen.
Google -Assistenteneinstellungen
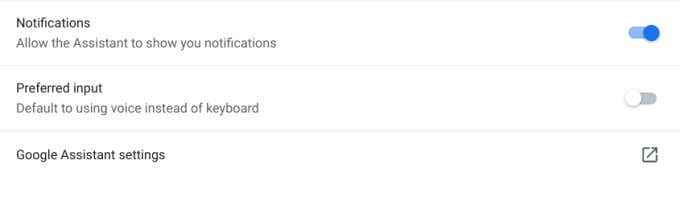
Wenn Sie auf diese Option klicken, wird ein neues Fenster geöffnet, in dem Sie den Google Assistant Ihres Chromebook -Assistenten weiter personalisieren können. Im Abschnitt Dienste können Sie beispielsweise einen Standard -Musikplayer auswählen und anpassen, wie Google Assistent mit Ihrem Kalender, Notizen und anderen Anwendungen interagiert.
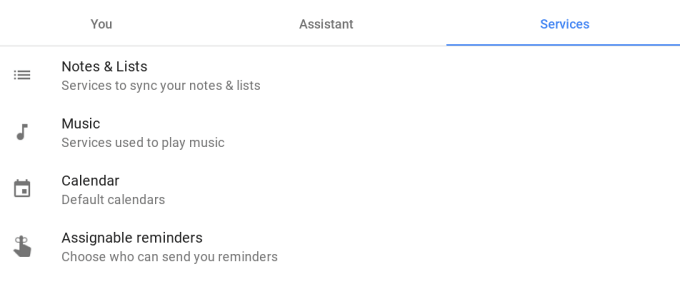
Wenn Sie die Einstellungen für die Eingabeberichts- und E -Mail -Aktualisierungen von Google Assistant ändern möchten, navigieren Sie zur Registerkarte Assistent.
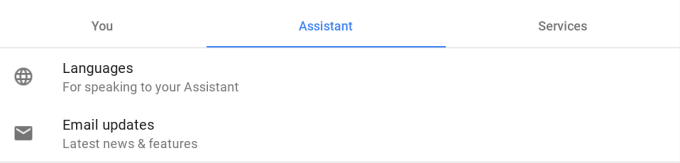
Gehen Sie schließlich zur Registerkarte "You", um Ihr Zuhause und Ihre Arbeitsadresse hinzuzufügen, oder stellt sie häufig an, die Sie häufig besuchen. Es könnte Ihr Lieblingsrestaurant sein, das Haus Ihrer Oma, die Schule Adresse usw. Diese Informationen helfen Google Assistant, genaue und personalisierte Vorschläge zu Ihrem täglichen Pendelverkehr zu liefern (über Google Maps und andere Google -Dienste).
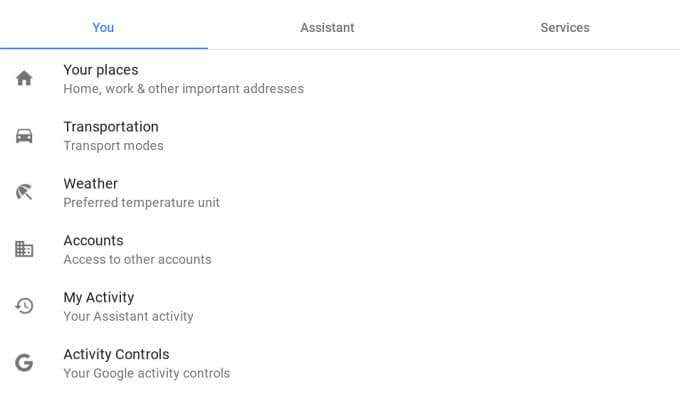
Klicken Sie auf den Transport und fügen Sie Informationen über Ihr Shuttle an die Arbeit und andere Orte hinzu, um Ihre Pendelerfahrung weiter anzupassen, um weiter anzupassen. In diesem Abschnitt bereitgestellte Daten hilft dem Assistenten, die besten Routen vor Ihren Reisen oder während der Fahrt vorzuschlagen.
Klicken Sie auf das Wetter, um die Temperatureinheit zu ändern, die der Assistent bei der Geben von Wetterberichten verwenden soll. Die verfügbaren Temperatureinheiten sind Celsius und Fahrenheit.
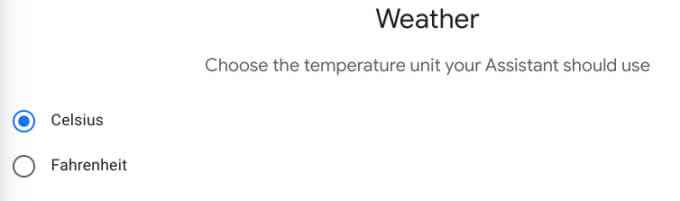
Mit den Optionen „My Activity“ und „Aktivitätskontrolle“ können Sie die Informationen verwalten, die Google Assistant (und andere Google Services) auf Ihrem Konto speichern. Wenn Sie auf diese Optionen klicken, wird ein neues Browserfenster geöffnet, in dem Sie Websites finden, die Sie besucht haben.
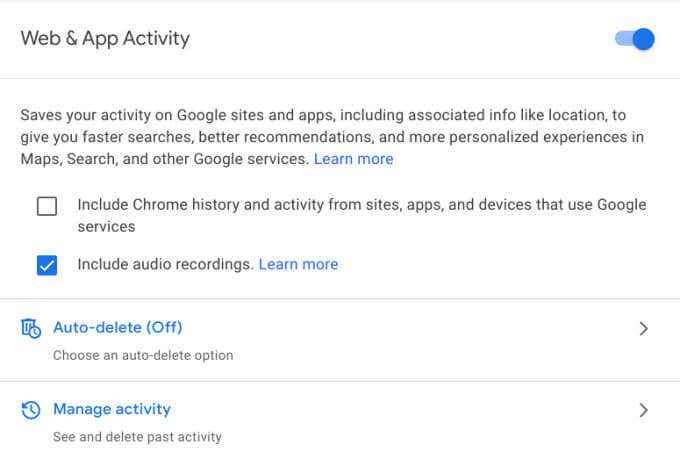
Sie können sich jederzeit entscheiden, wenn Sie mit Google nicht vertraut sind, wenn Sie Zugriff auf Ihre persönlichen Daten haben. Sie sollten jedoch beachten, dass Daten, die in Ihrem Konto gespeichert sind.
So verwenden Sie Google Assistant auf Chromebook
Nachdem Sie den Google -Assistenten für Ihre Präferenz konfiguriert haben, wie verwenden Sie den Assistenten, um Aufgaben auszuführen?
Aussprechen "OK Google", "Hey Google" oder das Drücken von „Search + A“ starten die Google Assistant -Karte am Ende des Chromebook -Displays. Wenn der Launcher auf dem Bildschirm auftaucht, sollten Sie eine Aufgabe verfolgen, die der Assistent ausführen soll.
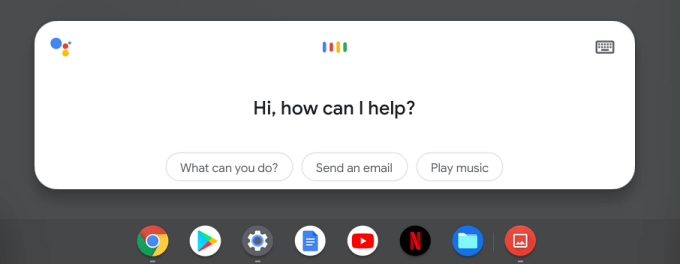
Sie können Google Assistant bitten, die Bildschirmhelligkeit zu erhöhen, den Nachtmodus einzuschalten, die Nachrichten zu lesen, Wi-Fi zu aktivieren, eine App zu starten, einen Screenshot zu machen oder einen Termin zu erstellen. In diesem Leitfaden finden Sie weitere lohnende Tipps für Google Assistant, die Ihr Leben erleichtern werden.
Erleben Sie die Güte der Assistenten
Google Assistant ist eines der vielen Tools für Chrome -Betriebssystem. Erkunden Sie den Assistenten, passen Sie die Einstellungen an Ihre Präferenz an und genießen Sie die Erfahrung. Schauen Sie sich diese erweiterten Chromebook -Tipps an, um ein Power -Benutzer zu werden.
- « So führen Sie einen sauberen Stiefel in Windows 10 durch
- Firefox vs Waterfox - welcher Browser sicherer zu verwenden ist? »

