Google Chrome Autofill eine vollständige Anleitung
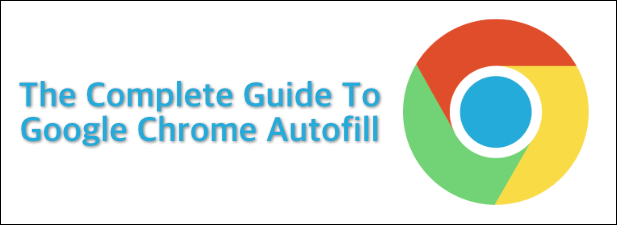
- 3643
- 691
- Levke Harnapp
Wenn Sie Zeit sparen möchten, insbesondere wenn Sie Schwierigkeiten haben, Dinge nicht zu erledigen, möchten Sie sich möglicherweise einige zeitsparende Verknüpfungen ansehen, die Sie verwenden könnten. Dies gilt insbesondere dann, wenn Sie Ihre Daten in Online -Formularen oder Einkaufswagen für immer online ausfüllen.
Für Google Chrome-Benutzer gibt es eine einfache, zeitsparende Verknüpfung, mit der Sie Zeit online-Google Chrome Autofill sparen können. Sie können es verwenden, um Kennwörter und andere Formulardaten auszufüllen, die Sie sicher gespeichert haben, z. B. Adressen oder Kreditkartendaten. Wenn Sie neu in Chrome sind, müssen Sie alles, was Sie über Google Chrome Autofill wissen müssen.
Inhaltsverzeichnis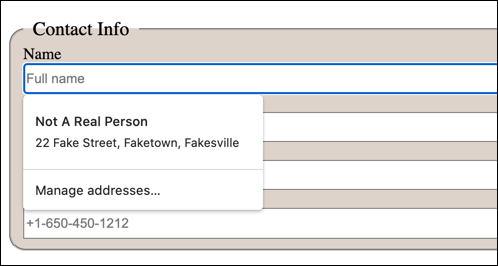
Leider könnte sich dies auch als Nachteil erweisen. Wenn Sie Zahlungsdetails (z. B. Ihre Kreditkarteninformationen) in Chrome sparen, setzen Sie Ihre Daten gefährdet, wenn Ihr PC jemals beeinträchtigt wird, obwohl Chrome Ihre persönlichen Daten verschlüsselt.
Natürlich können Sie es vorziehen, Google Chrome Autofill für weniger sensible Daten zu verwenden, ohne dass sich dies als ein großes Problem erweist. Wenn Sie sensible Daten speichern, können Sie sie später jederzeit entfernen oder Chrome Autofill vollständig deaktivieren.
So richten Sie Google Chrome Autofill ein
Um die Autofill -Funktion von Chrome zu verwenden, müssen Sie zunächst sicherstellen, dass sie eingerichtet ist, um die richtige Art von Daten zu speichern. Autofill kann verwendet werden, um Kennwörter, Zahlungsdetails, Adressen und andere Kontaktdetails zu speichern.
- Sie können auf diese Einstellungen zugreifen, indem Sie auf das klicken Drei-Punkt-Menü-Symbol in der oberen rechten Ecke des Chromfensters. Klicken Sie im Dropdown-Menü auf die Einstellungen Möglichkeit.
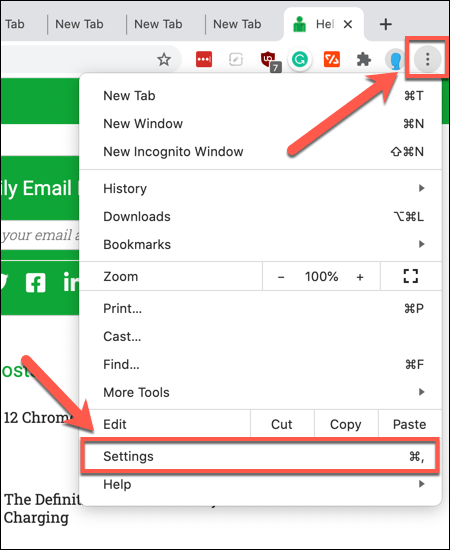
- Im Chromeinstellungen Menü können Sie auf die verschiedenen Einstellungen für das Autofill unter dem zugreifen Auto-Fill Kategorie. Klicken Passwörter, Zahlungsmethoden oder Adressen und mehr So greifen Sie auf die jeweiligen Autofill -Einstellungen für diese Kategorien zu und addieren oder löschen gespeicherte Daten.
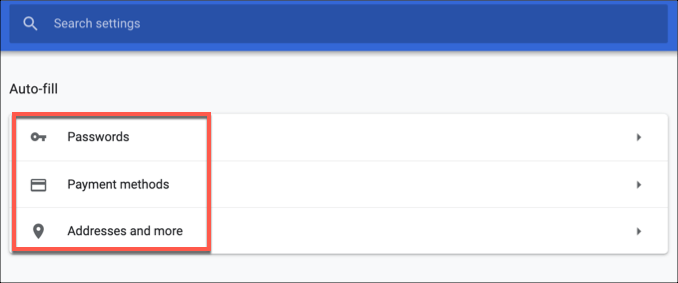
- Im Passwörter Abschnitt können Sie Chrome's integriertes Passwortmanager aktivieren und ändern. Passwörter, die Sie zuvor gespeichert haben, werden unter dem aufgeführt Gespeicherte Passwörter Abschnitt.
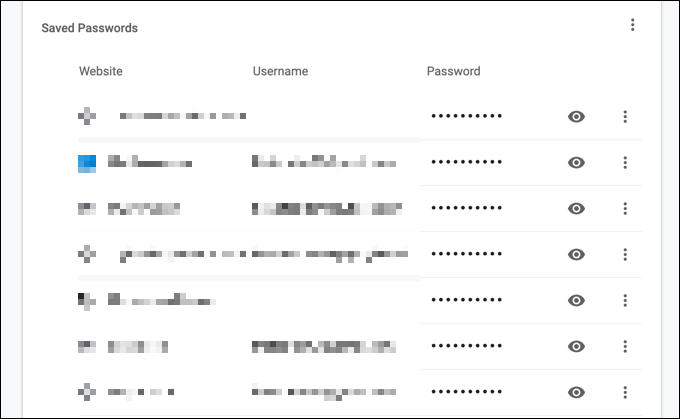
- Wenn Sie möchten, dass diese Funktion automatisch funktioniert und Sie zum Autofill -Formularen auf verschiedenen Websites einlädt, stellen Sie sicher, dass die Bieten Sie an, Passwörter zu speichern Slider ist aktiviert. Sie können auch die automatische Anmeldung zu gespeicherten Websites aktivieren, indem Sie sicherstellen, dass die Automatischer Anmeldevorgang Slider ist aktiviert.
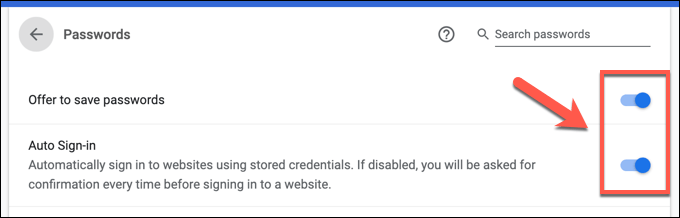
- Unter dem Zahlungsarten Menü können Sie auf Ihre gespeicherten Zahlungsoptionen zugreifen. Diese werden unter dem aufgeführt Zahlungsarten Kategorie. Wenn Sie diese Funktion aktivieren möchten (und Websites ermöglichen, zu überprüfen, ob Sie diese Funktion aktiviert haben), stellen Sie sicher, dass die Speichern und füllen Sie Zahlungsmethoden ein und füllen Sie sie aus Und Lassen Sie Websites überprüfen, ob Sie Zahlungsmethoden gespeichert haben Schieberegler sind aktiviert.
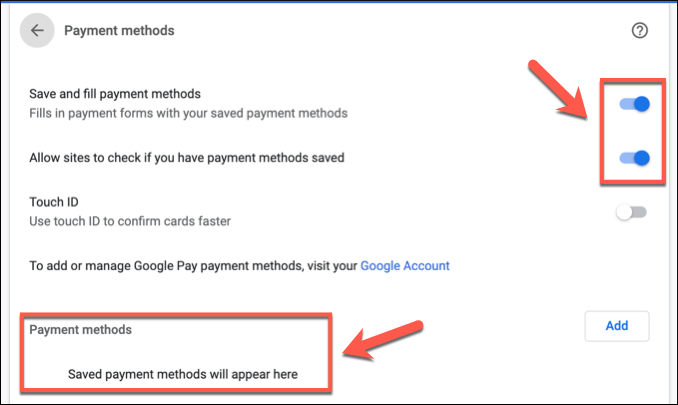
- Wenn Ihr Gerät über einen Fingerabdruckscanner verfügt (z. B. ein MacBook Pro), können Sie die Touch -ID als Authentifizierungsmethode aktivieren, indem Sie das aktivieren Berührungsidentifikation Schieberegler.
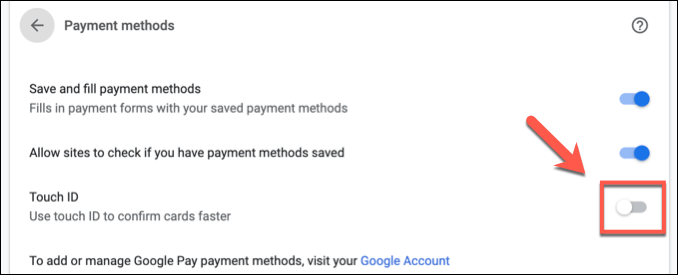
- Bei Adressen, Telefonnummern und anderen Arten von Kontaktdaten müssen Sie auf die zugreifen Adressen und mehr Menü aus dem Menü Chromeinstellungen. Von hier aus ist eine Liste Ihrer gespeicherten Informationen unter den aufgeführten Kategorien sichtbar. Wenn Sie diese Einstellung aktivieren möchten, stellen Sie sicher Speichern und füllen Sie Adressen aus Slider ist aktiviert.
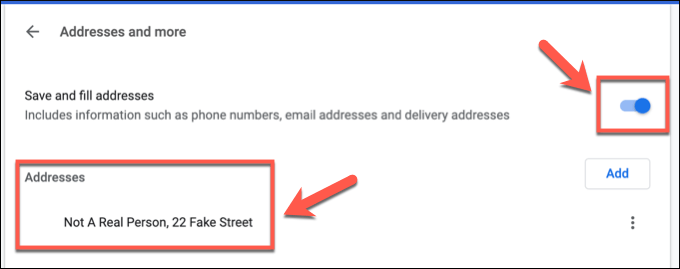
Löschen vorhandener Chrome Autofill -Daten
Es gibt verschiedene Möglichkeiten, wie Sie Ihre Autofill -Daten in Google Chrome löschen können. Zum Beispiel möchten Sie möglicherweise ein bestimmtes Stück gespeicherte Daten wie ein gespeichertes Kennwort oder eine Adresse entfernen, die Sie im Menü Chromeinstellungen durchführen können. Sie können auch alle gespeicherten Autofill -Daten aus Ihrem Chromprofil entfernen.
- Um einzelne Teile von Chrom -Autofilldaten zu entfernen, müssen Sie auf Ihre Autofill -Einstellungen zugreifen, indem Sie auf das klicken Drei-Punkte-Menüsymbol> Einstellungen und Klicken auf eine der Optionen aus der Auto-Fill Kategorie.
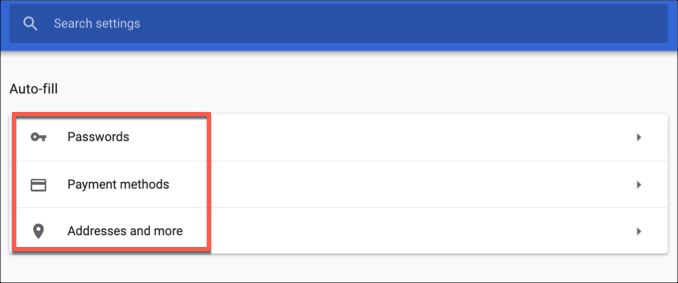
- In jeder der Menüs der Autofill-Kategorie sehen Sie neben jedem gespeicherten Daten ein weiteres Drei-Dot-Menüsymbol. Klicken Sie darauf, dann klicken Sie dann auf Entfernen Um die Daten aus Ihrer gespeicherten Autofill -Datenbank zu entfernen. Sie können klicken Bearbeiten Um Änderungen an diesen Daten vorzunehmen, wenn Sie sie nicht vollständig aus dem Autofill entfernen möchten.
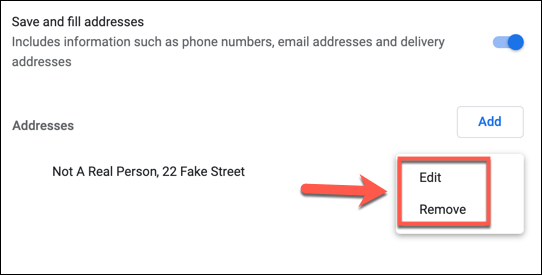
- Wenn Sie alle Autofill -Daten aus Ihrem Chrome -Profil entfernen möchten, müssen Sie Ihre Browserdaten löschen. Klicken Sie dazu auf die Drei-Punkte-Menüsymbol> Einstellungen. Von dem Chrome -Einstellungsmenü, drücke den Browserdaten löschen Möglichkeit.
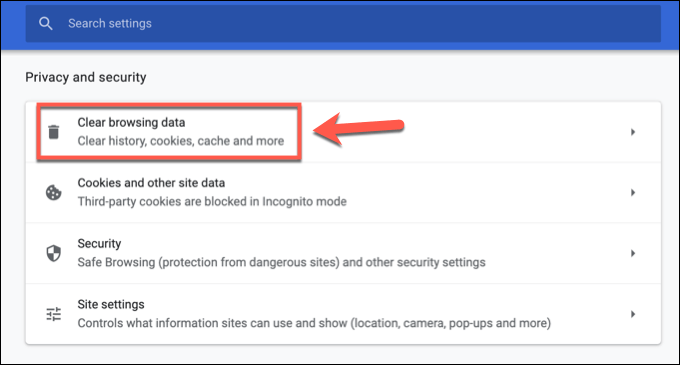
- Im Browserdaten löschen Fenster klicken Sie auf die Fortschrittlich Tab. Sie müssen den Zeitbereich festlegen, den Sie entfernen möchten. Um alle Autofill -Daten zu entfernen, wählen Sie sicher, dass Sie auswählen Alle Zeit von dem Zeitspanne Dropdown-Menü.
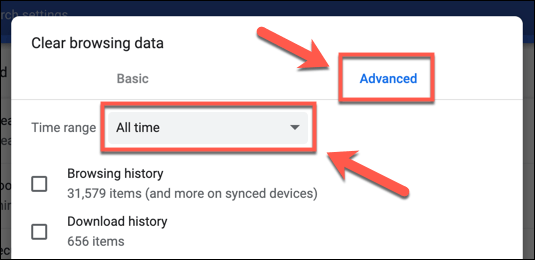
- Sie müssen sicherstellen, dass die Automatische Formulardaten Und Passwörter und andere Anmeldedaten Kontrollkästchen werden ausgewählt. Sie können auch andere Chrom -Browserdaten gleichzeitig löschen.
Wenn Sie Ihre Autofill -Daten nur löschen möchten, sollten Sie alle anderen Kontrollkästchen deaktivieren. Wenn Sie bereit sind, Ihre Chrome Autofill -Daten zu löschen, klicken Sie auf die Daten löschen Taste. Wenn Sie alle Ihre Browserdaten ablenken, kann es ein wenig Zeit dauern, bis Sie fertig sind.
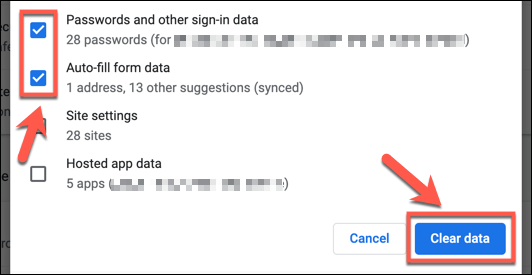
Sobald Sie Ihre Autofill -Daten ausgelöscht haben, müssen Sie sicherstellen, dass jede der Autofill -Kategorien in der deaktiviert ist Auto-Fill Kategoriemenüs aus dem Menü Chrome -Einstellungen, um sicherzustellen, dass weitere Daten nicht automatisch gespeichert werden.
Verwendung von Google Chrome Autofill effektiv
Chrome Autofill ist eine großartige zeitsparende Funktion für Freizeit- und Power-Benutzer. Es ist besonders nützlich, wenn Sie sich Sorgen um Ihre Passwortsicherheit machen, zumal es zu einem integrierten Passwort-Manager für Ihr Google-Konto wird. Sie können auch eine ähnliche Autofill -Funktion auf Android -Geräten verwenden.
Ähnliche Funktionen sind für andere Browser erhältlich. Wenn Sie Firefox verwenden, können Sie Firefox sicherer machen, indem Sie ein Master -Kennwort hinzufügen, um Ihre gemeinsamen Site -Anmeldungen und Formaten zu speichern und Daten zu formulieren. Wenn Sie sich Sorgen um Ihre Datensicherheit machen, können Sie Ihre Browserdaten immer löschen, um Ihre wichtigen Informationen vor Snoopers verborgen zu halten.

