Google Chrome -Inhaltseinstellungen Ein vollständiger Handbuch

- 651
- 141
- Hr. Moritz Bozsik
Wir haben uns alle über irritierende Pop-ups verärgert. Selbst wenn Popups in Ihrem Chrome-Browser deaktiviert sind, finden einige Websites eine Möglichkeit, eine Ausnahme zu erstellen, indem Sie auf die Schaltfläche falsch klicken.
Dann gibt es Websites, die Cookies erstellen, um Ihre persönlichen Daten zu speichern und zu verfolgen. Natürlich können Sie Cookies vollständig deaktivieren, aber das macht es schwierig, Webdienste wie E-Mail oder E-Commerce zu verwenden.
InhaltsverzeichnisWäre es nicht großartig, wenn Sie diese Optionen von Site-by-Site anpassen könnten? Es stellt sich heraus, dass Sie in Google Chrome können. Hier ist wie.
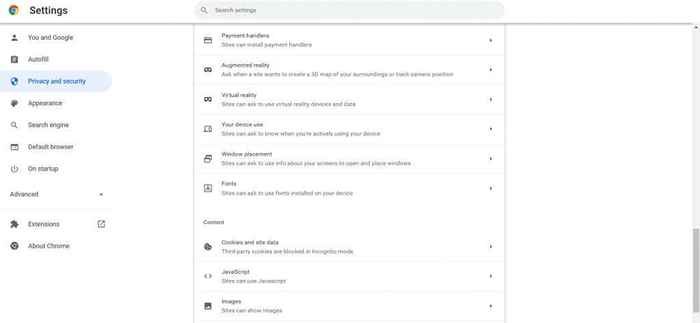
Das Beste daran ist, wie zugänglich diese Einstellungen sind. Vor nicht allzu langer Zeit mussten Sie durch ein paar Reifen springen, um etwas Ähnliches zu finden. Mit Chrome können Sie jetzt jeden Aspekt Ihres Browsens mit ein paar Klicks ändern.
Zugriff auf Inhaltseinstellungen in Google Chrome
Der Zugriff auf Inhaltseinstellungen ist einfach. In der früheren Version von Chrome mussten Sie navigieren Chrome: // Einstellungen/Inhalte, Welches war schwer zu erinnern. Jetzt finden Sie es in Ihren regulären Google Chrome -Einstellungen.
- Um die Site-Daten und -berechtigungen zu ändern, öffnen Sie Chrome, klicken Sie auf die Triple-Dot-Schaltfläche oben rechts, um das Chrommenü zu öffnen, und wählen Sie aus Einstellungen Aus dem Dropdown-Menü.
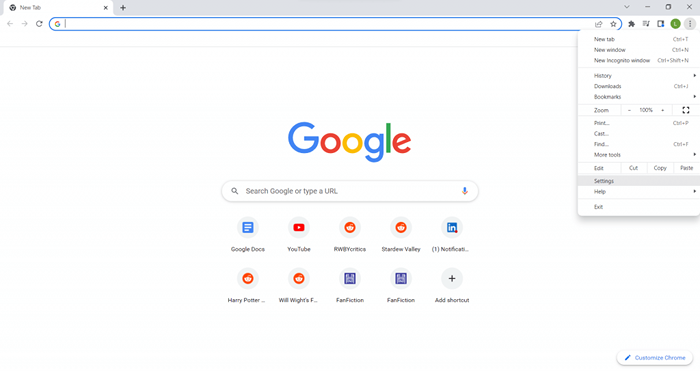
- Wählen Sie nun auf der Seite Einstellungen die aus Privatsphäre und Sicherheit Tab.
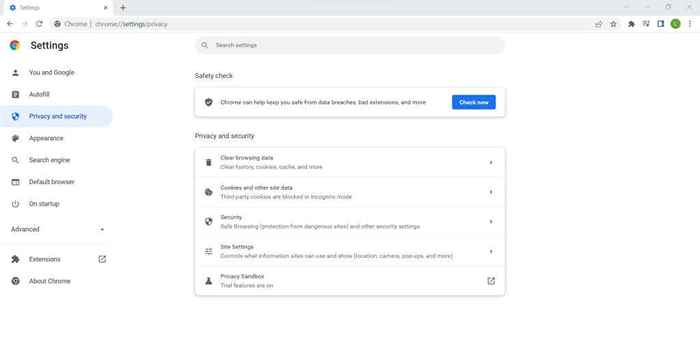
- Es gibt eine Handvoll Optionen, einschließlich Seiteneinstellungen. Wählen Sie es aus, um alle Inhaltseinstellungen in Chrome aufzurufen.
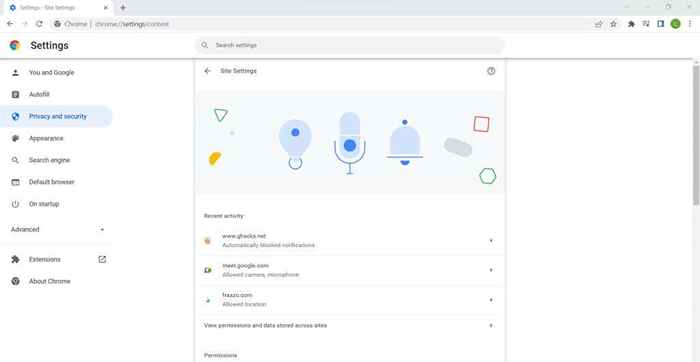
- Die Einstellungen sind in zwei Kategorien unterteilt - Berechtigungen Und Inhalt. Jeder hat auch eine zusätzliche Einstellungsoption, um erweiterte Einstellungen anzuzeigen.
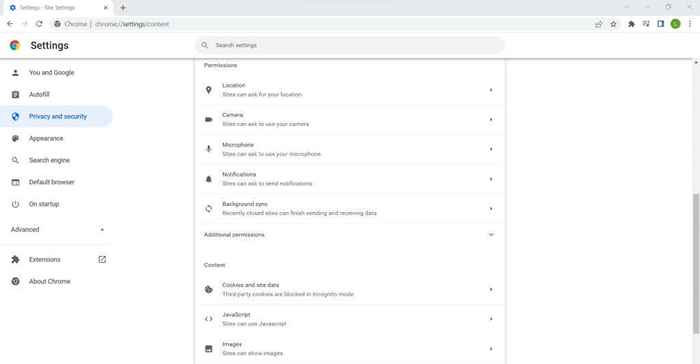
- Sie können die aktuelle Erlaubnis neben den Einträgen sehen. Die meisten sind auf "Site Can for Befragen" eingestellt, wodurch der Benutzer um Erlaubnis für jede Website aufgefordert wird. Sehr wenige werden automatisch gewährt, wie JavaScript. Sie können die Einstellung auswählen, um die Option zum Deaktivieren von JavaScript aufzurufen, wenn Sie möchten. Eine bessere Idee ist es, bestimmte Websites hinzuzufügen, die Sie blockieren möchten (oder aktivieren möchten).
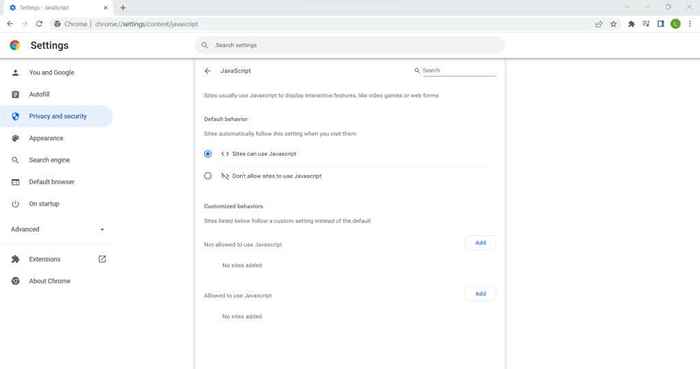
- Einige Einstellungen haben mehr Optionen. Auswahl Kekse, Ermöglicht Ihnen beispielsweise das Verhalten von Cookies von Drittanbietern sowohl im normalen Browser- als auch im inkognito.
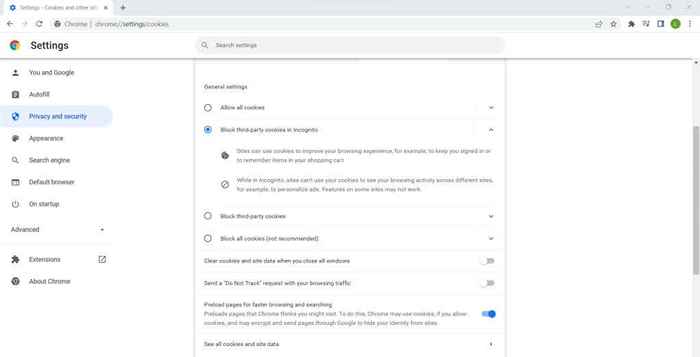
- Die angezeigten grundlegenden Inhaltseinstellungen sind alles, was Sie einrichten müssen. Auswahl Zusätzliche Berechtigungen Zieht viele erweiterte Einstellungen wie Bewegungssensoren und MIDI -Geräte, die selten ins Spiel kommen.
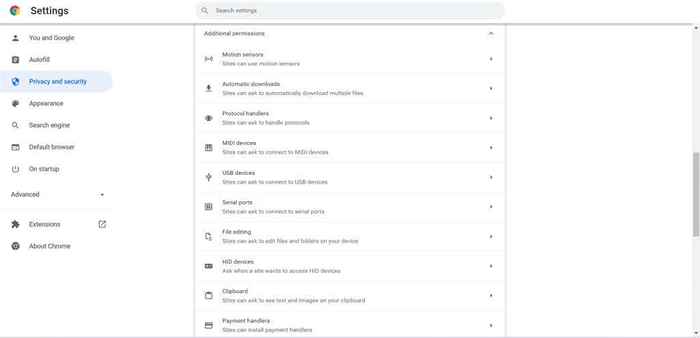
8 zusätzliche Berechtigungen
- Wenn Sie nur ärgerliche Benachrichtigungen von bestimmten Websites einstellen möchten, ist es am besten, sie zum jeweiligen Hinweis hinzuzufügen Nicht erlaubt Liste. Dies deaktiviert die Berechtigung für diese bestimmte Webseite, auch wenn die Einstellung selbst so eingestellt ist, dass sie automatisch zulässig ist.
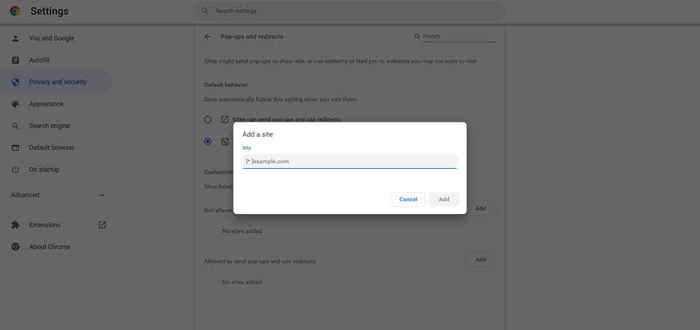
Und das ist alles, was es gibt. Sie können Site -Berechtigungen für eine der in der Liste beschriebenen Einstellungen von allen Websites bis hin zu kundenspezifischen Einstellungen für einzelne Websites anpassen. Die Änderungen werden in Ihrem Google -Konto gespeichert, sodass Sie auf jedem PC, in den Sie sich anmelden, auf dasselbe Profil zugreifen können.
Ändern Sie die Inhaltseinstellungen aus dem Omnibar
Sie müssen sich nicht jedes Mal, wenn Sie die Inhaltseinstellungen ändern möchten, zu den Einstellungen von Google Chrome gehen. Mit dem Omnibar - im Grunde die Balken mit dem Adressfeld - können Sie diese Einstellungen viel bequemer ändern.
- Klicken Sie zunächst auf das Little Sperle -Symbol in der Adresse der Webseite im Omnibar. Wählen Seiteneinstellungen Aus dem angezeigten Dropdown-Menü.
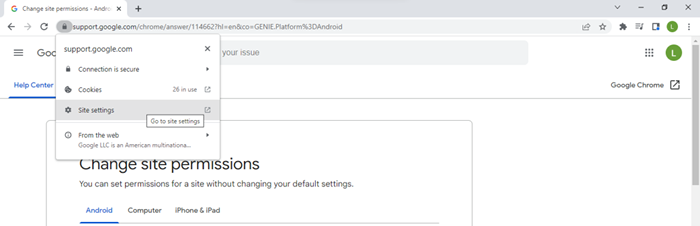
- Dies führt zu der gleichen Inhaltseinstellungsschnittstelle wie früher, aber spezifisch für die aktuelle Website. Sie können jetzt die Berechtigungen für eines der Felder problemlos anpassen.
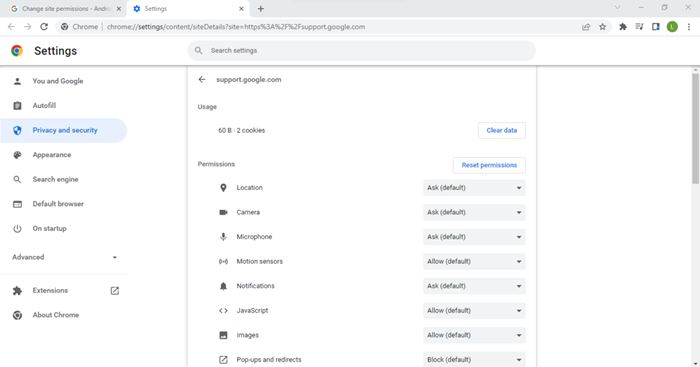
Beachten Sie, dass diese Methode von Site-by-Site-Basis funktioniert. Wenn Sie also weiten, wehrweitweit auf dem Vorstand vornehmen möchten, ist es die beste Wahl, die Einstellungen von Google Chrome zu verwenden.
Wenn Sie jedoch die Berechtigungen für eine nervige Seite einschränken möchten (oder eine Ausnahme für sie machen), ist dies der richtige Weg, um zu gehen.
Welche Inhaltseinstellungen sind es wert, geändert zu werden??
Das Problem bei den Inhaltseinstellungen ist, dass zu viele von ihnen vorhanden sind. Für einen Gelegenheitsbenutzer kann es schwierig sein, herauszufinden, mit welchen Optionen zu fummeln sind und welche sie bei ihrem Standard zurücklassen können. Hier finden Sie einen kurzen Überblick über einige Einstellungen, die es wert sind, geändert zu werden.
Popups
Es ist heutzutage selten, Pop-ups zu stoßen, aber sie sind noch nicht ausgestorben. Einige Websites, insbesondere diejenigen, die mit Anzeigen befallen sind, werden immer versuchen, Ihr Surfen mit Pop-up-Anzeigen zu unterbrechen.
Standardmäßig fordert Google Chrome Sie um Erlaubnis, bevor Sie Pop-ups anzeigen. Da es nicht viele Anwendungsfälle gibt, in denen Sie eine sehen möchten, können Sie sie auch vollständig deaktivieren. Sie können Pop-ups für besondere Situationen auf einigen vertrauenswürdigen Websites vorübergehend aktivieren.
Klang
Normalerweise möchten Sie, dass Websites Audio spielen können. Wenn Sie jedoch im Internet nach Informationen stöbern, kann es irritierend sein, dass Sie plötzlich etwas aus Ihren Lautsprechern heraussprengen, insbesondere wenn Sie an Ihrem Arbeitsplatz sind. Aus diesem Grund ist es oft eine gute Idee, Klangberechtigungen von Inhaltseinstellungen zu deaktivieren. Wenn Sie jedoch vergessen, was Sie getan haben, denken Sie vielleicht, dass Sound bei Google Chrome nicht funktioniert. Um dies zu umgehen, können Sie Ausnahmen für nützliche Websites wie YouTube hinzufügen.
Anzeigen
Wenn es um Anzeigen geht, werden Sie enttäuscht sein zu wissen. Immerhin sind Anzeigen die Art und Weise, wie die meisten Google -Dienste monetarisiert werden, sodass Sie sie nicht vollständig deaktivieren können.
Was Sie tun können, ist, aufdringliche oder irreführende Anzeigen zu blockieren, die auf weniger renommierten Websites funktioniert. Wenn Sie die Anzeigen im Großhandel blockieren möchten, sind Sie stattdessen besser dran, einen Adblocker zu verwenden.
Hintergrundsynchronisation
Nicht viele Benutzer wissen das, aber genau wie Apps im Hintergrund Ihres Computers ausführen können, werden einige Websites immer im Hintergrund Ihres Browsers ausgeführt. Dies soll Ihnen ein reaktionsfähigeres Interneterlebnis bieten.
So können Social -Media -Websites Sie beispielsweise benachrichtigen, sobald Sie eine neue Nachricht erhalten, indem Sie jederzeit mit dem Webserver synchronisieren. Obwohl es für sich genommen nicht schädlich ist, kann dies zu einer übermäßigen Auslastung von Ressourcen führen und sogar die Akkulaufzeit auf Laptops abfließen.
Möglicherweise haben Sie auch Datenschutzbedenken hinsichtlich eines ständig synchronisierten Prozesss im Hintergrund. Daher wird häufig empfohlen, die Hintergrundsynchronisierung aus den Inhaltseinstellungen auszuschalten. Sie können es jederzeit erneut aktivieren, wenn Sie möchten.
Sollten Sie Google Chrome -Inhaltseinstellungen ändern?
Zum größten Teil sind die Standardeinstellungen gut genug. Die meisten dieser Berechtigungen dürfen nur dann zulassen.
Der Rest sind wesentliche Merkmale, die zu unpraktisch zum Herunterfahren sind, wie JavaScript und Cookies. Für diese ist es effizienter, Ausnahmen für die Websites zu erstellen, mit denen Sie sich befassen, und andere Webseiten normal laden lassen.
Und wenn Sie besorgt über Ihre Privatsphäre sind, finden Sie hier auch alle ortsspezifischen Berechtigungen für Ihren Browser. Beispielsweise können Sie den Zugriff auf potenzielle Datenerfassungsvektoren wie Ihr Mikrofon- oder Bewegungssensor einschränken und sie nur für die von Ihnen benötigten Web -Apps aktivieren und verwenden.
- « So überprüfen Sie die Festplattengesundheit in Windows 11/10
- So beheben Sie das Programm kann nicht beginnen, weil API-MS-Win-CRT-Runtime-L1-1-0.DLL fehlt “ »

