Google Chrome Crashing, Gefrieren oder nicht reagieren? 7 Möglichkeiten, es zu beheben

- 3367
- 645
- Miriam Bauschke
Google Chrome ist ein fantastischer Webbrowser, aber es gibt Zeiten, in denen Google Chrome abstürzt, einfriert oder einfach nicht mehr reagiert.
Es gibt viele Gründe, warum diese Verhaltensweisen auftreten können. Daher ist es wichtig, sehr methodisch zu sein, wenn Sie Fehler beheben und versuchen, das Problem zu beheben.
InhaltsverzeichnisDieser Artikel führt Sie durch die typischen Korrekturen, die dieses Problem lösen, von den häufigsten Problemen bis hin zu den selteneren und komplexeren.
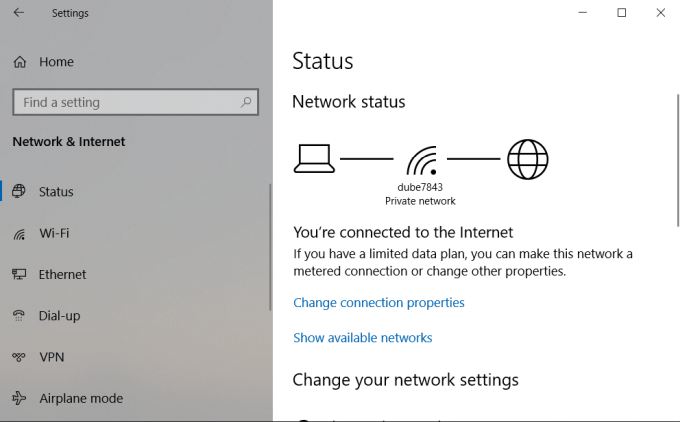
Wenn der Status dies nicht sagt, müssen Sie an der Fehlerbehebung Ihrer Internetverbindung arbeiten, bevor Sie fortfahren.
Wenn der Status dies sagt, möchten Sie auch die Internetverbindung mit einem anderen Browser testen, um sicherzustellen, dass das Problem nur auf Chrome zentriert ist.
Wenn Sie auch nicht von anderen Browsern herstellen können, wissen Sie, dass es immer noch ein Problem mit Ihrer Internetverbindung gibt und nicht mit Chrome.
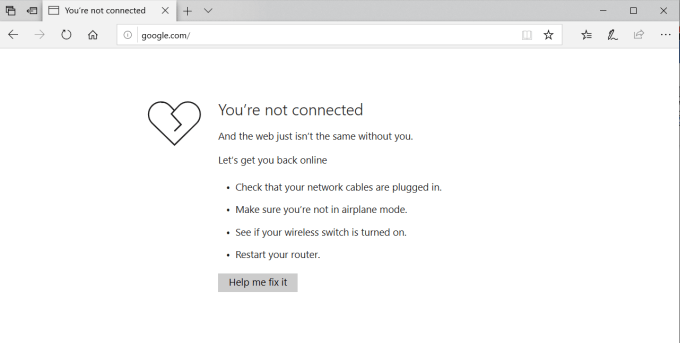
Wenn der andere Browser jedoch eine gute Verbindung herstellt, wissen Sie, dass das Problem nur mit Chrome liegt und Sie mit Ihrer Fehlerbehebung fortfahren können.
2. Chrome schließte sich nicht richtig
Einer der häufigsten Gründe, warum Chrom aufhört zu reagieren. Im Laufe der Zeit summieren sich diese Chromprozesse und konsumieren alle Ihren RAM.
Schließlich hört Chrome auf, ganz zu reagieren. Dies kann dazu führen, dass ein Absturz, Einfrieren oder Chrom möglicherweise überhaupt nicht geöffnet ist.
Um festzustellen, ob dies der Fall ist, klicken Sie mit der rechten Maustaste in die Taskleiste und wählen Sie Taskmanager. Im Prozesse Registerkarte sehen alle Chromprozesse, die noch im Speicher ausgeführt werden.
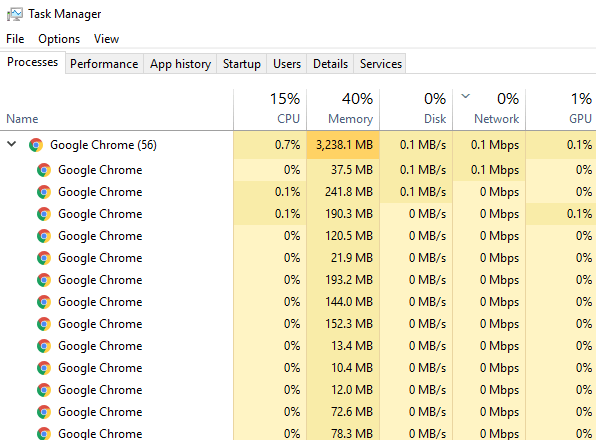
Klicken Sie mit der rechten Maustast Task beenden.
Dadurch werden alle laufenden Chromprozesse geschlossen, den RAM -Speicherplatz freigelassen und es Ihnen ermöglicht, Chrome wieder neu zu gestalten.
Bevor Sie Chrome wieder öffnen, ist es eine gute Idee, die anderen Prozesse im Task -Manager nach unten zu scrollen und alle zu beenden, die nicht ausgeführt werden sollten. Dies kann dazu beitragen, noch mehr RAM -Speicherplatz zu befreien.
3. Deaktivieren Sie alle Chromverlängerungen
Ein weiteres häufiges Problem, das dazu führt, dass Chrom abstürzt oder einfrieren. In diesem Fall ist es schwierig zu wissen, welche Erweiterung das Problem verursacht.
Aus diesem Grund besteht die einfachste Lösung darin, alle Erweiterungen zu deaktivieren und dann nur diejenigen zu aktivieren, die Sie wirklich nacheinander benötigen.
- Lesen Sie Chrome. Geben Sie im URL -Feld ein Chrom: // Erweiterungen/ und drücke Eingeben.
- Dadurch wird die Seite Erweiterungen geöffnet. Deaktivieren Sie alle aktiven Erweiterungen.
- Sobald die Verlängerungen deaktiviert sind, starten Sie Chrom neu, um neu zu starten.
- Noch hier, im URL -Feld, Typ Chrom: // Erweiterungen/ und drücke Eingeben.
Aktivieren Sie jetzt einzeln, um jede Erweiterung zu ermöglichen und Chrome neu zu starten.
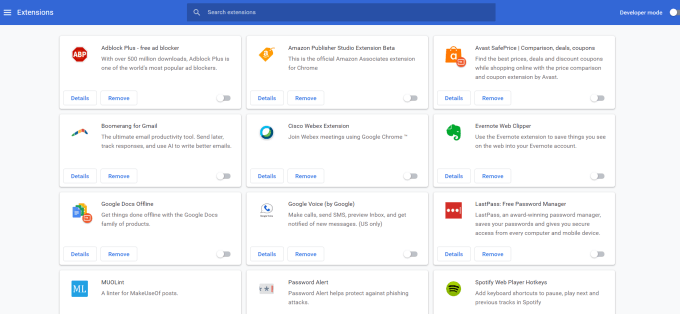
Sobald Sie eine Erweiterung aktiviert haben, die verhindert, dass Chrome ordnungsgemäß funktioniert, haben Sie die Problemverlängerung gefunden. Deinstallieren Sie es, um Chrom vollständig zu reparieren.
4. Verwenden Sie den Chrome Malware Scanner
Wenn nichts davon funktioniert, haben Sie möglicherweise Malware, die den Betrieb von Chrome stört. Chrome hat eine Geheimwaffe dagegen; Ein eingebetteter Anti-Malware-Scanner, der Ihren Computer scannt und alle Problem-Apps finden.
Um diesen Scanner zu verwenden:
- Starten Sie Chrome- und Open -Einstellungen.
- Scrollen Sie nach unten und klicken Sie auf Fortschrittlich Alle Einstellungen zu öffnen.
- Scrollen zum nach unten zum Zurücksetzen und aufräumen Abschnitt und klicken Computer aufräumen.
Dadurch wird ein Fenster geöffnet, in dem Sie den Chrome Malware -Scan starten können. Wählen Sie einfach die aus Finden Taste, um den Scan zu starten.
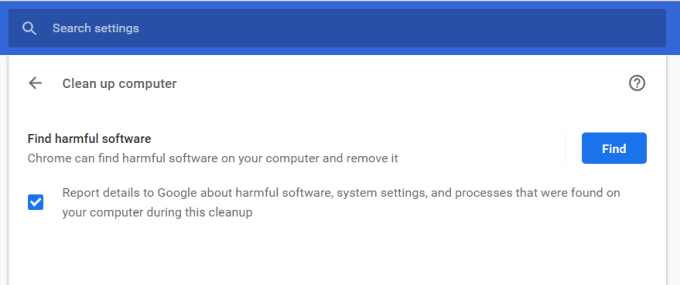
Sobald der Scan abgeschlossen ist, werden alle inkompatiblen Apps aufgeführt. Wählen Sie einfach die Schaltfläche Entfernen Sie rechts neben dem App -Namen, um ihn zu entfernen.
Hoffentlich wird Chrome wieder gut arbeiten.
5. Setzen Sie alle Chromeinstellungen zurück
Wenn alles andere fehlschlägt, können Sie Chrom auf seine ursprünglichen Einstellungen zurücksetzen.
Dies kann hilfreich sein, da es Zeiten gibt, in denen die Optimierung der falschen Einstellungen letztendlich zu Problemen mit Chrome führen kann, insbesondere wenn Sie Beta -Funktionen aktivieren.
Sie können all das beheben, indem Sie Chrom zurücksetzen.
- Starten Sie Chrome- und Open -Einstellungen.
- Scrollen Sie nach unten und klicken Sie auf Fortschrittlich Alle Einstellungen zu öffnen.
- Scrollen zum nach unten zum Zurücksetzen und aufräumen Abschnitt und klicken Stellen Sie die Einstellungen in ihre ursprünglichen Standardeinstellungen wieder her.
Dadurch wird ein Fenster mit einer Warnung geöffnet, dass alle Chromeinstellungen zurückgesetzt werden. Wählen Sie einfach aus Einstellungen zurücksetzen weitermachen.
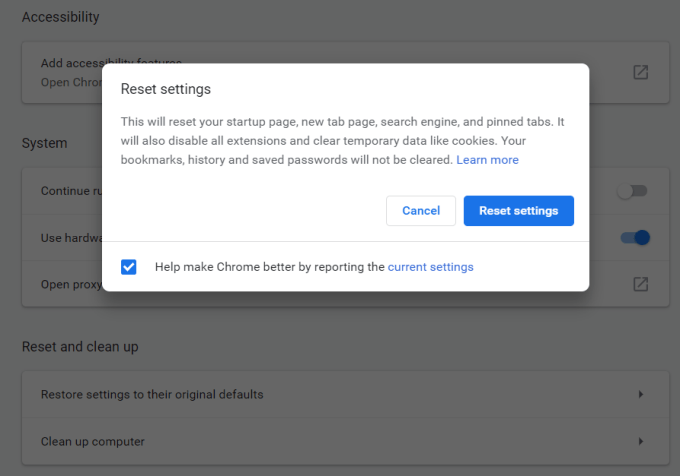
Denken Sie daran, dass dies alle Ihre Erweiterungen deaktiviert, vorübergehende Daten löschen und alle Cookies auslöschen werden.
Es wird jedoch nicht Ihre Lesezeichen, Ihre Geschichte und Ihre gespeicherten Passwörter gelöscht.
6. Entfernen Sie inkompatible Anwendungen
Es gibt einige Anwendungen, die den normalen Betrieb von Chrom beeinträchtigen können. Chrome kann dies erkennen und die schlechten Anwendungen in einer Liste in Chrome -Einstellungen auflisten.
Die Überprüfung, ob solche Apps vorhanden sind:
- Starten Sie Chrome- und Open -Einstellungen.
- Scrollen Sie nach unten und klicken Sie auf Fortschrittlich Alle Einstellungen zu öffnen.
- Scrollen zum nach unten zum Zurücksetzen und aufräumen Abschnitt.
Wenn Chrome inkompatible Anwendungen erkannt hat, wird eine Option hier als Folge angezeigt: Aktualisieren oder entfernen inkompatiblen Anwendungen.
Klicken Sie darauf, um die Liste anzuzeigen und die Anwendungen von Ihrem Computer aus zu entfernen. Danach sollte Chrome wieder normal arbeiten.
7. Chrome deinstallieren und neu installieren
Schließlich wird das letzte Ausweg Chrome neu installieren. Möglicherweise müssen Sie es nicht vollständig neu installieren, wenn eine einfache Reparatur funktioniert.
Wähle aus Start Menü, Typ Schalttafel, und wählen Sie die Schalttafel Desktop-Anwendung. Wählen Sie im Bedienfeld aus Programme und Funktionen.
Suchen Sie Chrome in der Liste der installierten Programme, klicken Sie mit der rechten Maustaste und wählen Sie Deinstallation aus.
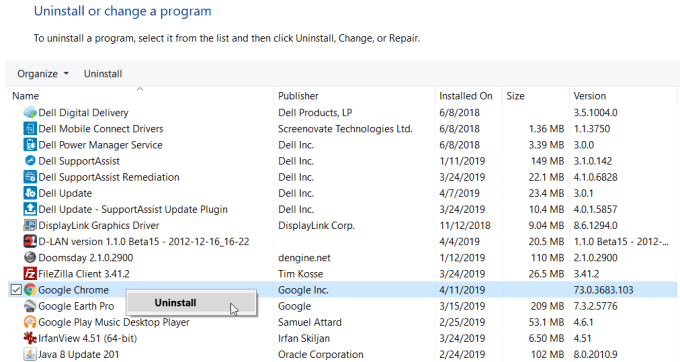
Notiz: Bevor Sie dies tun.
Nach Abschluss der Deinstall. Nachdem Chrome vollständig neu installiert hat, sollte es normal wieder funktionieren.
Chromprobleme beheben
Wie Sie sehen können, gibt es viele potenzielle Probleme, die dazu führen können. Wenn Sie jedoch methodisch die Schritte in diesem Artikel durcharbeiten, sollten Sie in kürzester Zeit wieder gut funktionieren lassen.
- « Windows Update installiert keine Updates? So beheben Sie dieses Problem
- So konvertieren Sie eine ODT -Datei in einfache Weise in die Einfachheit »

