Google Chrome Kritischer Fehler in Windows 10 Fix
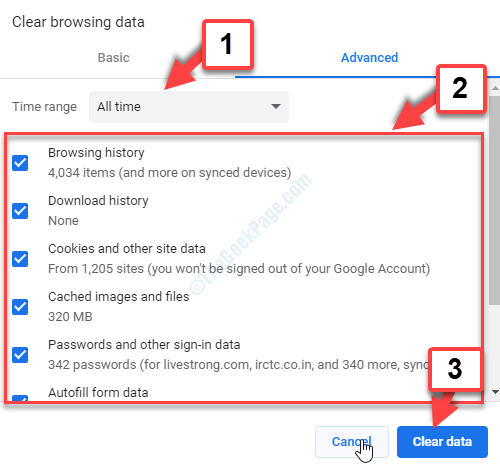
- 1775
- 376
- Henry Liebold
Google Chrome ist einer der beliebtesten Browser, das aufgrund seiner Funktionen und der erstaunlichen Ausdehnung von Millionen von Benutzern weltweit verwendet wird. Manchmal kann es jedoch böse sein, indem Sie einen zufälligen Fehler aufwerfen, der Sie verhindern, Ihre Websites durchzusuchen.
Beispielsweise sehen Sie diese nervige Nachricht, Google Chrome Critical Fehler in Ihrem Windows 10 PC. Dies kann frustrierend sein, weil es ab und zu immer wieder auftaucht, während es Chrome benutzt. Dies ist anscheinend eine gefälschte Warnung, die von schädlichen Websites angezeigt wird, die Ihre Browsermuster in Form von aufdringlichen Anzeigen oder unerwünschten Programmen ausspionieren.
Glücklicherweise steht hierzu eine Lösung zur Verfügung, die Ihnen helfen kann, weiter in Chrome zu stöbern. Mal sehen, wie.
Lösung: Durch das Löschen von Surfendaten
Schritt 1: Klicken Sie mit der rechten Maustaste auf die Taskleiste und klicken Sie auf Taskmanager Im Kontextmenü.
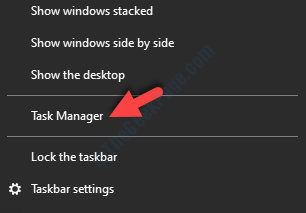
Schritt 2: Im Taskmanager Fenster unter dem Prozesse Registerkarte, auswählen Google Chrome und klicken Sie auf die Task beenden Taste unten rechts.
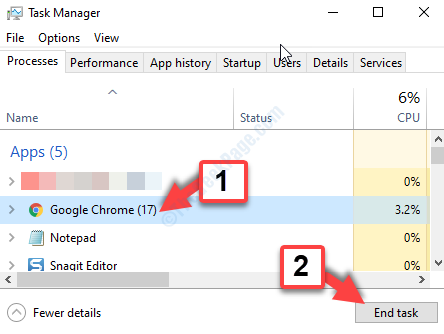
Schritt 3: Jetzt offen Chrom Nochmals und wenn Sie nicht wieder sehen, dass die Fehlermeldung wieder auftaucht, gehen Sie zum Drei vertikale Punkte In der oberen rechten Ecke des Browsers und klicken Sie darauf.
Wählen Sie nun aus Mehr Werkzeuge im Menü und klicken Sie auf Browserdaten löschen Aus dem Untermenü.
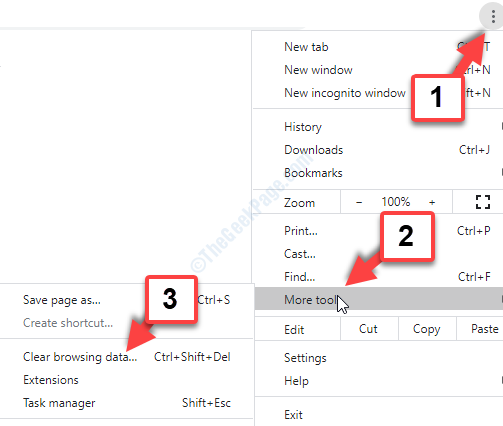
Schritt 4: Es wird dich zum zur Chrom Einstellungen Seite, wo in der Browserdaten löschen Fenster, stellen Sie die ein Zeitspanne Feld, um die Zeit einzuschließen, als Sie den Fehler gesehen haben.
Überprüfen Sie nun alle Kästchen und drücken Sie die Daten löschen Taste.
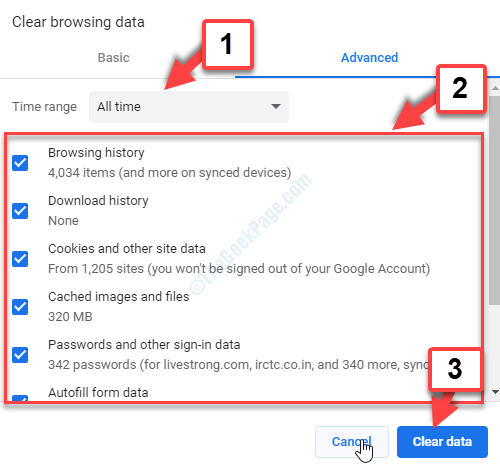
*Notiz - Sie können die auswählen, um die auszuwählen Basic oder Fortschrittlich Registerkarte basierend darauf, wie viel und welche Daten Sie löschen möchten. Hier haben wir die Registerkarte Erweitert ausgewählt, um alle Daten zu löschen.
Schritt 5: Jetzt geh zum Start Schaltfläche auf Ihrem Desktop und Typ Windows Defender. Link klicken Windows -Sicherheit um die zu öffnen Virus- und Bedrohungsschutz Seite in der Einstellungen App.
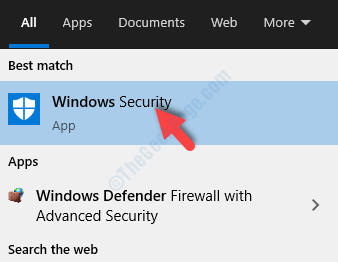
Schritt 6: Im Virus- und Bedrohungsschutz Abschnitt, klicken Sie auf Scan Optionen, unter dem Schneller Scan Taste.
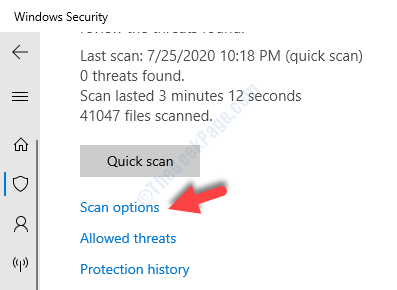
Schritt 7: Im Scan Optionen Fenster, scrollen Sie nach unten und wählen Sie Kompletter Suchlauf. Drücken Sie nun die Scanne jetzt Knopf unter.
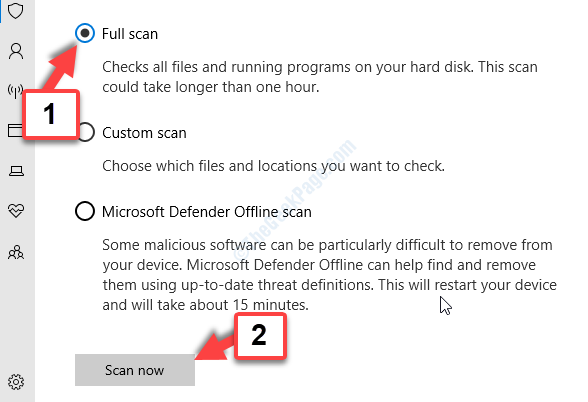
Lassen Sie den Scan vervollständigen und Sie sollten wissen, ob es in Ihrem PC Bedrohungen oder böswillige Programme gibt. Während Sie Gutes tun können, indem Sie die Methode nur befolgen bis Schritt 4, Sie können auch Schritt 5 bis Schritt 7 folgen (einen vollständigen Scan ausführen).
Dies sollte Ihren kritischen Fehler in Google Chrome in Ihrem Windows 10 -PC beheben, und Sie sollten nun in der Lage sein, sich frei auf Ihrem Chrom zu durchsuchen.
- « Die Funktion, die Sie in einer Netzwerkressource verwenden möchten, die in Windows 10/11 nicht verfügbar ist
- Tab -Taste funktioniert in der Eingabeaufforderung in Windows 10 nicht korrekt korrekt »

