Google Chrome Hänge / Einfriert / Nicht antworten Fehler in Windows 10/11
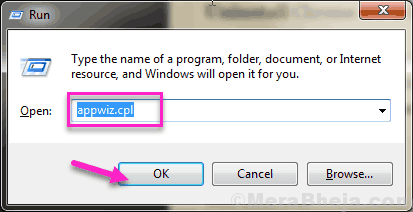
- 4605
- 1148
- Henry Liebold
Google Chrome ist einer der weit verbreiteten Browser da draußen. Aber schließlich handelt es sich um eine Software, und wie andere Software fehlfunktion, friert oder stürzt sie manchmal ein. Obwohl dies nicht häufig passiert, ist es sehr häufig, dass Chrome nicht reagiert. Wenn Sie eine bekommen Google Chrome reagiert nicht Fehler oder Google Chrome hängt in Windows 10 nach dem Zufallsprinzip und wird dann nicht alle aufgeregt. Es ist wirklich einfach, das Problem zu beheben und würde nicht viel Zeit in Anspruch nehmen.
Der Chrom reagiert nicht Fehler kann aus mehreren Gründen auftreten. Einige der Gründe, die das Chrom zum Absturz, Einfrieren oder nicht reagieren lassen könnten, sind:
- Zu viele Registerkarten/Fenster öffnen in Chrome
- RAM ist voll
- Chrom überladen mit Browserhistorie, Cookies und Cache
- Fehler in Chrom
- Veraltete Chrom
- Probleme mit Windows -Systemdateien
- Proxy-Einstellungen
- Vorhandensein von Malware im PC
- Zu viele Erweiterungen in Chrom hinzugefügt
- und andere Gründe
Während diese oben genannten Themen weit verbreitet sind, stellen sie Chrome selten eine solche Bedrohung dar, um dazu zu führen Chrom reagiert nicht Fehler. Wenn dies der Fall ist, müssen Sie sich um sie kümmern.
Inhaltsverzeichnis
- So beheben Sie "Google Chrome reagiert nicht" Fehler?
- #1 Hardware Beschleunigung deaktivieren
- # 2 - eine Registerkarte installieren
- #3 - Chrome aktualisieren
- #4 - Chrome neu starten (Chrome -Prozess töten und neu starten)
- #5 - Browsing History, Cache und Cookies löschen
- #6 - Entfernen Sie unerwünschte Erweiterungen aus Chrom
- #7 - Google Chrome zurücksetzen, um Chrome zu beheben, reagiert nicht der Fehler
- #8 - Verchrom neu installieren
- #9 - Starten Sie PC, um Chrome zu beheben, nicht reagiert nicht
- #10 - SFC ausführen, um Google Chrome zu beheben, das kein Problem beantwortet
- #11 - Überprüfen Sie auf Virus und Malware
- #12 - Löschen Sie den DNS -Cache und reset IP zurück
- #13 - Proxy deaktivieren
So beheben Sie "Google Chrome reagiert nicht" Fehler?
Es gibt verschiedene Möglichkeiten, die Ihnen helfen könnten, die zu lösen Chrom reagiert nicht Fehler in Windows 10. Es besteht jedoch die Chancen, dass nicht jede Lösung für Sie funktionieren würde. Je nachdem, warum Chrome aufgehört hat zu reagieren, würden die Lösungen funktionieren. Die erste und wichtigste Sache, die jeder tun muss, ist, Chrom neu zu starten. Wenn es funktioniert, dann alles gut und gut. Aber manchmal würde ein Neustart nicht ausreichen; Chrome würde beginnen, aber nach einem Zeitraum der Zeit abstürzen oder würde überhaupt nicht beginnen. In diesem Fall können Sie eine Reihe von Lösungen ausprobieren, die unten erwähnt werden, um Behebung von Google Chrome reagiert nicht Fehler.
#1 Hardware Beschleunigung deaktivieren
1 - gehen zu Chrome: // Einstellungen/System im Chrombrowser
2 - Deaktivieren Hardware-Beschleunigung
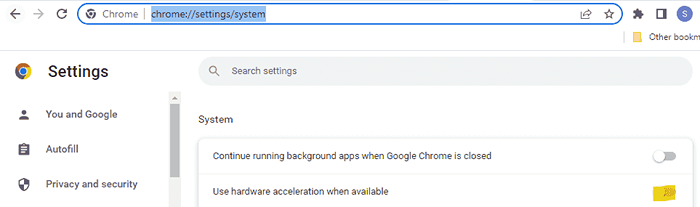
# 2 - eine Registerkarte installieren
Aus dem Chrome Extension Store Installieren Sie Onetab. Es befreit bis zu 90% Speicher und macht Chrom schnell, wenn es alle nicht verwendeten offenen Registerkarten ausnutzt
Lesen Sie auch: Top 7 Methoden zur Minimierung der Speicherverwendung in Chrome
#3 - Chrome aktualisieren
Wenn Ihr Chrome -Browser seine neueste Version nicht aktualisiert hat, ist die Chrom reagiert nicht Fehler kann Sie stören. Stellen Sie sicher, dass Ihr Chrom auf dem neuesten Stand ist. Hier erfahren Sie, wie Sie Chrome zu seiner neuesten Version aktualisieren:
Schritt 1: Öffnen Sie das Menü von Chrom. Hierzu klicken. Aus dem Menü des Chroms gehen Sie zu Hilfe Abschnitt und dann die auswählen Über Google Chrome Möglichkeit.
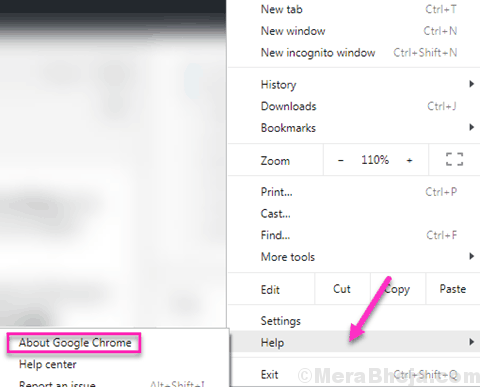
Schritt 2: Ein neues Fenster wird in Ihrem Chrombrowser geöffnet. Hier wird Chrome nach der neuesten Version suchen. Wenn eine neue Version verfügbar ist, erhalten Sie die Möglichkeit, Google Chrome zu aktualisieren. Beginnen Sie das Update von Chrome. Wenn das Update fertig ist, starten Sie den Chrome -Browser neu.
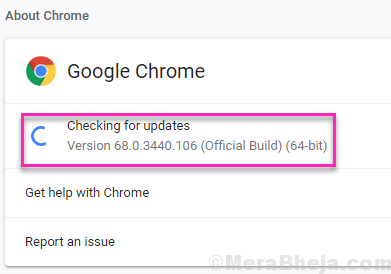
Hat dies den Fehler des Chroms behoben? Wenn nicht, probieren Sie die nächste Methode aus.
#4 - Chrome neu starten (Chrome -Prozess töten und neu starten)
Wenn ein einfacher Neustart für Sie nicht funktioniert hat, müssen Sie einen anderen Weg versuchen, um ihn neu zu starten, um die zu beheben Chrom nicht reagiert Ausgabe. Manchmal, wenn Sie Chrom schließen, läuft es immer im Hintergrund. Aus diesem Grund tritt manchmal dieser Fehler auf. Es ist ein ziemlich einfacher Prozess, Chromprozesse abzutöten und würde kaum eine Minute dauern. Hier müssen Sie zuerst das Chromfenster schließen, falls Sie es geöffnet haben. Befolgen Sie dann folgende Schritte:
Schritt 1: Drücken Sie die Strg+Shift+ESC Tasten auf Ihrer Tastatur. Dies wird die öffnen Windows Task Manager Fenster. Hier gehen Sie zum Prozesse Tab.
Schritt 2: Auf der Registerkarte Prozesse können Sie alle in Windows ausgeführten Prozesse anzeigen. Jetzt suchen Sie nach Chrom Prozesse in der Liste der Prozesse. Sie finden hier mehrere Prozesse mit dem Namen Chrome. Zusammen mit den Prozessen finden Sie den Speicher, den sie im RAM Ihres PCs aufnehmen. Suchen Sie den Chromprozess mit maximalen Speicher verwendet und klicken Sie darauf, um ihn auszuwählen, um ihn auszuwählen. Drücken Sie nach der Auswahl die Endprozess Taste. Dadurch wird schließlich alle im Hintergrund ausgeführten Chromprozesse heruntergefahren.
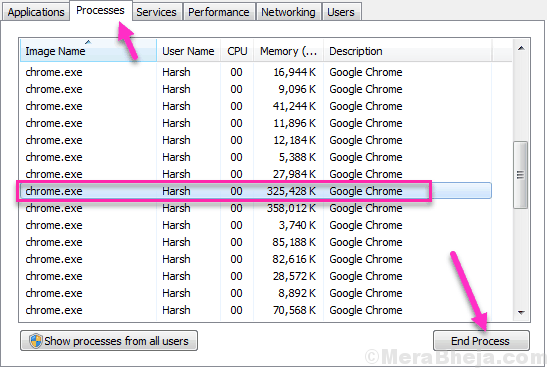
Wenn nicht alle Chromprozesse aus der Liste der Prozesse verschwunden sind, suchen Sie erneut nach dem Prozess mit dem meisten Speicher, und töten Sie ihn mit dem Töten Endprozess Taste. Wiederholen Sie sich weiter, bis alle Chromprozesse geschlossen sind.
Schritt 3: Schließen Sie nach all den Prozessen erneut Chrome und prüfen Sie, ob die Google Chrome reagiert nicht Fehler tritt wieder auf.
Wenn Ihr Problem nicht behoben wurde, können Sie sich für die nächste Methode entscheiden.
#5 - Browsing History, Cache und Cookies löschen
Einige der Benutzer berichteten, dass das Löschen ihrer Browserhistorie, Cache und Cookies den Trick für sie gemacht hat, und sie konnten danach verchromt reibungslos verwenden. Manchmal, wenn zu viel Durchsuchen, Cache und Cookies in Ihrem Chrom -Browser akkumuliert werden, kann es sich auf seltsame Weise verhalten. Einer der Fehler, die es bei den Benutzern darf, ist der Chrom reagiert nicht Fehler.
Befolgen Sie diese Schritte, um die Browserhistorie, Cache und Cookies in Chrome zu löschen:
Schritt 1 - Google Chrome öffnen.
Schritt 2 - Drücken Sie Strg + h.
Schritt 3: Hier sehen Sie die Browserdaten löschen im linken Menü.
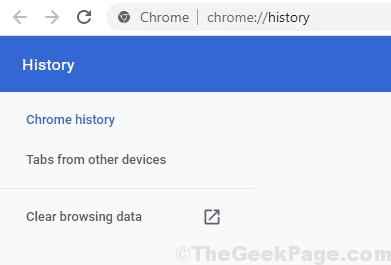
Schritt 4: Jetzt wird ein Popup-Menü geöffnet. Hier müssen Sie alle verfügbaren Optionen auswählen, dann im Dropdown-Menü von Löschen Sie die folgenden Elemente, wähle aus Alle Zeit Möglichkeit. Wenn Sie fertig sind, klicken Sie auf die Daten löschen Taste. Dies wird die gesamte Browserhistorie, den Cache und die Kekse von Chrom löschen.
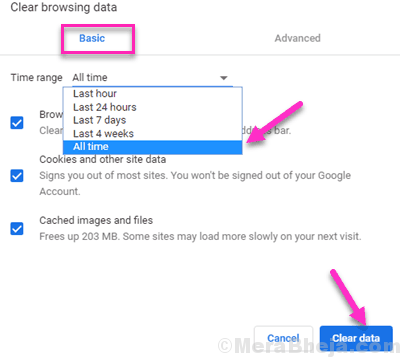
Starten Sie jetzt einfach Chrome. Wenn Sie können, können Sie Chrome mit der oben genannten Methode Nr. 1 neu starten. Sehen Sie nach dem Neustart an, ob das Chrom nicht wieder reagiert. Wenn Ihr Problem nicht behoben wurde, wechseln Sie zur nächsten Methode.
#6 - Entfernen Sie unerwünschte Erweiterungen aus Chrom
Wenn Sie auf Ihrem Chrom viel zu viele Erweiterungen hinzugefügt haben, könnte der Grund der Grund sein, warum Sie bekommen Chrom reagiert nicht der Fehler In Windows 10. Manchmal kann auch eine fehlerhafte Erweiterung zu diesem Thema in Chrome führen. Also, was in solchen Situationen zu tun ist? Gehen Sie einfach weiter und entfernen.
Hier erfahren Sie, wie Sie Chromverlängerungen entfernen:
Schritt 1: Öffnen Sie die Chrom's Verlängerung Speisekarte. Öffnen Sie hierfür das Hauptmenü von Chrom, indem Sie auf die 3 Punkte auf der extremen rechten Seite der Adressleiste von Chrom klicken. Klicken Sie nun im Menü auf die Mehr Werkzeuge Option, dann klicken Sie auf das erweiterte Menü, das geöffnet wird Erweiterungen Möglichkeit.
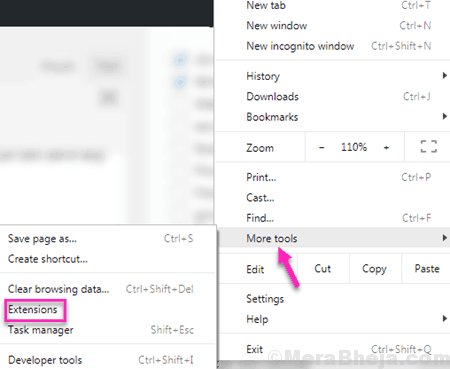
Schritt 2: Das Erweiterungsmenü wird in einer neuen Registerkarte geöffnet. Suchen Sie dort die Erweiterung, die Sie nicht mehr verwenden, und möchten dort entfernen. Klicken Sie dann auf die Entfernen Option dieser Erweiterungen, um sie aus Chrome zu entfernen.
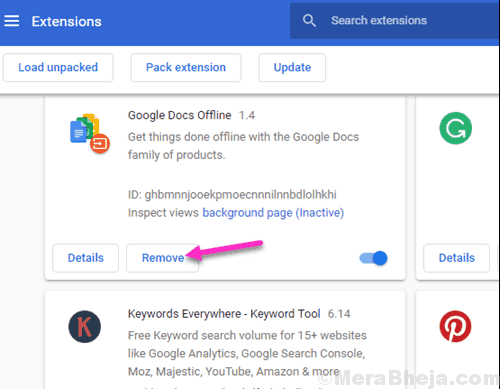
Nachdem Sie der Meinung sind, dass Sie genug von Erweiterungen geräumt haben, geben Sie Ihrem Chrom einen Neustart an. Nach dem Neustart wird Ihr Problem wahrscheinlich behoben. Wenn das Problem nicht behoben wurde, müssen Sie vielleicht mehr Erweiterungen entfernen. Löschen Sie weitere Erweiterungen, auch die, die Sie verwenden, und wiederholen Sie dann den Neustartvorgang (Sie können immer eine Erweiterung für Chrome erneut herunterladen). Versuchen Sie es weiter, bis Sie das Problem beheben. Wenn das Löschen der Erweiterungen das Problem für Sie nicht gelöst hat, versuchen Sie es mit der nächsten Methode.
Notiz: Installieren Sie die Erweiterungen noch nicht erneut. Warten Sie bis zum Google Chrome reagiert nicht Das Problem ist gelöst, nur um auf einer sicheren Seite zu sein. Sie werden diese Erweiterungen sowieso nicht verwenden können, da Chrome nicht funktioniert.
#7 - Google Chrome zurücksetzen, um Chrome zu beheben, reagiert nicht der Fehler
Viele Benutzer berichteten, dass das Zurücksetzen von Chrome die Magie für sie gemacht hat. Das Zurücksetzen von Chrom ist ein ziemlich einfacher Prozess, der ausgeführt wird. Das Zurücksetzen von Chrom setzt den Browser zurück, da er frisch installiert wurde. Befolgen Sie diese Schritte, um Chrom zurückzusetzen:
Schritt 1: Offen Chrom und gehen zu Chrome: // Einstellungen/Reset über Adressleiste
Schritt 2: Klicke auf Stellen Sie die Einstellungen in ihre ursprünglichen Standardeinstellungen wieder her
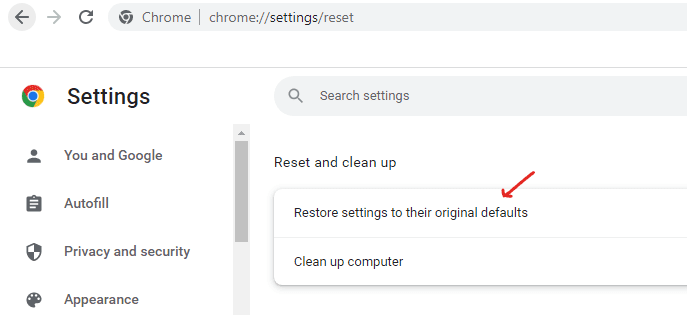
Sobald der Zurücksetzen abgeschlossen ist, starten Sie den Chrombrowser neu. Sehen Sie, ob Sie immer noch das bekommen Google Chrome reagiert nicht Fehler. Wenn das Problem nicht behoben wurde, wird die nächste Methode wahrscheinlich wahrscheinlich.
- So beheben Sie Err_Empty_Response -Fehler auf Google Chrome
- Fix: ERR_ADDRESS_UNRAKEALABLE -Fehler in Google Chrome
- Fix: ERR_CERT_WEAK_SIGNATION_ALGORITHM ERROR IN CHROME
- So beheben Sie Err_icann_Name_Collision in Google Chrome
- Fix: Err_socket_not_connected Fehlercode auf Google Chrome
- Fix: Err_Connection_aborted Fehler in Google Chrome
#8 - Verchrom neu installieren
Eine andere Lösung für die Chrome reagiert nicht auf Windows 10 -Fehler Installiert Chrome auf Ihrem PC neu. Die Neuinstallation von Chrome sorgt dafür. Und Sie beginnen frisch mit der Installation von Chrom erneut. Um Chrome auf Ihrem PC neu zu installieren, können Sie die unten genannten Schritte ausführen:
Schritt 1: Öffne das Laufen Fensterbox durch Drücken Windows + r Schlüssel zusammen. Geben Sie im Run -Box ein Appwiz.cpl und drücken Sie die Eingeben Taste. Dadurch wird die Programme und das Feature -Tool von Windows geöffnet.
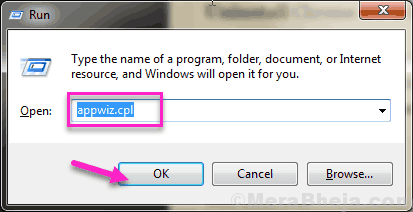
Schritt 2: Im Programme und Funktionen Fenster sehen die Liste aller auf Ihrem PC installierten Programme. Finden Sie aus der Liste Google Chrome und klicken Sie mit der rechten Maustaste darauf. Sie erhalten die Option dazu Deinstallieren Chrom. Klick auf das Deinstallieren Möglichkeit. Chrome wird aus Ihrem PC deinstalliert.
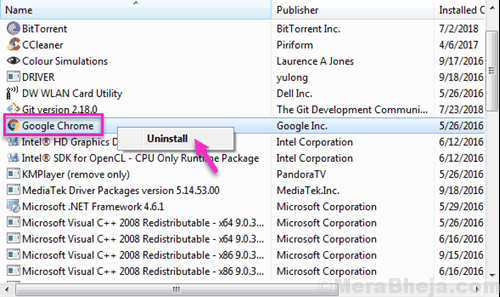
Schritt 3: Jetzt müssen Sie Chrome neu installieren. Öffnen Sie dazu den Browser des Internet Explorer oder einen anderen alternativen Browser, den Sie auf Ihrem PC haben. Öffnen Sie im Browser Google.com und in Google, Typ “Laden Sie Chrome herunter“. Öffnen Sie aus dem Suchergebnis die Website des Chrome und laden Sie Chrome herunter.
Schritt 4: Installieren Sie Chrome.
Führen Sie nach der Installation von Chrome auf Ihrem PC aus und prüfen Sie, ob der Fehler noch vorliegt. Obwohl dies sicher den Fehler beheben würde, gehen Sie zum nächsten Schritt, wenn der Google Chrome reagiert nicht Fehler stört Sie immer noch.
#9 - Starten Sie PC, um Chrome zu beheben, nicht reagiert nicht
Hier ist eine weitere einfache Lösung, die für die meisten Benutzer funktioniert. Wenn Sie nichts Wichtiges auf Ihrem PC haben, Starten Sie Ihren PC neu. Wenn Sie Ihren PC neu starten Google Chrome reagiert nicht sowie viele andere Themen.
Wenn ein Neustart das Problem nicht behoben hat, versuchen Sie es mit dieser nächsten Methode.
#10 - SFC ausführen, um Google Chrome zu beheben, das kein Problem beantwortet
Durch das Ausführen eines SFC -Scans auf Ihrem Computer scans Ihre Windows -Systemdateien, um festzustellen. Wenn Sie bei der Verwendung von Chrome -Browser einen Fehler erhalten, ist es durchaus möglich, dass Sie ihn aufgrund der Systemdateifehler erhalten. Sie können versuchen, einen SFC -Scan auszuführen, um sicherzustellen, dass der Teil abgedeckt ist. Hier sind die Schritte, um einen SFC -Scan auf Ihrem PC auszuführen:
Schritt 1: Führen Sie die Eingabeaufforderung im Admin -Modus auf Ihrem PC aus. Dafür drücken Sie die Windows + x Tasten auf Ihrer Tastatur zusammen. Klicken Sie im Menü Win+X, das geöffnet wird, auf die Eingabeaufforderung (admin) Möglichkeit. Möglicherweise werden Sie aufgefordert, Windows zu ermöglichen, die Eingabeaufforderung im Administratormodus zu öffnen. Klicke auf Ja um das zuzulassen.
Schritt 2: Geben Sie im Eingabeaufforderungfenster, mit dem sich geöffnet werden, den folgenden Befehl ein und drücken Sie dann die Eingeben Taste auf Ihrer Tastatur:
SFC /Scannow
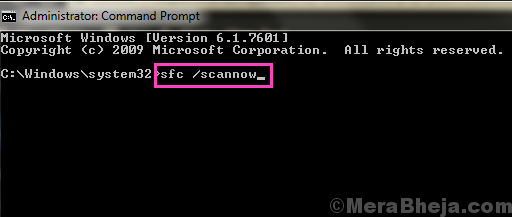
Der SFC -Scan wird ausgeführt. Der Scan dauert einige Zeit, um zu enden. Versuchen Sie, den Scan nicht zu unterbrechen und zu warten, bis der Scan abgeschlossen ist. Sobald der Scan fertig ist, starten Sie Ihren PC neu.
Überprüfen Sie nach dem Neustart Ihres PC, ob Chrome immer noch den gleichen Fehler zurückgibt. Wenn Sie immer noch den Fehler erhalten, müssen Sie einen DISM -Scan auf Ihrem PC ausführen.
Möglicherweise hat der SFC -Scan einige der Systemdateien nicht vollständig mit einem Fehler behoben. Um sicherzustellen, dass alle Systemdateien behoben sind, müssen Sie a ausführen Dism oder Bereitstellungsbild & Servicing Management Scan. Der DISM -Scan kann beschädigte Systemdateien reparieren, mit denen SFC -Scan nicht erfolgreich ausgeführt werden kann.
Um einen DISM -Scan auszuführen, öffnen Sie die Eingabeaufforderung im Administratormodus, da sie in Schritt1 oben angeführt wird. Geben Sie nun den folgenden Befehl in das Eingabeaufforderungfenster ein:
DISM /Online /Cleanup-Image /Restorehealth
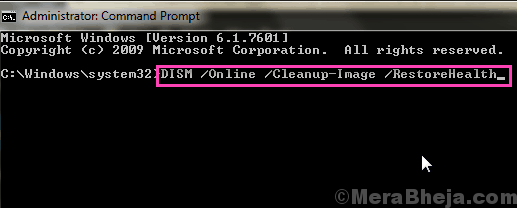
Der DISM -Scan dauert auch einige Zeit, um fertig zu werden. Wenn der Scan fertig ist, müssen Sie den SFC -Scan erneut ausführen. Befolgen Sie dazu die oben genannten Schritte.
Sobald diese Prozesse abgeschlossen sind, starten Sie den Chrombrowser, um nach zu suchen Chrom reagiert nicht Fehler. Wenn der Fehler weiter angezeigt wird, wechseln Sie zur nächsten Methode.
#11 - Überprüfen Sie auf Virus und Malware
Manchmal kann ein Virus oder eine Malware, die in Ihrem PC vorhanden ist Google Chrome reagiert nicht Fehler in Windows 10. Scannen Sie Ihren PC nach Virus und Malware und entfernen Sie sie sofort, wenn Sie gefunden werden. Hierzu benötigen Sie eine auf Ihrem PC installierte Antivirus -Software.
Wenn Ihr Antivirus nicht in der Lage ist, das Virus oder Antimalware zu erkennen, oder kein Antivirus oder Antimalware auf Ihrem PC installiert ist, versuchen Sie es mit einem neuen. Es wird vorgeschlagen, Ihren PC mit unterschiedlichen Antiviren- und Antimalware -Software zu scannen, da ein Antivirus nicht immer des neuesten Virus oder Malware bewusst ist. Hier ist eine Liste von guten freien Freien Antivirus -Software für Windows 10 das können Sie verwenden. Du kannst auch Schalten Sie die Antimalware -Funktion von Windows 10 Defender ein Drohungen auszusetzen.
Wenn im Antiviren- und Antimalware -Scans etwas gefunden wurde, versuchen Sie, Chrom nach dem Entfernen zu öffnen, und überprüfen Sie, ob der Fehler noch angezeigt wird. Wenn der Fehler noch angezeigt wird oder wenn das Antivirus nichts erkannt hat, gehen Sie zur nächsten Methode.
#12 - Löschen Sie den DNS -Cache und reset IP zurück
Es ist auch möglich, dass Ihre DNS -Cache- oder IP -Einstellungen mit Chrom durcheinander geraten und Chrome nicht auf das Internet zugreifen können, wodurch das verursacht wird Google Chrome reagiert nicht Fehler in Windows 10. Um sicherzustellen, dass es nicht die DNS- oder IP -Einstellungen Ihres PCs ist, können Sie versuchen, den DNS -Cache zu spülen und die IP -Adresse zurückzusetzen. Hier sind die Schritte, um dies zu tun:
Schritt 1: Öffnen Sie die Eingabeaufforderung im Administrator -Modus in Windows 10. Dafür drücken Sie die Windows + x Schlüssel zusammen. Klicken Sie im Menü, das sich öffnet, auf die Eingabeaufforderung (admin) Möglichkeit. Windows bestätigt, ob Sie den Befehlsmodus mit Admin -Berechtigungen über ein Dialogfeld öffnen möchten. Bestätigen Sie, indem Sie auf die klicken Ja Möglichkeit.
Schritt 2: In der Eingabeaufforderung müssen Sie die folgenden zwei Befehle ausführen. Führen Sie den folgenden ersten Befehl aus und drücken Sie Eingeben, und wenn die jeweilige Operation abgeschlossen ist, geben Sie den nächsten Befehl ein und drücken Sie die Eingeben Schaltfläche noch einmal:
IPConfig /Flushdns Netsh Winsock Reset
Diese beiden Befehle werden Flush -DNS -Cache Und IP zurücksetzen bzw. Führen Sie danach Chrome aus und prüfen Sie, ob Sie ohne irgendeine Art von Fehler auf das Internet zugreifen können. Wenn Sie immer noch den Reaktionsfehler erhalten, versuchen Sie es mit dieser letzten Methode.
#13 - Proxy deaktivieren
Wenn Sie in Windows ein Einstellungseinstellungen einrichten, kann dies der Grund sein, warum Ihre Chrom reagiert nicht In Windows 10. Proxy -Einstellungen können sich mit Chrome durcheinander bringen. Daher wird empfohlen, die Proxy -Einstellungen zu deaktivieren, wenn sie aktiviert sind. Es ist ein ziemlich einfacher Prozess, den Sie durchführen können, indem Sie die unten genannten Schritte ausführen:
Schritt 1: Drücken Sie die Windows -Schlüssel + r zusammen auf Ihrer Tastatur, um die zu öffnen Laufen Befehl. Nun, tippen Sie inetcpl.cpl im Suchfeld und klicken Sie Eingeben.
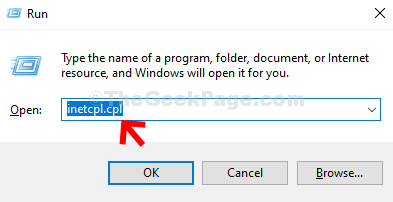
Schritt 2: Im Interneteigenschaften Fenster, klicken Sie auf die Verbindungen Registerkarte und dann auf die klicken LAN-Einstellungen Taste.
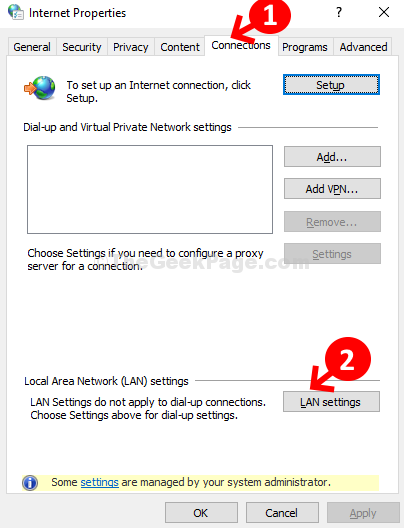
Schritt 3: Im LAN-Einstellungen Fenster, unter Proxy Server Abschnitt, deaktivieren Sie das Feld neben Benutze einen Proxy-Server für dein Lan, und drücke OK Um die Änderungen zu speichern und zu beenden.
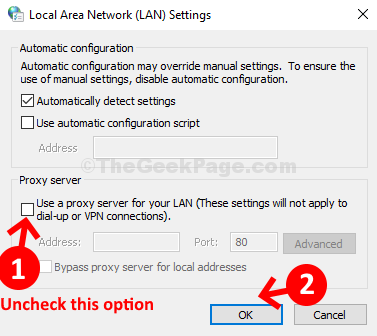
Chrome wirkt manchmal auf seltsame Weise, aber das bedeutet nicht, dass Chrom für alles verantwortlich gemacht werden soll. Es gibt ein paar Dinge, die Sie benötigen, um an Ihrem Ende aufzupassen, um dies zu verhindern Google Chrome reagiert nicht oder jede Art von Fehler. Halten Sie Ihr Chrom immer auf dem neuesten Stand, entfernen Sie die nicht mehr gewünschten Erweiterungen, reinigen Sie den Chrom -Chache, die Browser -Geschichte und die Cookies rechtzeitig und halten Sie Ihren PC sauber von Viren und Malware, um Fehler in Schach zu halten.
- « So erstellen Sie WLAN -Hotspot unter Windows 10 PC, ohne ein Tool zu verwenden
- 18 Beste kostenlose Gnucash -Alternativen für kostenlose Buchhaltung »

