Google Chrome zeigt die meisten besuchten Websites Miniaturansichten nicht an
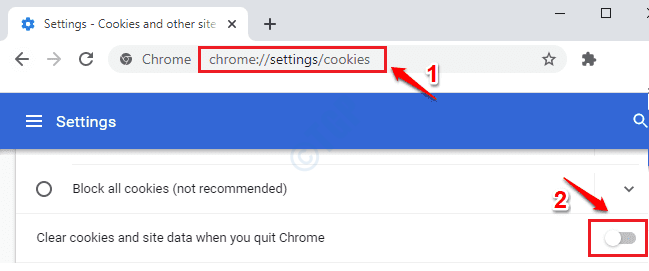
- 4303
- 400
- Matteo Möllinger
Eine erstaunliche Funktion Google Chrome hat die meistbesuchte Miniaturfunktion, die auf seiner Startseite angezeigt wird. Wenn Sie Google Chrome starten, müssen Sie nur auf diese Miniaturansichten klicken, um zu Ihren bevorzugten Websites zu gelangen. Für einige Benutzer war es jedoch eine frustrierende Erfahrung, als Google Chrome plötzlich aufhörte, diese Miniaturansichten für sie zu zeigen. Wenn Sie auch das gleiche Problem haben, machen Sie sich nicht Sorgen, wir haben Sie versichert.
Inhaltsverzeichnis
- Methode 1: Deaktivieren Sie die Datenlöschung beim Chromausgang
- Methode 2: Überprüfen Sie die Einstellungen von Google Chrome
- Methode 3: Ändern Sie Google Chrome Flags
- Methode 4: Aktualisieren Sie Google Chrome auf die neueste Version
- Methode 5: Google Chrome zurücksetzen
- Methode 6: Verwenden Sie die Sped -Dial -Erweiterung von Chrom
Methode 1: Deaktivieren Sie die Datenlöschung beim Chromausgang
Wenn Sie die Funktion ermöglicht haben, Cookies und Daten nach dem Verlassen von Chrome zu löschen, kann Chrome Ihre am meisten besuchten Websites nicht erinnern und daher nicht in der Lage sein, Ihre am meisten besuchten Website -Miniaturansichten anzuzeigen. Bitte überprüfen Sie, ob dies bei Ihnen der Fall ist.
1. Starten Sie Google Chrome, geben Sie die folgenden ein und drücken Sie die Eingabetaste.
Chrome: // Einstellungen/Cookies
Jetzt Schalter vonf Die Taste, die der Option entspricht Löschen Sie Cookies und Site -Daten, wenn Sie Chrome beenden.
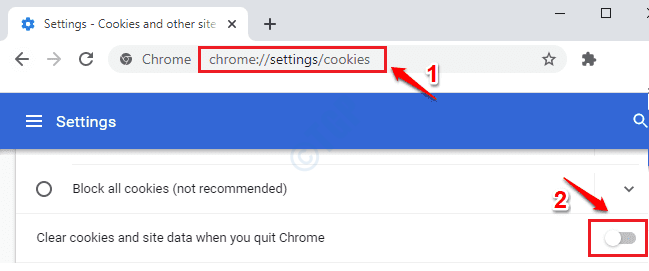
2. Relaunch Google Chrome und überprüfen Sie, ob das Problem noch vorhanden ist.
Methode 2: Überprüfen Sie die Einstellungen von Google Chrome
1. Starten Sie Google Chrome. Klicken Sie auf der Startseite unten rechts Ecke auf die Anpassen Taste.
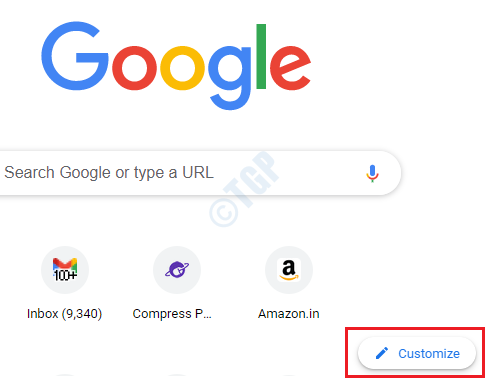
2. Klicke auf Verknüpfungen Option in der linke Seite des Fensters. Jetzt in der rechte Seite, abschalten Die Umschalttaste, die der Option entspricht Verknüpfungen ausblenden. Einmal fertig, schlagen Sie Erledigt Taste.
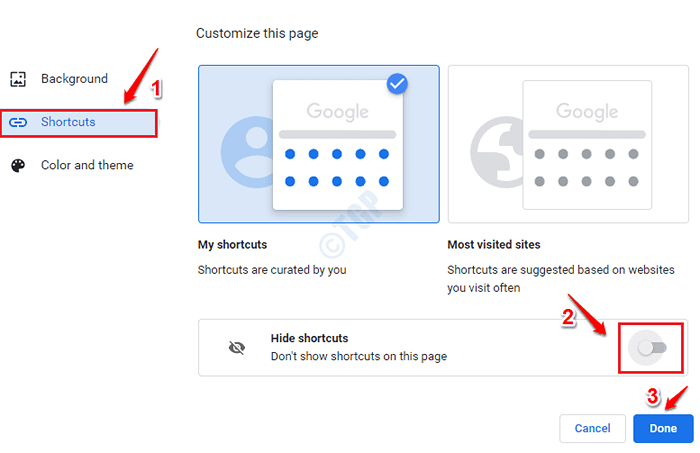
Änderung sollte sofort sein. Wenn Sie jedoch keine Änderung bemerken, dann relaunch Google Chrome und prüfen Sie, ob die Verknüpfungsstätten angezeigt werden. Wenn nicht, probieren Sie bitte die nächste Methode aus.
Methode 3: Ändern Sie Google Chrome Flags
Wenn das Problem noch nicht behoben ist, versuchen wir, einige der Google Chrome -Flags zu ändern, um zu überprüfen, ob dies Ihr Problem behebt.
Aktivieren Sie die neue Registerkarte Seite
1. Starten Sie Google Chrome und in der Adressleiste, Kopieren und Einfügen die folgenden und hit Eingeben Taste.
Chrome: // Flags/#USE-Google-Local-NTP

2. Geben Sie in der Chrome Local Suchleiste ein Lokale NTP. Wählen Sie aus den Ergebnissen, die angezeigt werden, aus Ermöglicht Option aus dem Dropdown -Menü, das zugeordnet ist Verwenden Sie die neue Registerkarte Webui, wenn Sie eine neue Registerkarte öffnen.
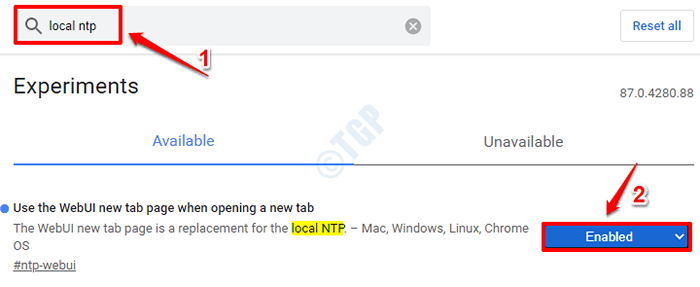
Relaunch -Chrom relaunch und prüft, ob die Verknüpfungsstätten einschlossen werden oder nicht.
Ändern Sie das Benutzeroberfläche von Chrom in normal
1. Starten Sie Google Chrome und geben Sie in der URL -Leiste in Folgendes ein.
Chrome: // Flags/#Top-chrome-touch-ui

2. Wählen Behinderte Option aus dem Berühren Sie UI -Layout Dropdown-Menü.

Relaunch Google Chrome und überprüfen Sie, ob das Problem weg ist.
Methode 4: Aktualisieren Sie Google Chrome auf die neueste Version
1. Starten Sie Google Chrome. Klick auf das 3 Punkte Ikone am obere rechte Ecke der Seite. Klicken Sie als nächstes auf die Hilfe Option und dann klicken Sie auf Über Google Chrome Möglichkeit.
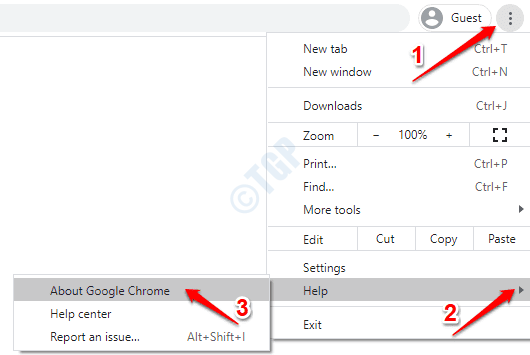
2. Der Über Chrom Die Webseite würde sich jetzt öffnen und Ihr Chrome sofort überprüfen und aktualisieren, wenn neue Updates verfügbar sind.
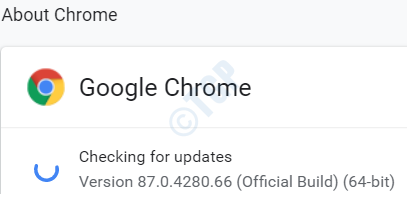
Sobald der Aktualisierungsprozess abgeschlossen ist, überprüfen Sie, ob Ihr Problem behoben ist.
Methode 5: Google Chrome zurücksetzen
Wenn keine der oben genannten Methoden für Sie funktioniert hat, gibt es die Reset -Option, die Ihr letzter Versuch sein sollte. Bitte beachten Sie, dass dies wichtige Chromeinstellungen und gespeicherte Daten löschen kann, die Sie zuvor hatten.
1. Öffnen Sie Google Chrome und geben Sie in der Adressleiste die folgenden ein und drücken Sie die Eingabetaste.
Chrome: // Einstellungen/Reset
Klicken Sie als nächstes auf die Option Stellen Sie die Einstellungen in ihre ursprünglichen Standardeinstellungen wieder her.
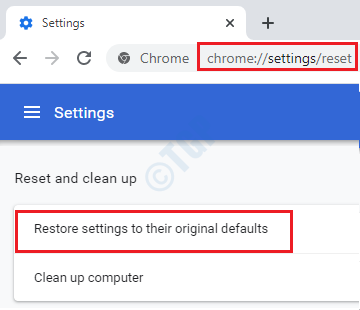
2. Klick auf das Einstellungen zurücksetzen Schaltfläche nach dem Lesen, welche Einstellungen auf Standardwerte zurückgesetzt werden.
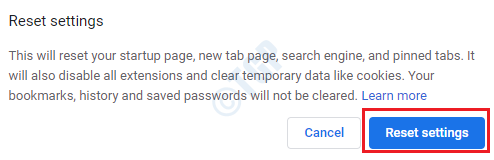
Eine der oben genannten Methoden sollte Ihr Problem auf jeden Fall behoben haben. Bitte sagen Sie uns in Kommentaren, welche es getan hat.
Methode 6: Verwenden Sie die Sped -Dial -Erweiterung von Chrom
1 -herunterladen und installieren Geschwindigkeitswahl aus dem Chrome Extension Store
- « So löschen Sie Windows 10 -Suchverlauf und wie Sie ihn deaktivieren
- Kernel -Modus Heap Corruption BSOD -Fehler in Windows 10 Fix »

