Google Docs Voice -Typing funktioniert nicht? 6 Korrekturen zum Versuchen

- 1083
- 100
- Susanne Stoutjesdijk
Das Sprachtippen in Google Docs ist eine praktische Funktion, wenn Sie sich schnell Notizen machen müssen. Mithilfe von Googles Speech-to-Text können Sie Ihre Notizen mit präzisen Formatierungsoptionen wie Kommas diktieren und neue Absätze hinzufügen.
Leider könnte die Sprachtipp -Funktion zu einem gelegentlichen Problem konfrontiert sein. Diese Anleitung hilft Ihnen bei einigen schnellen Korrekturen für die häufigsten Probleme mit Sprachtypern in Google -Dokumenten, damit Sie wieder an die Arbeit kommen können.
Inhaltsverzeichnis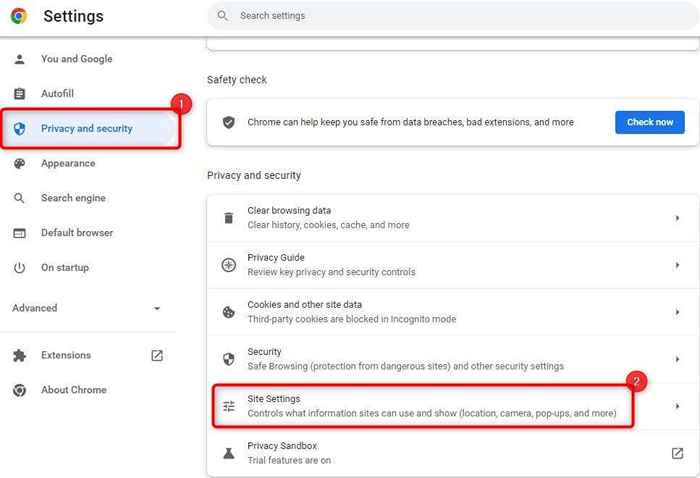
- Wählen Sie Mikrofon aus dem Abschnitt "Berechtigungen" aus.
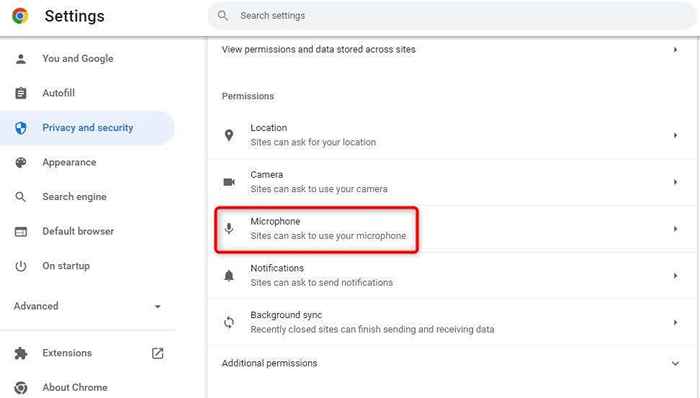
- Überprüfen Sie die Liste der Websites, die Ihr Mikrofon nicht verwenden darf. Wenn Sie Google Docs sehen, löschen Sie es aus der Liste.
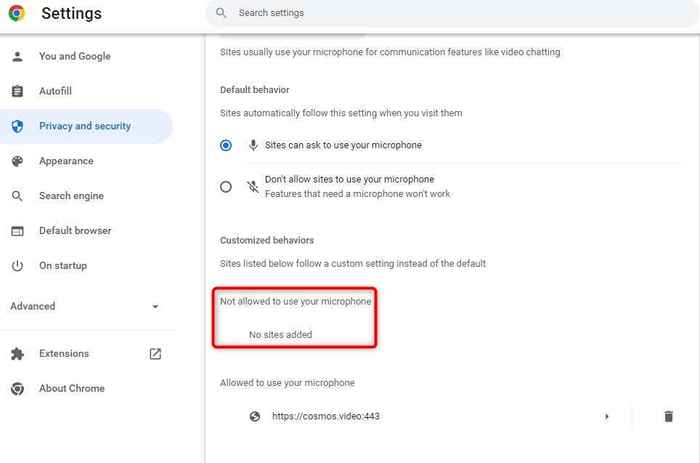
Kehren Sie zu einem Google -Dokument zurück und verwenden Sie die Sprachtypisierung. Google Chrome wird erneut um Erlaubnis bitten. Gewähren Sie diesmal die Erlaubnis, und Sie sollten in der Lage sein, Sprachtypen zu verwenden. Sie können auch den gleichen Prozess am Rande mit einigen Unterschieden in der Schnittstelle befolgen.
3. Überprüfen Sie die Berechtigungen des Mikrofonzugriffs in Windows
Wie Google Chrome verfügt Windows mit integrierten Mikrofoneinstellungen, in denen Sie Apps zulassen oder nicht zulassen können, dass Apps auf das Mikrofon zugreifen oder nicht. Wenn Chrome auf Ihrem PC keine mikrofonische Berechtigung hat.
So können Sie das tun:
- Drücken Sie Win + I, um die Einstellungs -App zu starten.
- Wählen Sie in der linken Seitenleiste Datenschutz und Sicherheit und klicken Sie auf die Option Mikrofon aus dem rechten Bereich.
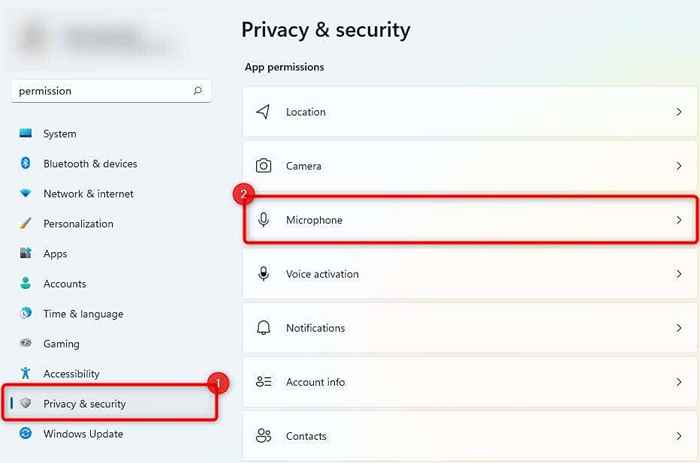
- Schalten Sie die Schaltfläche neben den Apps auf Ihr Mikrofon ein, um Apps zugreifen zu lassen.
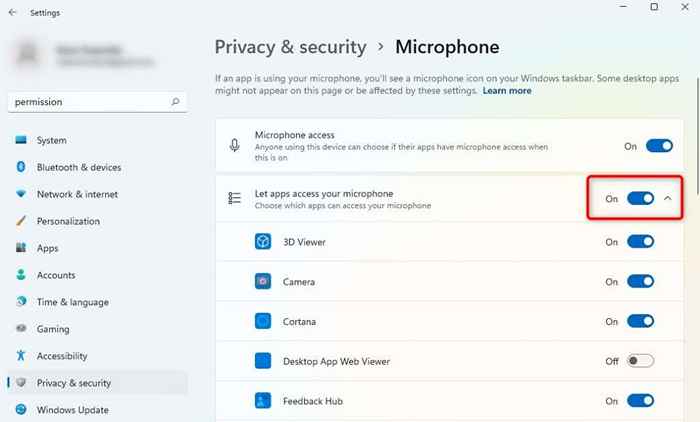
Versuchen Sie erneut mit Sprachtippen, um festzustellen, ob dies das Problem behebt.
4. Überprüfen Sie das Mikrofonvolumen
Wenn sich Ihr Sprachtipp auf dem Bildschirm zu öffnen scheint, aber den Sound nicht zu registrieren scheint, kann die Mikrofonvolumen auf Windows zu niedrig eingestellt sein. So können Sie das Mikrofonvolumen in Windows erhöhen:
- Drücken Sie Win + I, um die Einstellungs -App zu starten.
- Navigieren Sie zu System> Sound.
- Ziehen Sie das Volumenpegel für Ihr Mikrofon aus dem Eingangsabschnitt.
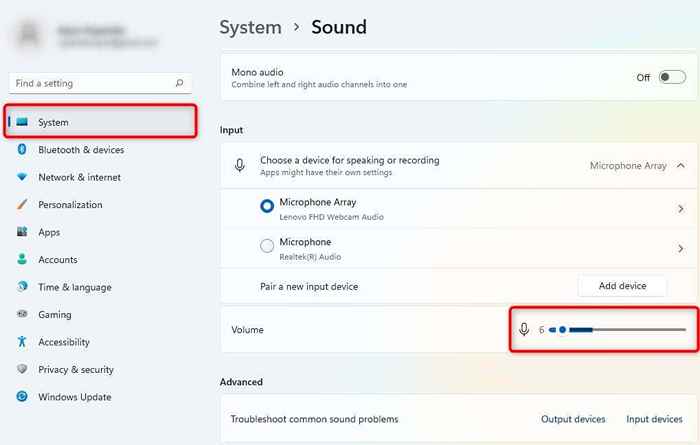
Wenn Sie das Volumen erhöhen, prüfen Sie, ob Windows die Spracheingabe von Ihrem internen oder externen Mikrofon registriert. Wenn nicht, müssen Sie versuchen, Ihr Mikrofon zu reparieren.
Sehen Sie, ob Sie jetzt die Sprachtipping verwenden können.
5. Verwenden Sie den integrierten Fehlerbehebung
Windows 11 verfügt über verschiedene integrierte Fehlerbehebungsmittel, einschließlich Probleme mit der Fehlerbehebung mit dem Mikrofon. Wenn Sie das Problem mit der Sprachtypisierung bisher nicht beheben konnten, sollten Sie versuchen, den integrierten Fehlerbehebung zu verwenden, um festzustellen, ob Windows das Problem finden und beheben kann.
So können Sie den Fehlerbehebung verwenden:
- Drücken Sie Win + I, um die Einstellungs -App zu starten.
- Navigieren Sie zu System> Fehlerbehebung> Andere Fehlerbehebung.
- Scrollen Sie die Liste der Fehlerbehebung und suchen Sie nach dem Aufnehmen von Audio.
- Klicken Sie daneben auf die Schaltfläche Ausführen.
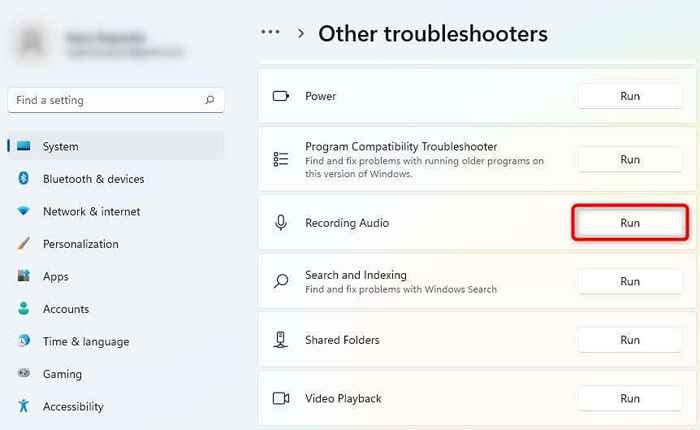
- Sobald der Fehlerbehebungstart den Aufforderungen auf dem Bildschirm folgen, folgen Sie.
Wenn Windows ein Problem findet, wird versucht, das Problem automatisch zu beheben.
6. Browser -Cache und Daten löschen
Wenn Sie das Problem mit der Sprachtypisierung noch nicht beheben konnten, versuchen Sie, Chroms Cache und Daten zu beseitigen, um Google Docs Voice -Typing zu beheben.
Wenn Sie jeden Tag den Google Chrome -Browser verwenden, werden einige Daten lokal gespeichert, sodass Sie in Zukunft schneller auf Websites zugreifen können. Wenn Sie das Browser- und Cache -Daten löschen, entfernen Sie diese akkumulierten Daten und aktualisieren Ihren Browser.
- Klicken Sie mit der vertikalen Ellipsis (das Drei-DOTS-Menü) in der oberen Rechten von Google Chrome und wählen. Alternativ können Sie einfach Strg + Shift + Del drücken.
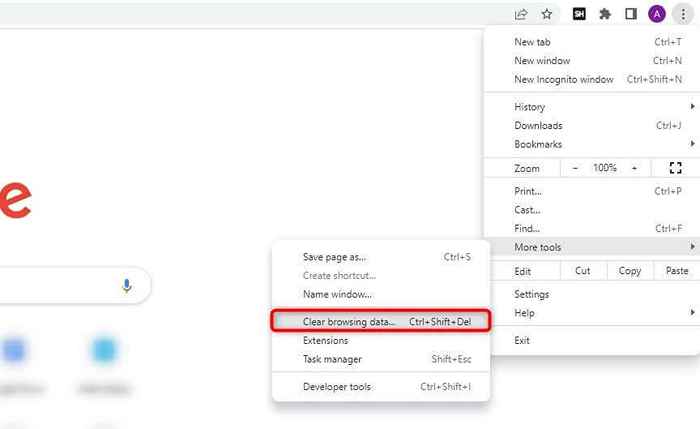
- Wählen Sie einen Zeitbereich aus, für den Sie die Daten löschen möchten, indem Sie das Dropdown-Menü wie SO erweitern:
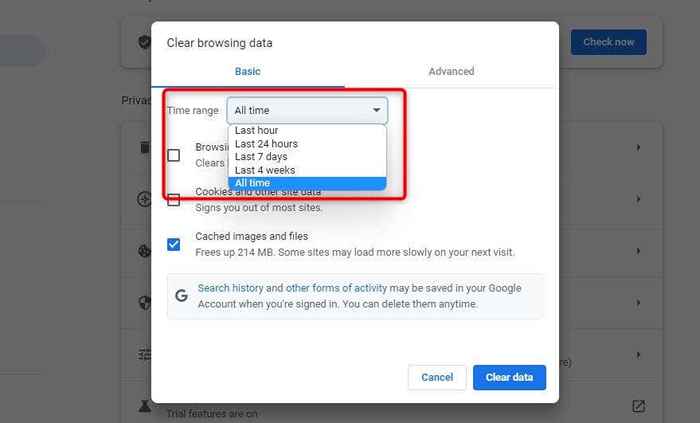
- Überprüfen Sie alle drei Kontrollkästchen, Cookies und andere Site-Daten sowie zwischengespeicherte Bilder und Dateien-und wählen Sie Daten aus.
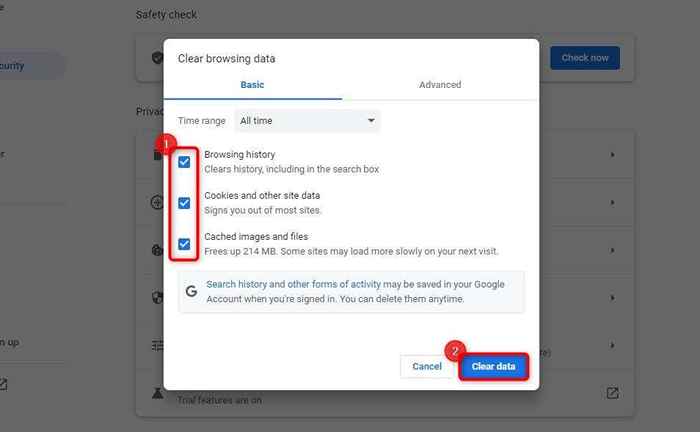
Starten Sie das Gerät neu und verwenden Sie erneut die Option "Sprachtipp".
Während Sie dabei sind, sollten Sie auch überprüfen, ob Sie die neueste Version von Google Chrome verwenden. Sie können überprüfen, ob ein Update verfügbar ist, indem Sie auf die vertikale Ellipsis in der oberen rechten Ecke klicken und Hilfe> Informationen zu Google Chrome auswählen.
Wenn ein Update verfügbar ist, sehen Sie es hier. Andernfalls werden Sie eine Nachricht sehen, die mit der Lie in Google Chrome auf dem neuesten Stand ist.
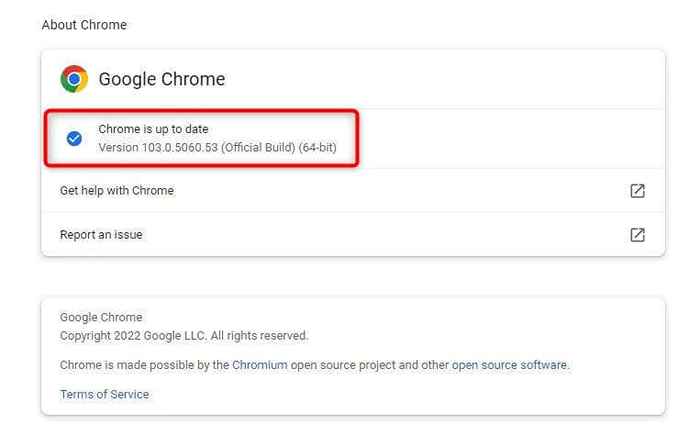
Hoffentlich sollte das Tippen auf die Arbeit zu der Arbeit bringen.
Die Google Docs Voice -Typing, die kein Arbeitsproblem behoben ist
Die Voice-to-Text-Funktion in Google Docs erstellt schnell Dokumente, ohne den Inhalt manuell einzugeben.
Sie können die Dokumente auch direkt über einen Google Drive -Link freigeben oder das Dokument herunterladen und sie weiterhin in einem anderen Textprozessor wie Microsoft Word bearbeiten. Manchmal weigert es sich jedoch, korrekt zu funktionieren. Hoffentlich können Sie das Problem mit einer der Methoden in diesem Tutorial beheben.
- « So beheben Sie Outlook, die sich nicht mit dem Server verbinden
- Snapchat steckte auf dem Laden des Bildschirms? 10 Korrekturen zum Versuchen »

