Google zeichnen einen vollständigen Leitfaden für Anfänger
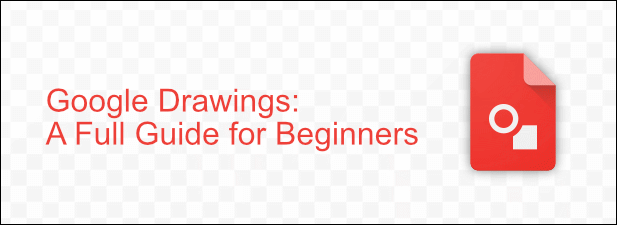
- 4109
- 1215
- Ilja Köpernick
Google revolutionierte die Bürolandschaft mit den Cloud-basierten Google-Dokumenten und stellte die Vorherrschaft von Büro-Apps wie Word und Excel mit angemessenem Erfolg heraus. Ein wenig bekanntes Tool im Google-Dokumenten Arsenal ist jedoch ein Google Draw-Tool namens Google Drawings.
Was sind Google -Zeichnungen?? Es ist kein vollwertiger Photoshop-Ersatz, aber wenn Sie nach einem schnellen und benutzerfreundlichen Zeichenwerkzeug suchen, um neue Diagramme oder Diagramme im Web zu erstellen, können Google-Zeichnungen das Tool sein, das Sie benötigen. Um mit Google mit Google-Zeichnungen zu zeichnen, benötigen Sie nur ein Google-Konto-es ist völlig kostenlos zu bedienen.
Inhaltsverzeichnis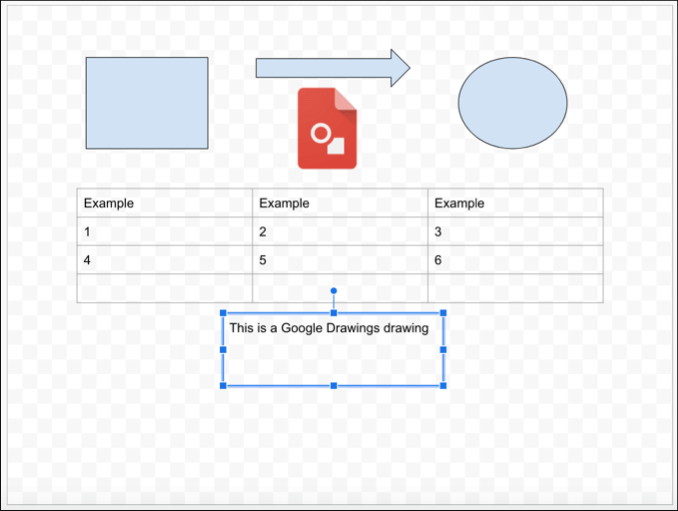
Erwarten Sie nicht einen vollständigen Satz von Bildbearbeitungswerkzeugen in Google-Zeichnungen. Google-Zeichnungen haben einfach keine diese Art von Funktionalität-alles ist ziemlich einfach, mit ähnlichen Bildbearbeitungsfunktionen wie beispielsweise in Google-Blättern, jedoch mit seiner eigenen Design-Leinwand.
Es ist eher ein ähnlicher Ersatz für Microsoft Visio, die Diagrammsoftware, die im Büro enthalten ist, als alles andere. Der Unterschied zwischen Visio- und Google-Zeichnungen besteht jedoch darin, dass Sie diese Google Draw App kostenlos verwenden können.
So zeichnen Sie mit Google mit Google -Zeichnungen
Zum Glück gibt es keine steile Lernkurve mit Google -Zeichnungen. Wenn Sie jemals ein Tool in der Google Docs -Suite verwendet haben, scheint die Oberfläche sehr vertraut zu sein, da es denselben Menüleistenstil verwendet, den Sie in Google -Blättern, Folien und anderen Google -Apps sehen werden.
Um Google -Zeichnungen zu verwenden, besuchen Sie die Website von Google Drawings und melden Sie sich an Ihrem Google -Konto an.
- Wenn Sie Google -Zeichnungen noch nie verwendet haben, wird automatisch eine leere Zeichnung angezeigt. Sie können vorhandene Zeichnungen durch Klicken öffnen Datei> Öffnen und Auswahl einer vorherigen Zeichnung in Ihrem Google Drive -Speicher aus.
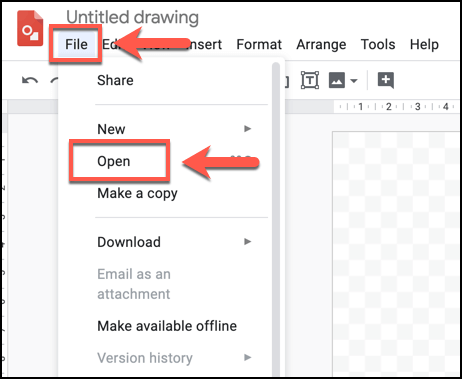
- Mit Google -Zeichnungen können Sie Textfelder, verschiedene Formen, Tabellen, Diagramme, Diagramme und Grafiken einfügen, um nur einige zu nennen. Um eines davon einzulegen, müssen Sie auf das klicken Einfügung Registerkarte und wählen Sie eine der Optionen aus.
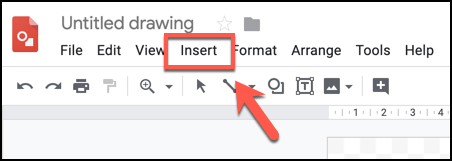
- Wenn Sie beispielsweise eine neue Form hinzufügen, müssen Sie klicken Einfügen> Form, Auswahl einer Art Form (zum Beispiel, Pfeile) und klicken auf einen der visuellen Stile. Sie können dann die Form mit Ihrer Maus oder Ihrem Trackpad zeichnen.
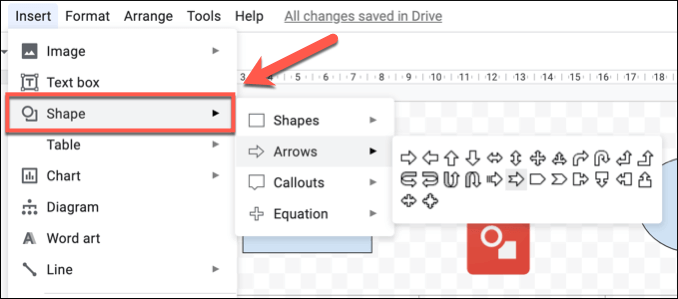
- Klicken Sie, um ein grundlegendes Textfeld hinzuzufügen, um ein grundlegendes Textfeld hinzuzufügen Einfügen> Textfeld und zeichnen Sie das Textfeld mit Ihrer Maus oder Ihrem Trackpad. Sobald das Textfeld erstellt wurde, können Sie es mit Ihrer Tastatur Text hinzufügen.
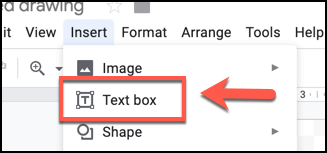
- Sie können auch Außenbilder in Ihre Zeichnung einfügen und es Ihnen ermöglichen, sie neben Ihren Text, Formen und anderen Objekten zu manipulieren oder zu verwenden. Klicken Sie dazu Einfügen> Bild und wählen Sie eine der verfügbaren Optionen. Sie können ein Bild von Ihrem PC hochladen, eines aus Ihrem Google Drive-Speicher auswählen sowie online mit der integrierten Bildsuche von Google suchen.
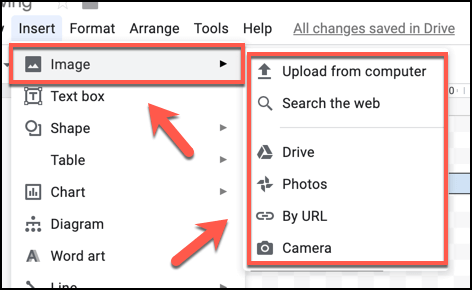
- Sie können Zeilenobjekte verwenden, um Bilder oder Objekte miteinander zu verknüpfen. Klicken Sie dazu Leitung einfügen Verwenden Sie Ihre Maus oder Ihr Trackpad, um ein Linienobjekt an Ihrem ausgewählten Standort zu erstellen.
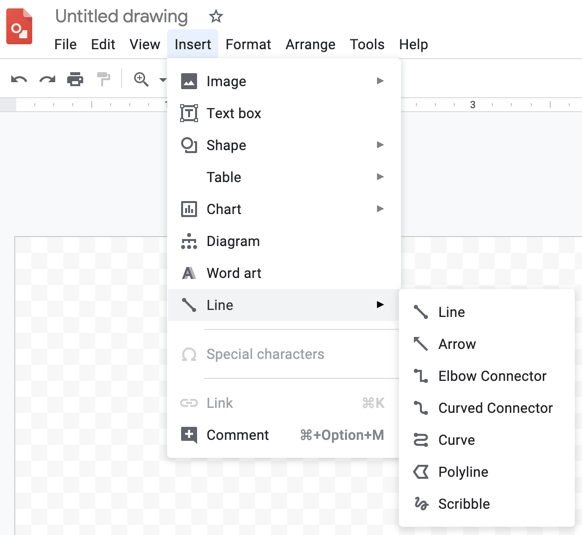
- Um Ihre Zeichnung zu speichern, müssen Sie ihm einen Namen geben. Klicken Sie auf das Grau Ohne Titel Box oben im Fenster Google Drawings und geben Sie einen unvergesslichen Namen ein. Ihre Zeichnung wird dann automatisch mit diesem Namen in Ihrem Google Drive -Speicher gespeichert.
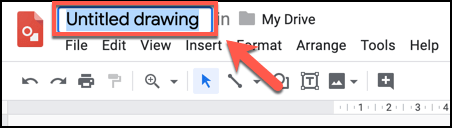
Erstellen fortschrittlicher Diagramme und Zeichnungen in Google -Zeichnungen
Während es auch grundlegende Formen und Bildbearbeitungsfunktionen hat, können Google -Zeichnungen verwendet werden, um fortschrittlichere Zeichnungen zu erstellen, die Diagramme, Tabellen und Diagramme verwenden.
- Klicken Sie auf, um ein neues Diagramm in Google -Zeichnungen einzulegen Einfügen> Diagramme, Wählen Sie dann Ihren Diagrammstil aus dem Menü, das auf der rechten Seite angezeigt wird, und bestätigt die Anzahl der Ebenen sowie die Farbe. Sie können das Diagramm dann bearbeiten, sobald es in Ihre Zeichnung eingefügt wurde.
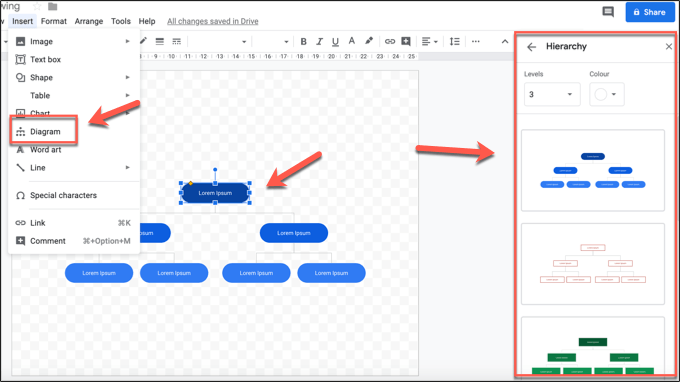
- Klicken Sie auf eine Tabelle, um eine Tabelle einzufügen, um zu klicken Einfügen> Tabelle und wählen Sie die Anzahl der Spalten und Zeilen aus, die Sie benötigen. Die Tabelle wird automatisch in Ihre Zeichnung eingefügt, wo Sie sie dann verschieben und anfangen, Daten hinzuzufügen.
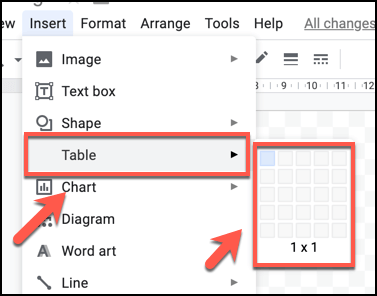
- Sie können auch Diagramme und Diagramme von Google Sheets importieren oder diese direkt in Google -Zeichnungen erstellen. Klicken Einfügen> Diagramme Wählen Sie dazu die Art des Diagramms oder Diagramms aus, die Sie erstellen möchten. Drücken Sie Aus Blättern Fügen Sie ein Diagramm aus einer vorhandenen Google Sheets -Tabelle ein.
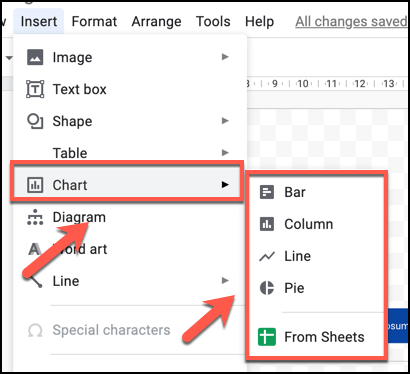
Teilen und Exportieren von Zeichnungen in Google -Zeichnungen
Wie bei anderen Google -Apps können Sie mit Google -Zeichnungen Ihr Diagramm ausführlich teilen und mit anderen exportieren. Sie können die Datei freigeben, die von anderen Benutzern angezeigt oder bearbeitet werden soll, Ihre Zeichnung im Web veröffentlichen oder als SVG-, PNG-, JPEG- oder PDF -Datei auf Ihren Computer exportiert werden.
- Wenn Sie Ihre Zeichnung auf Ihren PC exportieren möchten, klicken Sie auf Datei> Download und wählen Sie eine der Dateiformatoptionen aus.
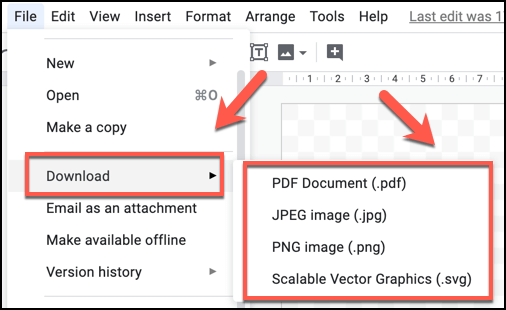
- Klicken Sie auf die Aktie Schaltfläche im oberen linken und dann ihre E-Mail-Adressen in die Menschen Box, der danach erscheint. Alternativ klicken Sie auf die Holen Sie sich einen gemeinsam genutzbaren Link Schaltfläche zum Kopieren eines direkten Links zu Ihrem Bild, damit Benutzer Ihre Zeichnung anonym anzeigen oder bearbeiten können. Klicken Erledigt Sobald du fertig bist.
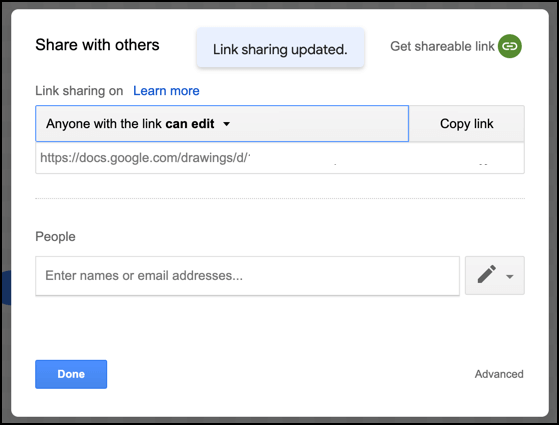
- Klicken Sie auf, um Ihre Zeichnung als öffentlich zugängliche Datei im Web zu veröffentlichen, sodass sie auf anderen Webseiten eingebettet werden kann Datei> im Web veröffentlichen.
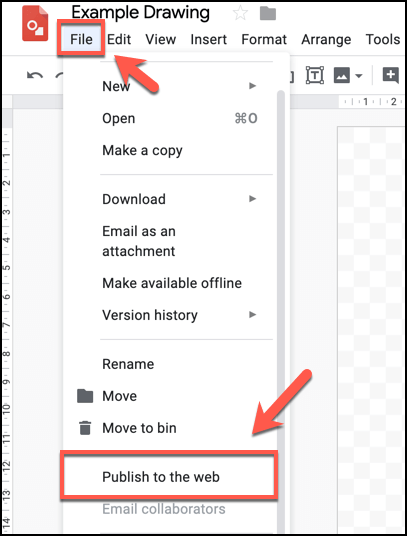
- Sie können die Größe Ihres veröffentlichten Zeichnungsbildes unter dem auswählen Verknüpfung Registerkarte durch Auswahl einer Größe unter dem Bildgröße Dropdown-Menü und kopieren Sie die direkte URL in Ihrer Zeichnung in dieser Größe.
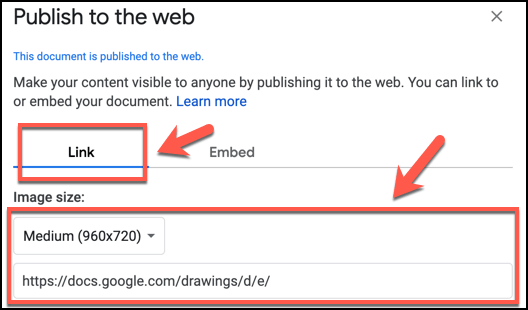
- Um Ihr veröffentlichtes Bild in das Web einzubetten, klicken Sie auf die Einbetten Registerkarte in der Im Web veröffentlichen Fenster. Sie können dann den HTML -Code auswählen und kopieren, um ihn korrekt auf eine Webseite einfügen zu können.
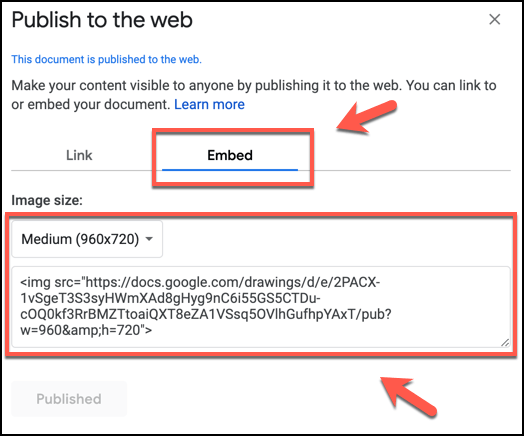
- Drücke den Hör auf zu veröffentlichen Schaltfläche zum Entfernen Ihrer Zeichnung aus dem Netz zu jedem Zeitpunkt in der Zukunft.
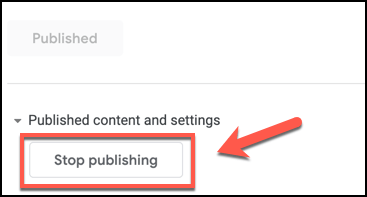
Erforschen Sie Ihre Kreativität mit Google Docs
Alle Apps in den Google -Dokumenten Arsenal ermöglichen es Ihnen, Fotos und Bilder zu bearbeiten, aber nur Google -Zeichnungen können Sie mit Google auf einer Zeichnungs -Leinwand zeichnen, wie Sie es mit einem echten Fotobearbeitungswerkzeug wie Photoshop tun würden. Es ist eher ein Ersatz für Microsoft Visio als für Photoshop, aber es lohnt sich immer noch, einen Blick darauf zu werfen.
Es gibt natürlich andere Möglichkeiten, wie Sie Google Docs verwenden können. Sie können es verwenden, um einen neuen Lebenslauf mit Google DOCS-Vorlagen zu erstellen und sogar die integrierten Freigabe-Tools zu verwenden, um eine einfache Webseite kostenlos zu erstellen.
Was sind Ihre Lieblings -Apps in der Google Docs Suite? Lassen Sie uns in den Kommentaren unten wissen.
- « So fügen Sie ein animiertes GIF in PowerPoint ein
- 10 beste Chromflaggen, um Ihr Browsing -Erlebnis zu verbessern »

