Google Drive -Dateien fehlen oder nicht sichtbar? So finden Sie sie

- 2210
- 15
- Tom Jakobs
Haben Sie Probleme beim Suchen einer Datei oder einer Reihe von Dateien in Google Drive? Zufällige Löschungen, widerrufliche Berechtigungen und eine Vielzahl anderer Gründe können Sie daran hindern, sie zu finden.
Arbeiten Sie sich durch die Liste der Fixes und Vorschläge unten, und Sie sollten in der Lage sein, fehlende Dateien in Google Drive nachzuverfolgen.
Inhaltsverzeichnis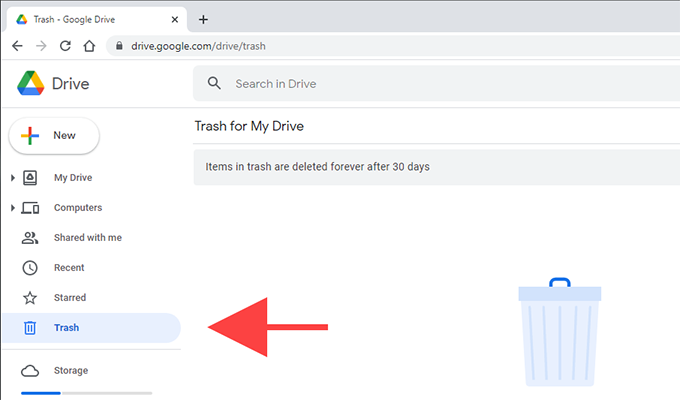
Sie können dann mit der rechten Maustaste auf die Datei klicken, die Sie wiederherstellen und auswählen möchten Wiederherstellen Um es an seinem ursprünglichen Standort zurückzubringen. Halten Sie die Option mehr Strg oder CMD Schlüssel bei der Auswahl. Dann klicken Sie mit der rechten Maustaste und wählen Sie Wiederherstellen.
Suchen Sie nach den fehlenden Dateien
Versuchen Sie, eine Suche nach den fehlenden Dateien oder Dateien durchzuführen. Wenn Sie sich an den Dateinamen erinnern können, geben Sie ihn einfach in die ein Suche im Laufwerk Feld oben in der Google Drive -Web -App. Sie können auch alles eingeben, was Sie sich an den Namen erinnern.
Darüber hinaus können Sie fortschrittliche Filterwerkzeuge verwenden, um Ihre Suchanfragen zu optimieren. Wählen Sie einfach die aus Suchoptionen Ikone rechts von der Suche im Laufwerk Feld. Sie können dann beginnen, Elemente mit Kriterien wie z. B. zu filtern Typ, Eigentümer, Standort, usw.
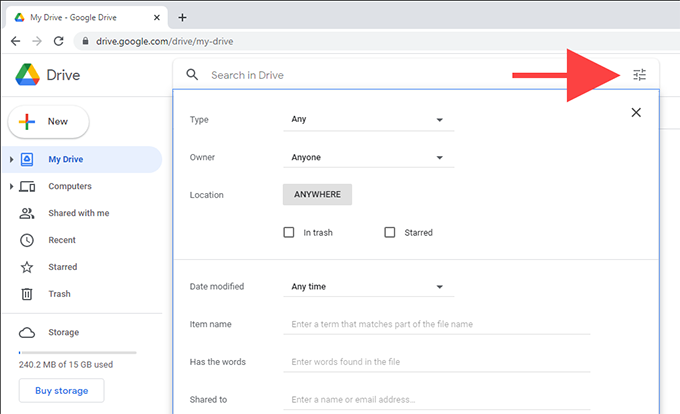
Überprüfen Sie nach verwaisten Dateien
Wenn Sie eine Datei in einem freigegebenen Ordner erstellen, der zu jemand anderem gehört, und wenn der Eigentümer den Ordner gelöscht hat, sollte die Datei dennoch vorhanden sein, aber unsichtbar, da sie keinen Ort hat.
Das Eingeben des folgenden Suchparameters in das Feld Such in Drive -Feld sollte jedoch dazu beitragen, sie zu erhöhen:
IS: Unorganisierter Besitzer: Ich
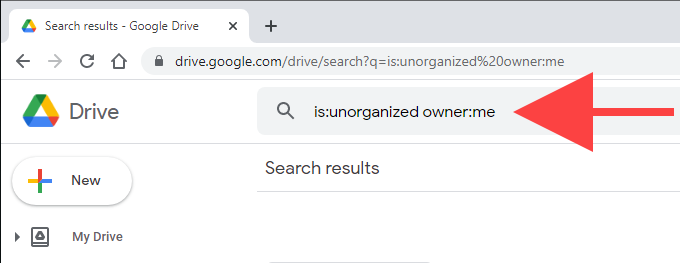
Wenn Sie die Datei sehen, klicken Sie mit der rechten Maustaste und wählen Sie die aus Ziehen nach Option, es in ein Verzeichnis im Google -Laufwerk oder in das Stammpunkt meines Laufwerks zu verschieben.
Aktivitätsbereich überprüfen
Überprüfen Sie den Aktivitätsbereich im Google Drive, um zu überprüfen, ob Sie die Datei auf diese Weise finden können. Um das zu tun, wählen Sie Meine Fahrt Wählen Sie in der Google Drive -Seitenleiste die aus Die Info Symbol im obersten Recht der Google Drive-Web-App und wechseln Sie zum Wechsel zur Aktivität Tab.
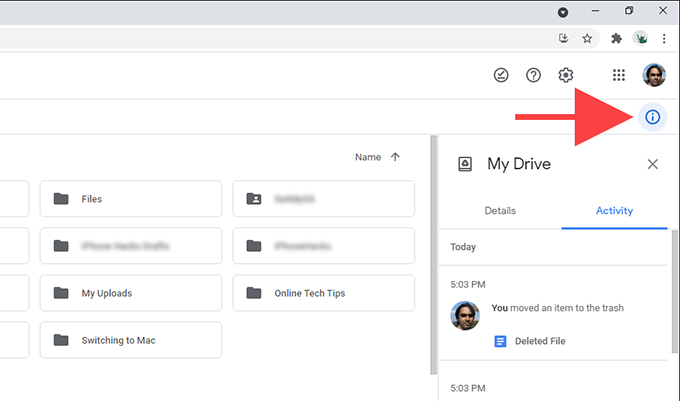
Anschließend sollten Sie eine lange Liste von Aktivitäten im Zusammenhang mit Google Drive sehen, z. B. beim Öffnen, Umbenennen, bearbeitet, verschoben oder gelöscht. Sie sollten auch Aktivitäten von Ihren Mitarbeitern sehen.
Wenn Sie die Aktivität eines bestimmten Ordners überprüfen möchten, wählen Sie sie einfach aus, und der Aktivitätsbereich sollte entsprechend aktualisieren.
Wenden Sie sich an den Eigentümer
Wenn eine fehlende Datei jemand anderem gehört, haben sie möglicherweise Ihre Berechtigungen widerrufen oder gelöscht. Wenn ja, haben Sie keinen Rückgriff, als den Besitzer um Hilfe zu kontaktieren.
Sie können jederzeit bestätigen, ob eine bestimmte Datei oder ein bestimmter Ordner an Sie (und die Details des Eigentümers) freigegeben wurde.
Löschen Sie den Google Drive -Cache
Manchmal kann die Google Drive -Web -App einfach herausfören und aufhören, Dateien und Ordner korrekt anzuzeigen. Dies geschieht normalerweise aufgrund veralteter Site -Daten. Sie können den Cache im Zusammenhang mit Google Drive löschen und prüfen, ob dies hilft.
Wählen Sie dazu den Vorhängeschlossform aus Standortinformationen anzeigen Symbol in der Adressleiste und auswählen Seiteneinstellungen. Folgen Sie durch Auswahl Daten löschen. Laden Sie dann Google Drive neu und überprüfen Sie, ob die fehlenden Dateien angezeigt werden. Wenn dies nicht der Fall ist, möchten Sie möglicherweise den gesamten Browser -Cache löschen, bevor Sie es erneut versuchen.
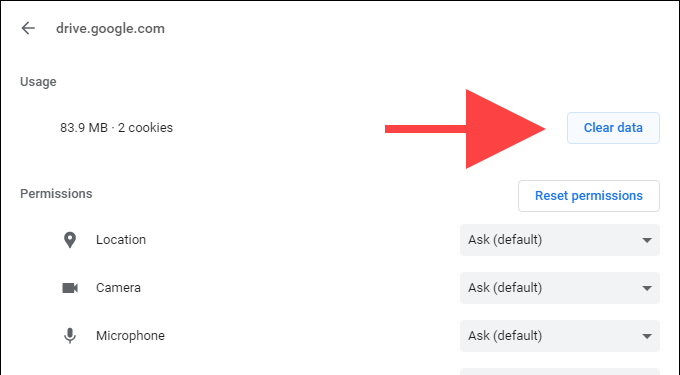
Verwenden Sie Chrome oder aktualisieren Sie es
Google Drive arbeitet am besten in Googles eigenem Flaggschiff-Browser-Chrome. Wenn Sie also einen anderen Browser verwenden, wechseln Sie stattdessen auf Chrome.
Wenn Sie bereits Chrome verwenden, wenden Sie am besten an ausstehende Updates an. Öffne das Chrom Menü und auswählen Hilfe > Über Google Chrome Ein Update erzwingen, um initiieren.
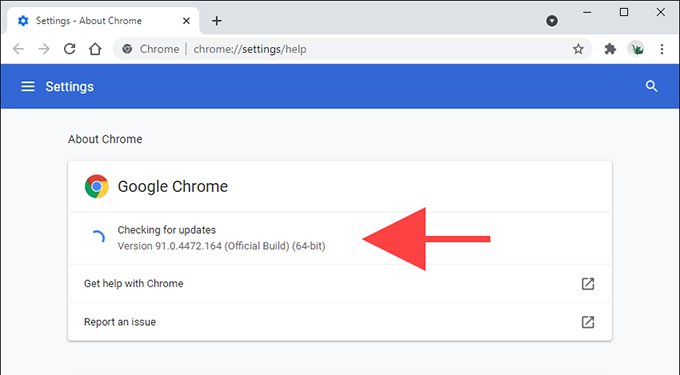
Öffnen Sie das Google Drive im Inkognito -Modus
Google Drive wird aufgrund von Konflikten mit Browserverlängerungen möglicherweise nicht korrekt angezeigt. Wenn Sie Chrome verwenden, können Sie dies schnell bestätigen, indem Sie den Incognito-Modus verwenden, da er standardmäßig ohne Add-Ons ausgeführt wird.
Um ein inkognito -Fenster zu öffnen, öffnen Sie die Chrom Menü und wählen Sie die Neues Inkognito-Fenster. Befolgen Sie das Laden von Google Drive (Sie müssen sich bei Ihren Google Drive -Anmeldeinformationen anmelden).
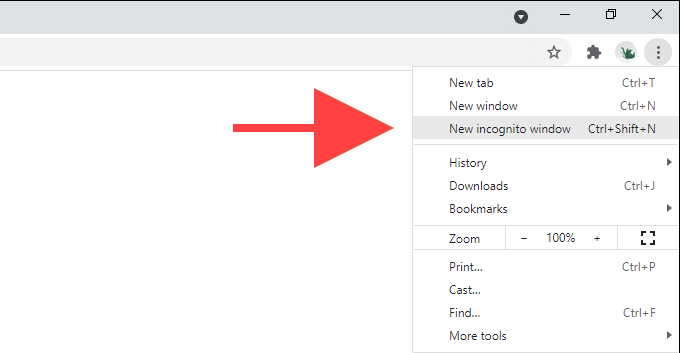
Wenn Google Drive alles richtig anzeigt, öffnen Sie ein reguläres Chromfenster und deaktivieren Sie alle Erweiterungen. Sie können dies tun, indem Sie die auswählen Erweiterungen Symbol in die oberste rechts des Fensters, gefolgt von Erweiterung verwalten. Dann aktivieren Sie sie nacheinander wieder, bis Sie auf die Erweiterung stoßen und Probleme verursachen.
Böswillige Erweiterungen können auch zu allen möglichen Problemen führen. Wenn Sie Chrome auf dem PC verwenden, können Sie den integrierten Malware -Scanner des Browsers verwenden, um ihn zu entfernen. Um es zu erreichen, öffnen Sie die Chrom Menü und auswählen Einstellungen > Fortschrittlich > Zurücksetzen und aufräumen > Computer aufräumen > Finden.
Überprüfen Sie die Sicherungs- und Synchronisierungseinstellungen
Wenn Sie kein Problem damit haben, Ihre Dateien in der Google Drive -Web -App anzusehen, fehlen sie jedoch, während Sie sie lokal über das Google Drive -Sicherungs- und Synchronisierungs -Client mit Ihrem PC synchronisieren, müssen Sie Ihre Synchronisierungseinstellungen überprüfen und sicherstellen, dass alles korrekt eingerichtet ist.
Um das zu tun, klicken Sie mit der rechten Maustaste auf die Backup und Synchronisation Symbol auf dem Systemfach und auswählen Einstellungen > Vorlieben. Wechseln Sie dann zur Google Drive Registerkarte, um sicherzustellen, dass Sie die Dateien und Ordner ausgewählt haben, die Sie korrekt synchronisieren möchten. Sie können auch die auswählen Synchronisieren Sie alles in meiner Fahrt Option, um etwas zu vermeiden, etwas zu verpassen.
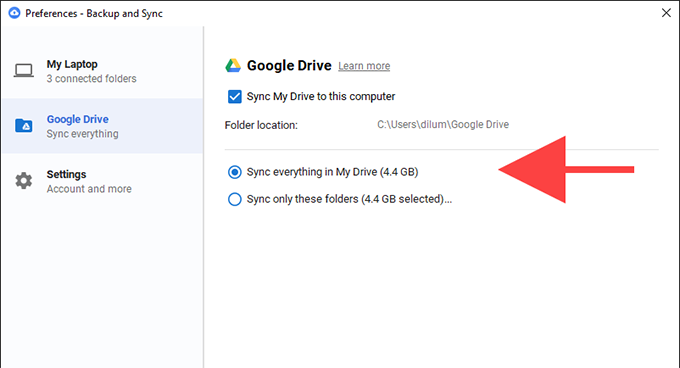
Senden Sie eine Dateiwiederherstellungsanforderung
Die oben genannten Zeiger sollten Ihnen helfen, fehlende Google -Laufwerksdateien schnell zu finden. Wenn keiner der obigen Vorschläge geholfen haben, haben Sie wahrscheinlich eine Datei dauerhaft gelöscht und das Zeitfenster verpasst, um sie aus dem Müll abzurufen. Ihre beste Vorgehensweise sollte dann bestehen, eine Dateiwiederherstellungsanforderung an Google Support auszufüllen und einzureichen.
- « So setzen Sie die Fire TV -Fernbedienung zurück
- YouTube Pause -Taste verschwindet nicht? 6 Möglichkeiten zur Behebung »

