Google Drive funktioniert nicht auf Chromebook? 11 Möglichkeiten zur Behebung

- 2975
- 324
- Aileen Dylus
Das Google Drive Gateway im Chrome OS -Dateimanager funktioniert manchmal nicht korrekt. Die Faktoren reichen von unzureichender lokaler Speicher bis hin zu temporären Systemfehler, Softwarefehler, Interferenzen von Apps von Drittanbietern usw.
In diesem Artikel wird die Fehlerbehebung bei der Fehlerbehebung hervorgehoben, um es zu versuchen, wenn Google Drive nicht auf Ihrem Chromebook funktioniert.
Inhaltsverzeichnis
Wenn Ihre Internetverbindung in Ordnung ist, aber Google Drive nicht funktioniert, sollte die Aktien der Dateien -App das Problem beheben. Diese Fehlerbehebungstechnik eignet.
Tippen Sie auf die Dateien -App, um die Dateien -App zu schließen x Ikone in der oberen rechten Ecke des App-Fensters. Alternativ drücken Sie Alt, wähle aus Dateien -App -Symbol im Chromebook -Regal und auswählen Schließen.
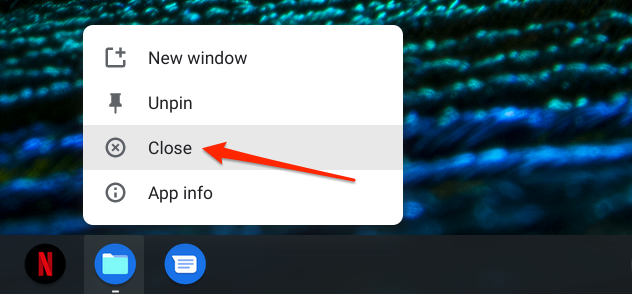
Geben Sie die Dateien -App neu an und überprüfen Sie, ob Dateien, die mit dem Google Drive -Ordner synchronisiert sind, auf anderen Geräten zugegriffen werden.
3. Überprüfen Sie den Speicher Ihres Geräts
Das Herunterladen oder Hochladen von Dateien in Google Drive über die Dateien -App kann fehlschlagen, wenn Ihr Chromebook nicht über genügend Speicherplatz verfügt.
Tippen Sie in der Dateien -App auf die Menüsymbol in der oberen rechten Ecke, um den kostenlosen Speicher Ihres Chromebooks zu überprüfen.
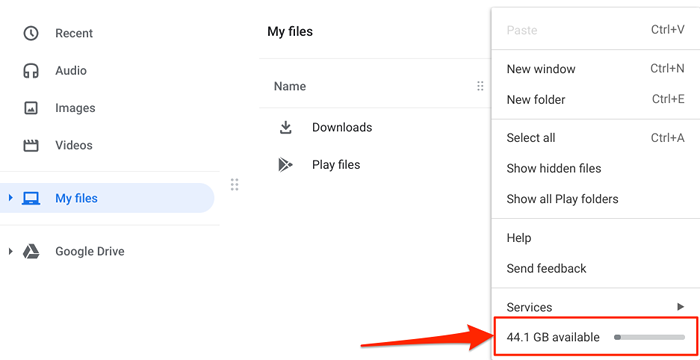
Alternativ offen Einstellungen und gehen zu Gerät > Speicherverwaltung.
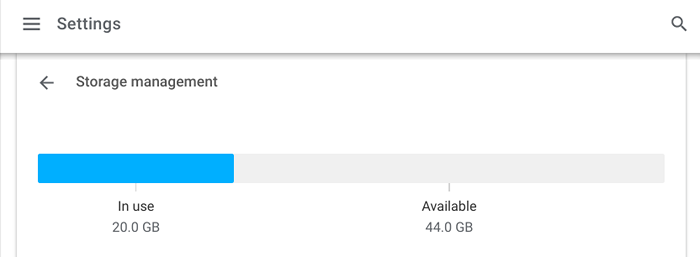
Wenn der Speicher Ihres Geräts niedrig ist.
4. Überprüfen Sie den Google Drive -Service -Status
Die serverseitigen Ausfallzeiten können der Grund sein, warum Google Drive nicht funktioniert. Verwenden Sie Tools zur Überwachung von Echtzeit-Site wie Downdetektor, um den Serverstatus von Google zu überprüfen.
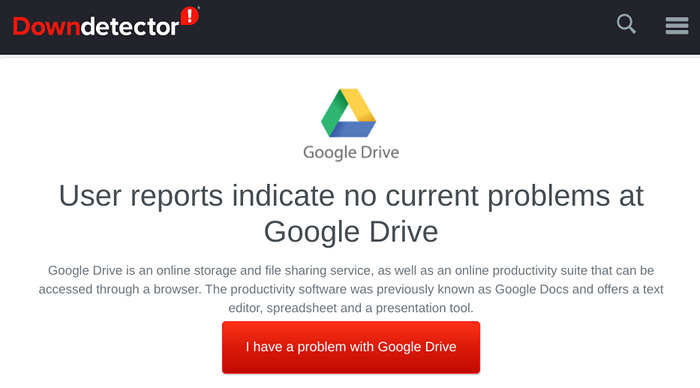
Wenn es mit den Servern von Google Drive ein Problem gibt, wenden Sie sich an den Google Drive -Support, um den Serviceausfall zu melden.
5. Google Storage frei machen
Ihr Chromebook synchronisiert keine Dateien mit Google Drive, wenn Sie nicht genug Google -Speicher haben. Besuchen Sie Ihr Google -Konto -Dashboard in einem Browser und überprüfen Sie Ihren Google -Speicher im Abschnitt "Kontospeicher".
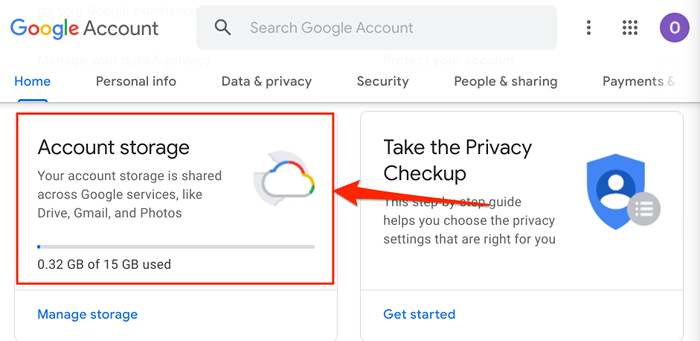
Wenn Sie Ihren Google -Speicher ausgeschöpft haben, können Sie den kostenlosen 100 -GB -Google One -Vorteil für neue Chromebook -Benutzer anfordern. Wenn Ihr Gerät nicht für den PERK qualifiziert ist, verwenden Sie den „Storage Manager“ von Google, um Platz in allen Google -Diensten zu freigeben.
- Wählen Speicher verwalten In Ihrem Google -Konto Dashboard.
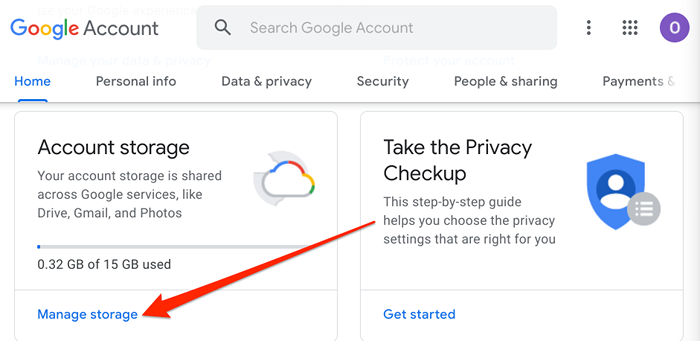
- Scrollen Sie in den Abschnitt "Ihren Speicherplatz zurückhalten" und wählen Sie KOSTENLOSES ACORKAUSPLAYSE.
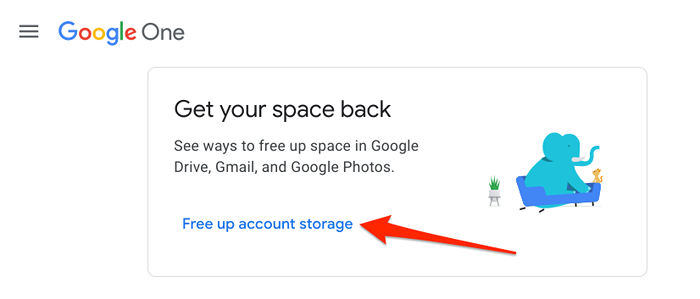
Dadurch wird der Google Storage Manager gestartet, ein Tool, das Dateien hervorhebt, die Ihren Google -Speicher verbrauchen.
- Um den Kontoraum in einem Abschnitt freizugeben, wählen Sie "Überprüfen und kostenlos zu ..."
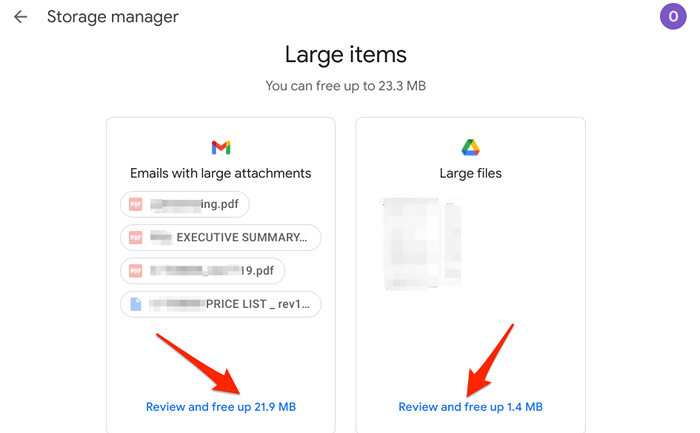
- Wählen Sie Dateien/Elemente, die Sie nicht benötigen.
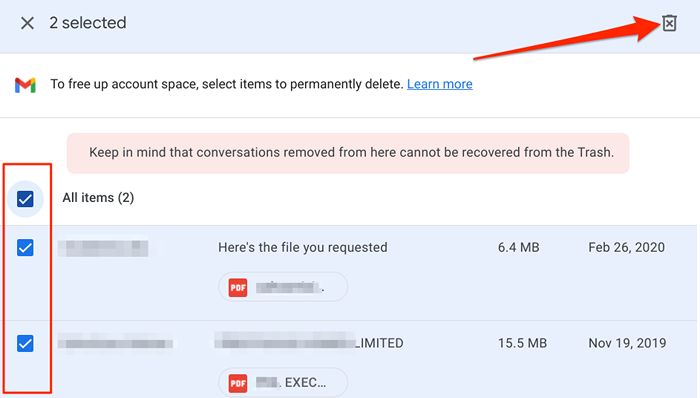
6. Aktualisieren Sie Ihr Chromebook
Wir haben festgestellt, dass der Versagen von Google Drive bei Chrome OS Build 81 bis Build 84 vorherrscht, während sie diese Chromebook -Community und Reddit -Thread durchkämmen. Diese Chrome -Betriebssystemversionen haben einige Fehler, die die Integration von Google Drive in die Dateien -App brechen.
Installieren Sie ein stabiles Update im Einstellungsmenü, wenn Ihr Chromebook diese alten Chrome OS -Versionen ausführt.
Gehe zu Einstellungen > Über Chrom OS und auswählen Auf Updates prüfen.
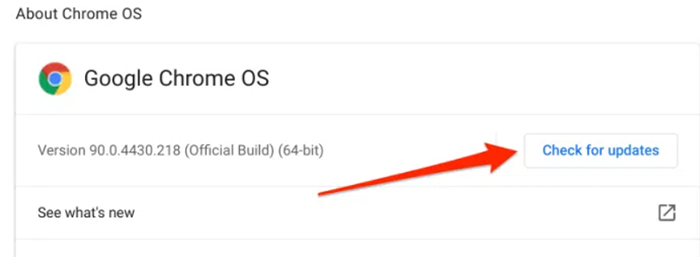
Auf dieser Seite finden Sie möglicherweise eine Schaltfläche "Neustart", wenn Ihr Gerät das Update bereits im Hintergrund heruntergeladen hat. Klopfen Neu starten So installieren Sie das Chrome OS -Update.
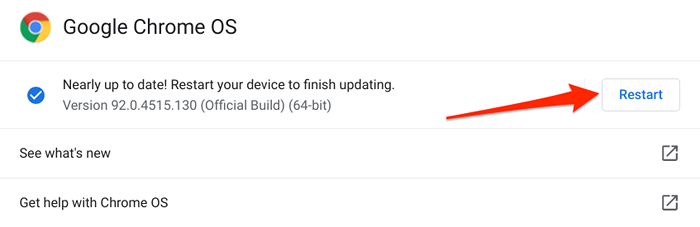
7. Verbinden Sie Google Drive wieder
Auf diese. Schließen Sie die Dateien -App, starten Sie die Einstellungen App erweitern die Fortschrittlich Abschnitt, auswählen Dateien, und umschalten Trennen Sie Google Drive -Konto.
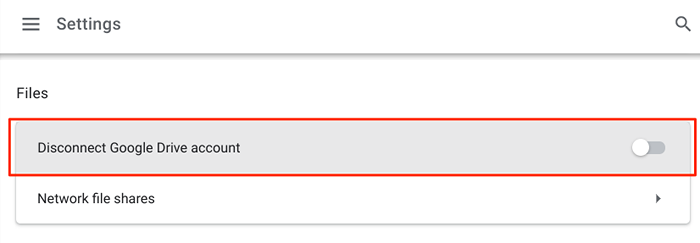
Beachten Sie, dass dies Ihr Google -Konto nicht von Ihrem Chromebook trennen oder entfernen kann. Wechseln Sie stattdessen die Trennen Sie Google Drive -Konto Option, öffnen Sie die Dateien -App erneut und überprüfen Sie, ob Sie Dateien in der App mit Google Drive synchronisieren können.
8. Schalten Sie Ihr VPN aus
In der folgenden Fehlerbehebungslösung wurde das Problem für einige Chromebook -Benutzer behoben. Wenn Google Drive nicht im Dateimanager Ihres Chromebook -Dateimanagers angezeigt wird, schließen Sie eine aktive Verbindung über virtuelle private Netzwerke (VPN) oder App und überprüfen Sie erneut.
9. Starten Sie Ihr Chromebook neu
Durch die Durchführung eines sanften Neustarts können Sie Ihr Chromebook beschleunigen und andere Softwareprobleme beheben. Schließen Sie alle aktiven Anwendungen, schalten Sie Ihr Gerät aus und schalten Sie es wieder ein.
Tippen Sie auf das Zeit- oder Batterie -Symbol im Benachrichtigungszentrum und wählen Sie die aus Leistung Taste. Alternativ drücken Sie die Ein- / Ausschalter Ihres Chromebooks und wählen Sie Ausschalten.
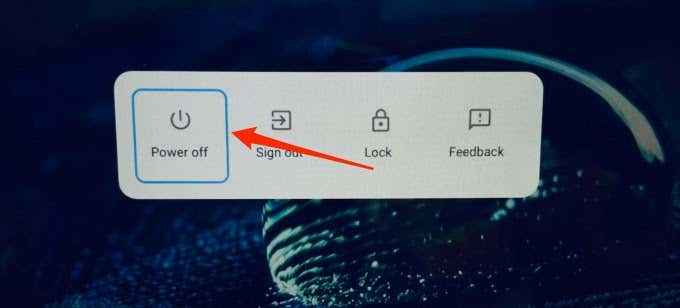
Warten Sie ungefähr ein oder zwei Minuten, drücken Sie die Ein- / Ausschalter, um Ihr Chromebook neu zu starten, eine Verbindung zum Internet herzustellen und die Dateien -App zu starten.
10. Verwenden Sie die Google Drive -App
Wenn Sie keine Dateien aus der Dateien -App mit der Cloud synchronisieren können, sollte die eigenständige Google Drive -App ohne Probleme funktionieren. Betrachten Sie dies als eine vorübergehende Problemumgehung des Problems.
Installieren Sie Google Drive im Play Store und überprüfen Sie, ob Sie Dateien in Ihrem Chromebook in der Cloud synchronisieren können.
11. Powerwash dein Chromebook
Wenn Google Drive noch nicht in der Dateien -App funktioniert. Sichern Sie jedoch Ihre Dateien auf ein externes Speichergerät.
Öffnen Sie Ihre Chromebook -Einstellungen, wählen Sie Fortschrittlich, wählen Einstellungen zurücksetzen, und wählen Sie die Zurücksetzen Taste.
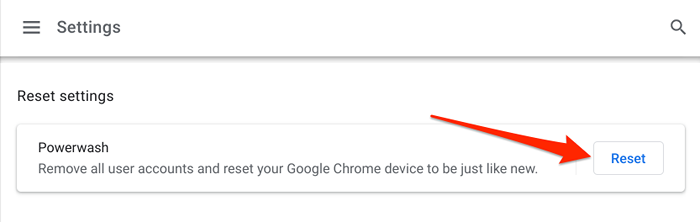
Mindestens eine dieser Fehlerbehebungslösungen sollte Probleme mit Google Drive beheben, die nicht auf Ihrem Chromebook funktionieren. Wenden Sie sich an den Google Drive Support Service oder den Hersteller Ihres Chromebook -Herstellers, wenn Sie weiterhin Probleme haben.
- « Fix Google Play Store stürzt immer wieder auf Android ab
- 720p vs. 1080p vs. 1440p welche Auflösung ist besser und macht es wichtig? »

