Google Drive auf Ubuntu 18.04 Bionic Beaver Linux
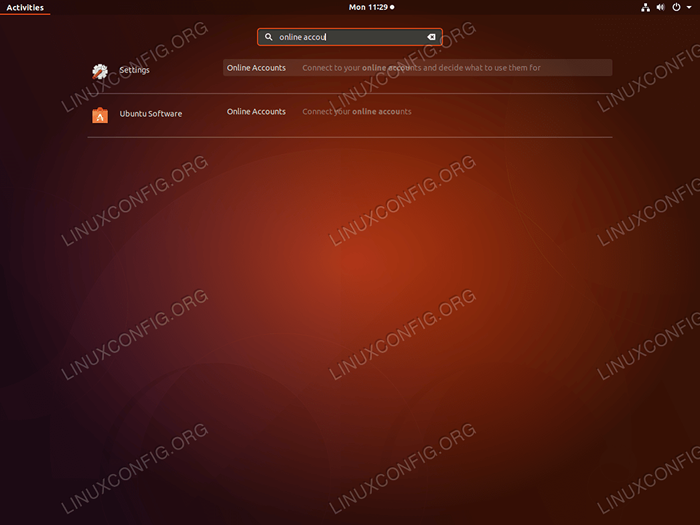
- 1054
- 132
- Phoebe Jeorga
Zielsetzung
Ziel ist es, auf Ubuntu 18 nahtlos Zugriff auf Google Drive zu gewähren.04. Erstens werden wir über GNOME Build-In-Funktion auf Google Drive zugreifen Online -Konten.
Später, als Alternative, erklärt dieses Tutorial, wie das Google Drive -Tool installiert wird: Google-Drive-Ocamlfuse über PPA und Mount Google Drive direkt direkt zum Heimverzeichnis des Benutzers.
Betriebssystem- und Softwareversionen
- Betriebssystem: - Ubuntu 18.04 Bionischer Biber
Anforderungen
Privilegierter Zugriff auf Ihr Ubuntu -System als root oder über sudo Befehl ist erforderlich.
Konventionen
- # - erfordert, dass gegebene Linux -Befehle mit Root -Berechtigungen entweder direkt als Stammbenutzer oder mit Verwendung von ausgeführt werden können
sudoBefehl - $ - Erfordert, dass die angegebenen Linux-Befehle als regelmäßiger nicht privilegierter Benutzer ausgeführt werden können
Andere Versionen dieses Tutorials
Ubuntu 20.04 (fokale Fossa)
Anweisungen
Google Drive über GNOME Online -Konten
GNOME GUI ermöglicht eine native Google Drive -Mount über ihre Funktion Online -Konten befindet sich in den Einstellungen des Systems.
Wenn Sie keine grafische Benutzeroberfläche von GNOME verwenden, können Sie GNOME -Online -Konten installieren, indem Sie ein Terminal öffnen und den folgenden Befehl eingeben:
$ sudo APT Installieren Sie Gnome-online-Accounts
Nach der Installation von Start GNOME Online -Konten durch Ausführung des Befehls:
$ gnome-control-center Online-Accounts
Auf dem Gnome -Desktop Suchen Sie einfach Startmenü:
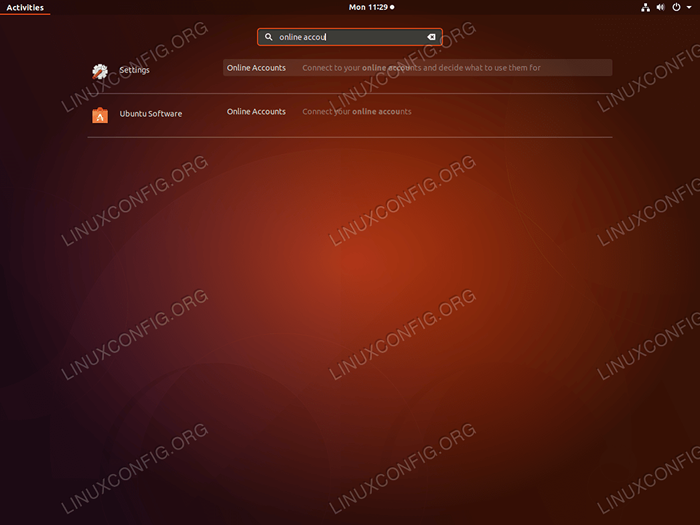 Suchen Sie nach Online -Konten. Einmal fertig klicken Sie auf die
Suchen Sie nach Online -Konten. Einmal fertig klicken Sie auf die Online -Konten Symbol. 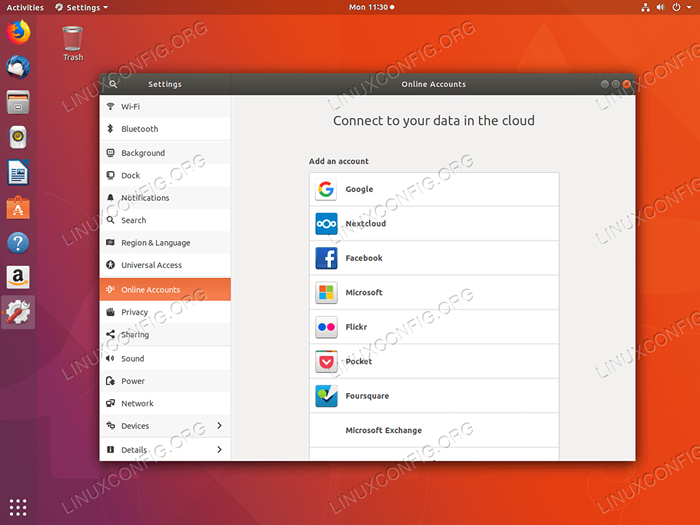 Wählen
Wählen Google Konto. 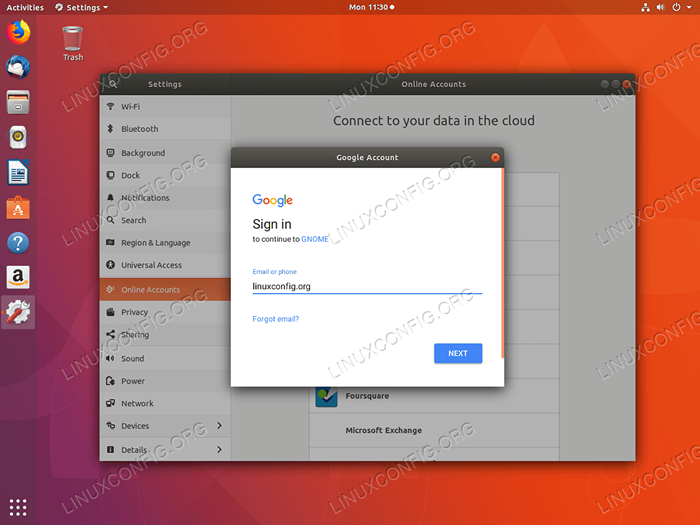 Geben Sie Ihren Google -Benutzernamen oder Ihre E -Mail -Adresse ein.
Geben Sie Ihren Google -Benutzernamen oder Ihre E -Mail -Adresse ein. 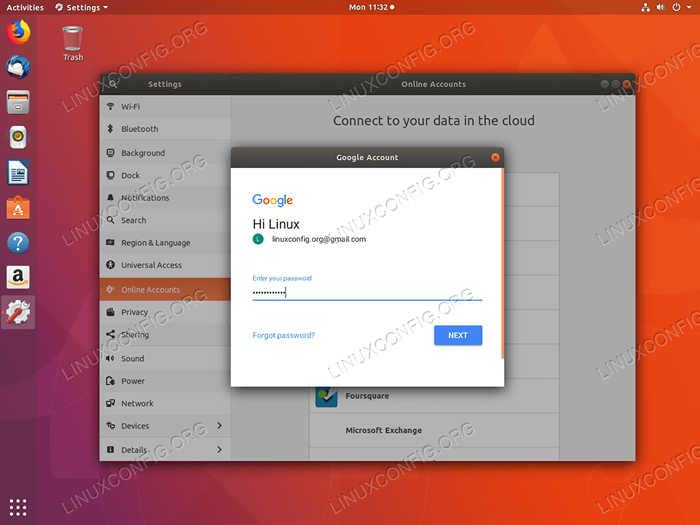 Geben Sie Ihr Passwort ein.
Geben Sie Ihr Passwort ein. 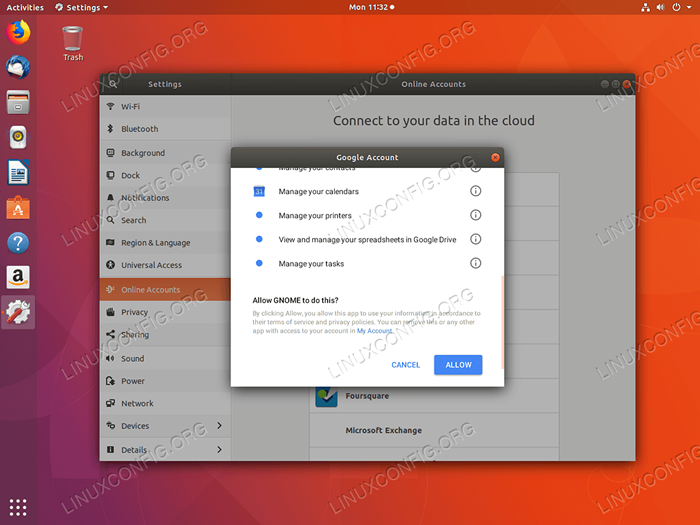 Geben Sie GNOME die Erlaubnis, auf Ihr Google -Konto zuzugreifen.
Geben Sie GNOME die Erlaubnis, auf Ihr Google -Konto zuzugreifen. 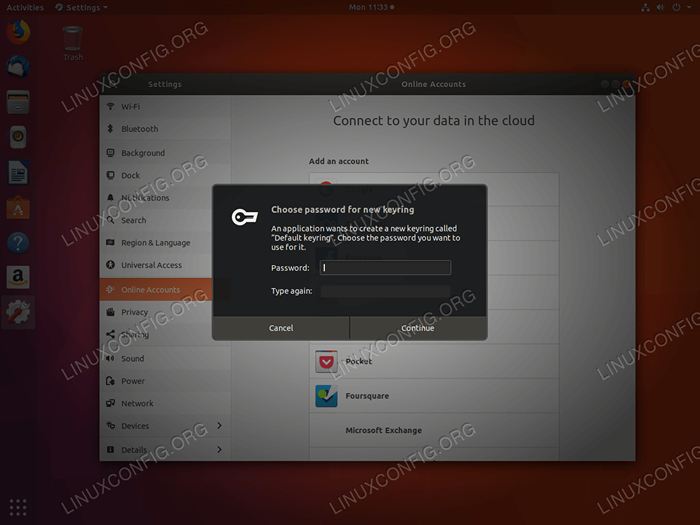 Wenn Sie dies noch nicht getan haben, geben Sie GNOME ein neues Passwort an, um Ihre Passwörter lokal in einem neuen Schlüsselring zu speichern.
Wenn Sie dies noch nicht getan haben, geben Sie GNOME ein neues Passwort an, um Ihre Passwörter lokal in einem neuen Schlüsselring zu speichern. 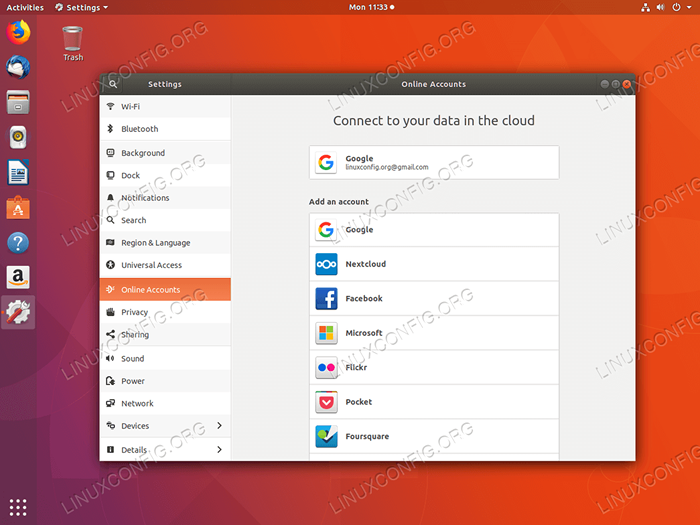 Alles, was erledigt ist, können Sie jetzt auf Ihr Google -Laufwerk zugreifen
Alles, was erledigt ist, können Sie jetzt auf Ihr Google -Laufwerk zugreifen Dateien A.k.ein Nautilus -Dateimanager. 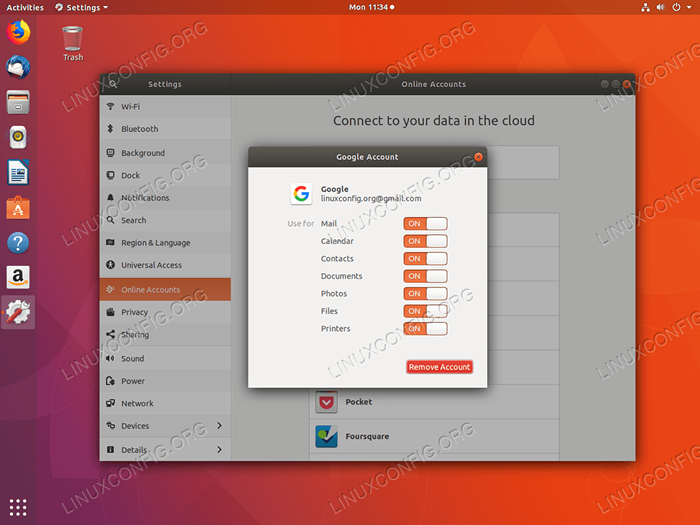 Wenn Sie auf Ihr Google -Konto klicken, wird/auf Funktionen, die Sie synchronisieren möchten.
Wenn Sie auf Ihr Google -Konto klicken, wird/auf Funktionen, die Sie synchronisieren möchten. 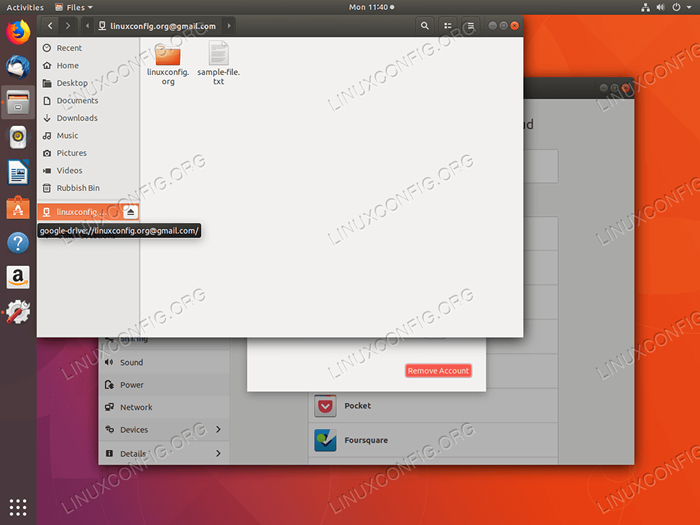 Öffnen Sie Ihr Google Drive-Dateisystem über das Dateisystem
Öffnen Sie Ihr Google Drive-Dateisystem über das Dateisystem Dateien Dateimanager. Klicken Sie auf das mitgelieferte Netzwerk -Laufwerksmenü, um auf Ihre Google Drive -Dateien zuzugreifen. Warnung:
Es ist wichtig zu beachten. Jeder Zugriff auf Ihre Google Drive -Dateien erfolgt direkt über Google Drive Cloud.
Google Drive über Google-Drive-Ocamlfuse PPA
Eine andere Alternative zu einem Eingeborenen GNOME Online -Konten Feature ist Google-Drive-Ocamlfuse. Google-Drive-Ocamlfuse ist eine kostenlose Version des bezahlten übergroßen Google Drive GUI Front-End.
Aus irgendeinem Grund schlägt der oben genannte Zugriff auf Ihr Google -Laufwerk fehl GNOME Online -Konten Sie können installieren Google-Drive-Ocamlfuse Durch Ausführung der folgenden Befehle:
$ sudo add-apt-Repository PPA: Alessandro-Strada/PPA $ sudo APT Installieren Sie Google-Drive-Ocamlfuse
Erstellen Sie anschließend ein Verzeichnis, mit dem Sie auf Ihre Google Drive -Dateien zugreifen möchten. Zum Beispiel erstellen Google Drive Verzeichnis in Ihrem lokalen Benutzerverzeichnis:
$ mkdir ~/google-drive
Zu diesem Zeitpunkt Punkt Google-Drive-Ocamlfuse zu diesem neu erstellten Verzeichnis:
$ google-drive-ocamlfuse ~/google-drive
Das obige Erscheinen öffnet Ihren Standardbrowser, in dem Sie aufgefordert werden, Ihre Google -Konto -Anmeldeinformationen anzugeben:
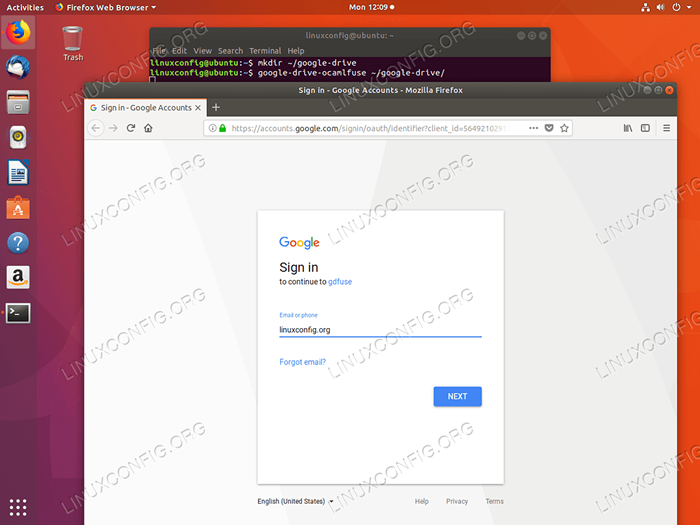 Geben Sie Ihr Google -Konto Benutzername oder E -Mail -Adresse ein.
Geben Sie Ihr Google -Konto Benutzername oder E -Mail -Adresse ein. 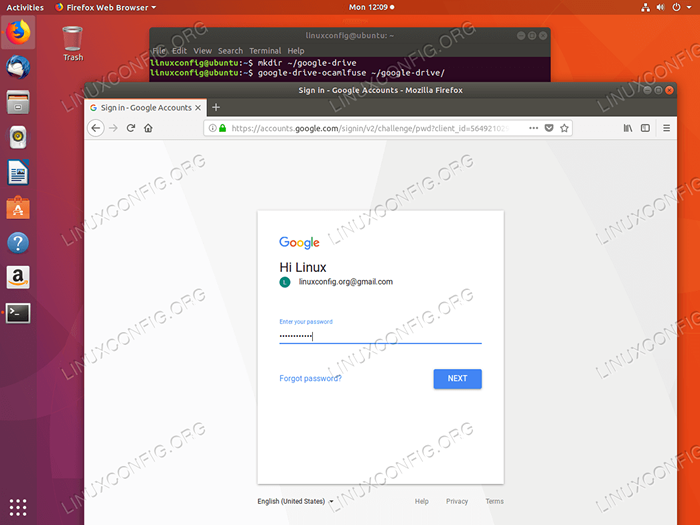 Geben Sie Ihr Google -Konto -Passwort ein.
Geben Sie Ihr Google -Konto -Passwort ein. 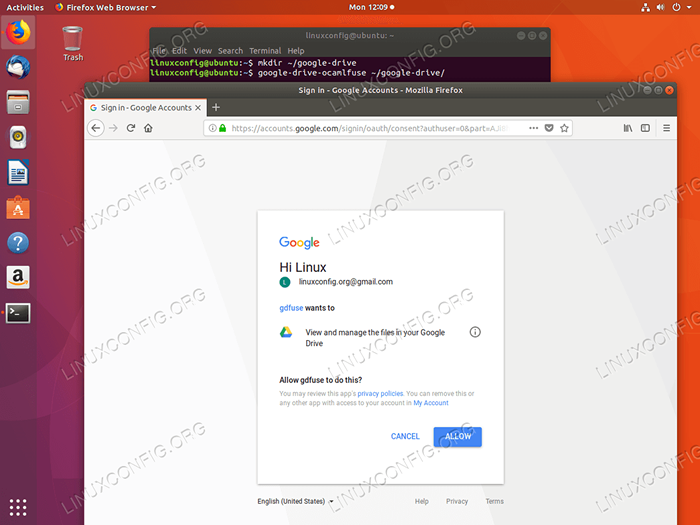 Erlauben
Erlauben Google-Drive-Ocamlfuse So greifen Sie auf Ihre Google Drive -Dateien zu. 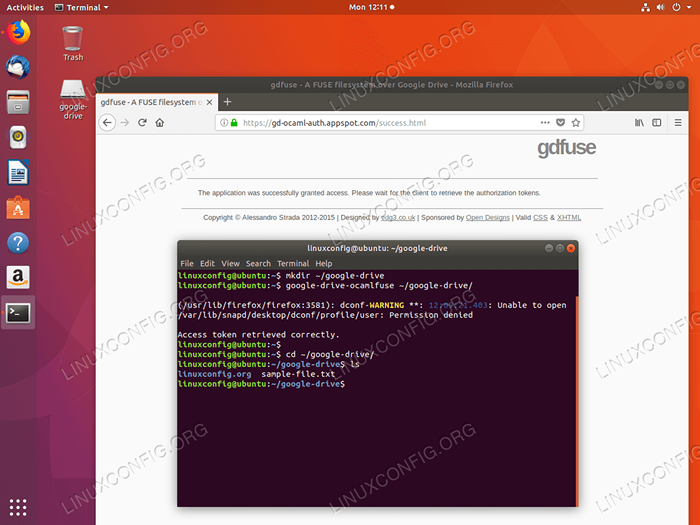 Sie sind jetzt bereit, auf Ihre Google Drive-Dateien zuzugreifen, indem Sie die Befehlszeile oder ein GUI-Dateimanager-Tool verwenden.
Sie sind jetzt bereit, auf Ihre Google Drive-Dateien zuzugreifen, indem Sie die Befehlszeile oder ein GUI-Dateimanager-Tool verwenden. Verwandte Linux -Tutorials:
- Dinge zu installieren auf Ubuntu 20.04
- Dinge zu tun nach der Installation Ubuntu 20.04 fokale Fossa Linux
- So listen und entfernen Sie das PPA -Repository auf Ubuntu 20.04 Linux
- Ubuntu 20.04 Tricks und Dinge, die Sie vielleicht nicht wissen
- Dinge zu tun nach der Installation Ubuntu 22.04 Jammy Quallen…
- Ubuntu 20.04 Leitfaden
- Dinge zu installieren auf Ubuntu 22.04
- So montieren Sie das ISO -Bild unter Linux
- So verwenden Sie Google Drive unter Linux
- Linux -Konfigurationsdateien: Top 30 am wichtigsten
- « Deaktivieren Sie automatische Updates zu Ubuntu 18.04 Bionic Beaver Linux
- Ubuntu Remote Desktop - 18.04 Bionic Beaver Linux »

