Google Meet - konnte Sie nicht mit dem Videoanruffehler in Android Fix verbinden
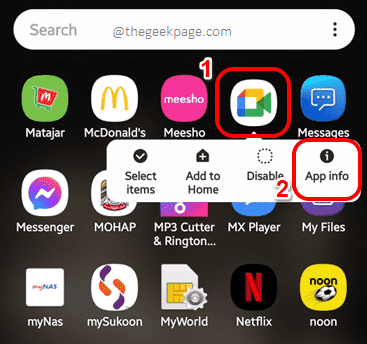
- 3418
- 534
- Susanne Stoutjesdijk
In Bezug, Google Meet ist das letzte Wort für viele. In letzter Minute hat Google Meet jedoch manchmal seinen Vertrauensfaktor durchgeworfen, indem er das geworfen hat Konnte Sie nicht mit dem Videoanruf verbinden Fehler. Obwohl dies ein ziemlich frustrierender Fehler sein kann, sind die Gründe, warum dieser Fehler auftritt.
Viele der Zeiten tritt der Fehler aufgrund einiger beschädigter Daten und einer schnellen Gerät neu starten Normalerweise behebt das Problem leicht. Wenn es das Problem nicht behebt, instabile Netzwerkverbindungen könnte der Schuldige sein. Wenn Sie mithilfe einer Mobilfunkdatenverbindung mit dem Internet verbunden sind, können Sie versuchen, mithilfe eines Wi-Fi-Netzwerks eine Verbindung herzustellen, und umgekehrt umgekehrt. Wenn der Fehler immer noch nicht behoben ist, nachdem wir unsere grundlegenden Fehlerbehebungsmethoden ausprobiert haben, mach dir überhaupt keine Sorgen. Probieren Sie einfach alle Lösungen aus, die in diesem Artikel eins nach dem anderen aufgeführt sind, und wir sind sicher, dass Ihr Problem auf jeden Fall in Sekundenschnelle gelöst wird. Ich hoffe, Sie lesen gerne!
Inhaltsverzeichnis
- Lösung 1: Google -Treffen mit App -Daten und Cache löschen
- Lösung 2: Gewährung von Berechtigungen für die Google Meet -Anwendung
- Lösung 3: Netzwerkeinstellungen zurücksetzen
- Lösung 4: Aktivieren Sie den Flugzeugmodus und deaktivieren Sie ihn dann
- Lösung 5: Setzen Sie das automatische Datum und die automatische Uhrzeit
- Lösung 6: Aktualisieren Sie die Google Meet -Anwendung im Google Play Store
- Lösung 7: Hintergrunddatenverbrauch zulassen
Lösung 1: Google -Treffen mit App -Daten und Cache löschen
Wenn Ihr Problem nach Befolgen aller oben genannten Lösungen immer noch nicht behoben ist, löschen wir nun die App -Daten und den App -Cache von Google und überprüfen Sie, ob dies das Problem behebt.
Schritt 1: Lokalisieren Google Meet aus der Anwendungsschublade und lange drücken darauf, um das Anwendungskontextmenü anzuzeigen. Und wenn es sichtbar wird, klicken Sie auf die App-Information Möglichkeit.
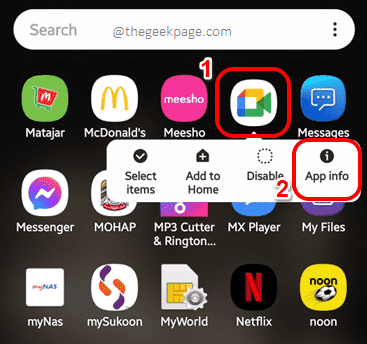
Schritt 2: Auf der App-Information Der Bildschirm von Google Meet unten auf dem Bildschirm klicken Sie auf die Kraftstopp Taste.

Schritt 3: Wenn Sie um Bestätigung gefragt werden, treffen Sie die OK Taste zu Kraftstopp die Anwendung sofort.
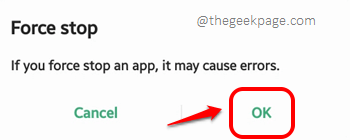
Schritt 4: Klicken Sie nun auf die Lagerung Möglichkeit.

Schritt 5: Am Ende der Lagerung Bildschirm klicken Sie auf die Daten löschen Taste und dann auf der Cache leeren Schaltfläche zum Löschen von App -Daten bzw. App -Cache. Das ist es.

Lösung 2: Gewährung von Berechtigungen für die Google Meet -Anwendung
Schritt 1: Noch einmal, lange drücken auf der Google Meet Anwendung und klicken Sie auf die App-Information Schaltfläche aus dem kleinen Kontextmenü, das herausspringt.
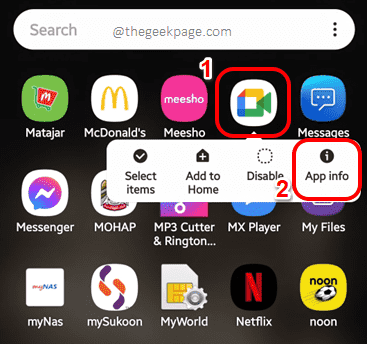
Schritt 2: Klicken Sie auf dem App -Informationsbildschirm auf die Berechtigungen Möglichkeit.
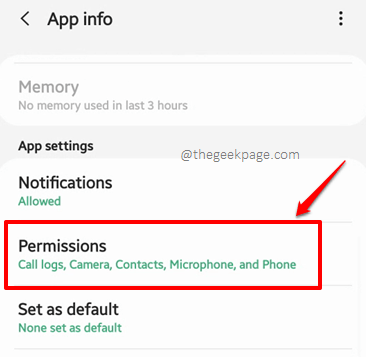
Schritt 3: Stellen Sie sicher, dass alle Berechtigungen unter dem liegen ERLAUBT Abschnitt. Wenn die Erlaubnis unter dem aufgeführt ist BESTRITTEN Abschnitt, klicken Sie darauf.
Im folgenden Beispiel für Screenshot liegt die Speichergenehmigung unter dem BESTRITTEN Abschnitt und ich habe darauf geklickt.
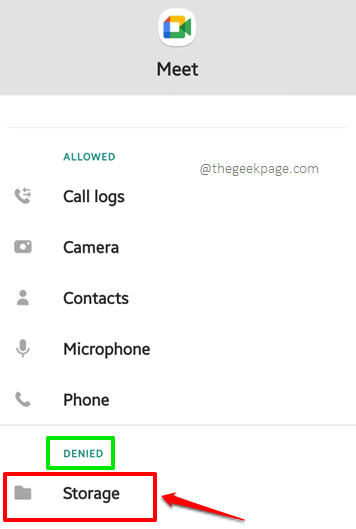
Schritt 4: Klicken Sie als nächstes auf die Radio Taste mit dem zugeordneten Erlauben Option und dann auf die Zurück Schaltfläche oben auf dem Bildschirm vorhanden.
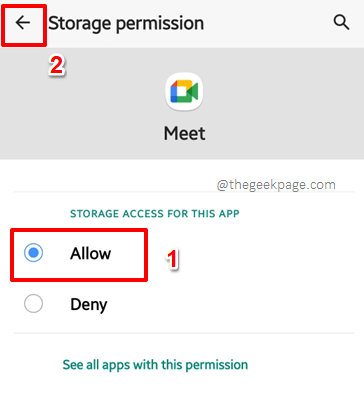
Schritt 5: In ähnlicher Weise können Sie auch Kameraberechtigungen zulassen.
Am Ende, Alle Berechtigungen sollten unter dem zulässig sein Abschnitt und Keine Berechtigungen sollte unter dem sein BESTRITTEN Abschnitt, genau wie im Screenshot unten gezeigt.
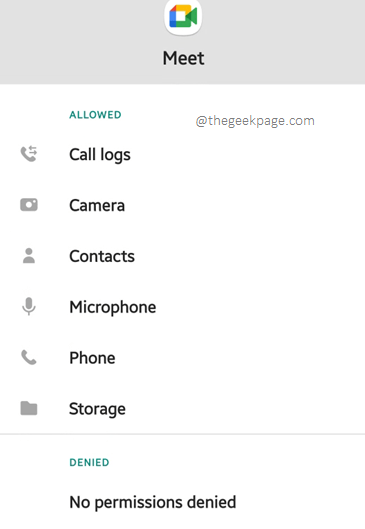
Sobald die Berechtigungen erteilt sind, prüfen Sie bitte, ob Ihr Problem behoben ist oder nicht.
Lösung 3: Netzwerkeinstellungen zurücksetzen
Durch einfaches Zurücksetzen der Netzwerkverbindungseinstellungen wurde das Problem für viele Benutzer behoben. Mal sehen, wie dies getan werden kann.
Schritt 1: Starte den Einstellungen Anwendung.
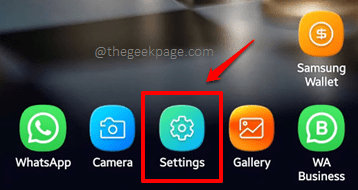
Schritt 2: Klick auf das Allgemeines Management Option aus dem Einstellungen Bildschirm.

Schritt 3: Klicken Sie auf dem folgenden Bildschirm auf die Zurücksetzen Möglichkeit.
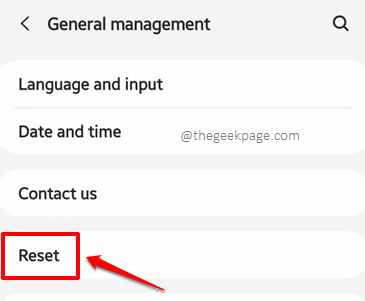
Schritt 4: Klicken Sie als nächstes auf die benannte Option Netzwerkeinstellungen zurücksetzen.
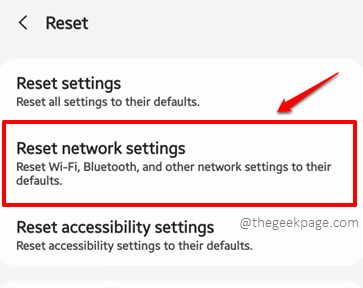
Schritt 5: Schlagen Sie die Einstellungen zurücksetzen Taste.
Notiz: Dadurch werden alle Netzwerkeinstellungen einschließlich der Einstellungen der Wi-Fi-Netzwerke, Mobilfunknetze und Bluetooth zurückgesetzt. Sie können die Dropdown -Taste direkt über dem verwenden Einstellungen zurücksetzen Schaltfläche Um auszuwählen, welches mobile Netzwerk Sie zurücksetzen möchten.
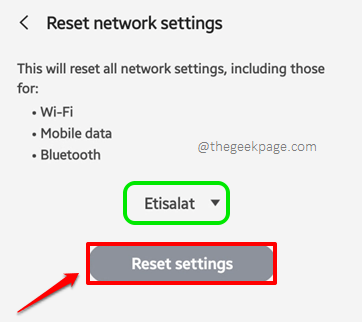
Schritt 6: In dem folgenden Schritt werden Sie aufgefordert, das Gerätekennwort oder das Muster einzugeben. Nachdem Sie es eingetragen haben, werden Sie zum zur Netzwerkeinstellungen zurücksetzen Bildschirm, wo Sie auf die klicken müssen Zurücksetzen Taste zur Bestätigung des Reset -Vorgangs.
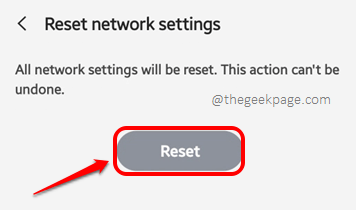
Sobald die Netzwerkeinstellungen zurückgesetzt werden, Starten Sie Ihr Gerät neu und prüfen Sie, ob das Problem weg ist oder nicht.
Lösung 4: Aktivieren Sie den Flugzeugmodus und deaktivieren Sie ihn dann
In den meisten Fällen kann das Problem einfach von gelöst werden Aktivieren Die Flugzeug Modus auf Ihrem Android -Gerät. Einmal aktiviert, warten Sie eine Minute Vor Deaktivierung Es. Wenn die Netzwerkverbindung eingeht, überprüfen Sie, ob Sie noch eine Verbindung zum Videoanruf herstellen können oder nicht. Wenn nicht, fahren Sie mit der nächsten Lösung fort.
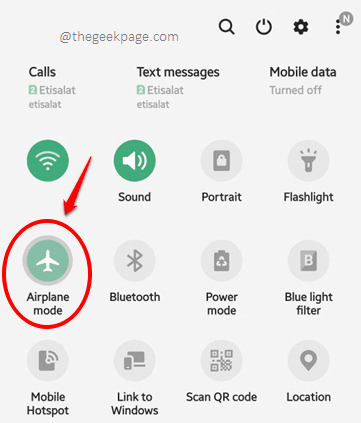
Lösung 5: Setzen Sie das automatische Datum und die automatische Uhrzeit
Schritt 1: Klick auf das Einstellungen Anwendungssymbol zum Starten.
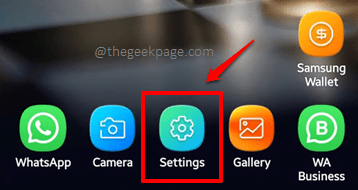
Schritt 2: Auf der Einstellungen Bildschirm klicken Sie auf die Allgemeines Management Option wie unten gezeigt.
Notiz: Alternativ können Sie auf die klicken Suchen Symbol oben und suchen Sie mit den Schlüsselwörtern Datum (und Uhrzeit.

Schritt 3: Jetzt auf der Allgemeines Management Bildschirm klicken Sie auf die Datum (und Uhrzeit Möglichkeit.
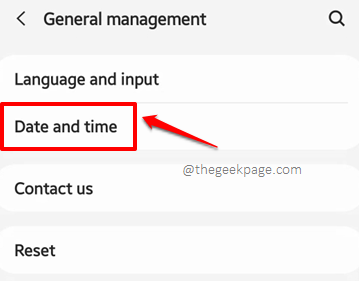
Schritt 4: Endgültig, auf der Datum (und Uhrzeit Der Bildschirm einschalten, schalten Sie die mit der Option zugeordnete Schaltfläche um Automatisches Datum und Uhrzeit.

Starten Sie Ihre Maschine neu einmal und prüfen Sie, ob Ihr Problem behoben ist oder nicht.
Lösung 6: Aktualisieren Sie die Google Meet -Anwendung im Google Play Store
Manchmal kann das Problem verursacht werden, wenn Ihnen einige wichtige Updates für Google Meet fehlen. Wenn Sie einfach Ihre Anwendung auf die neueste verfügbare Version aktualisieren, beheben Sie das Problem in diesem Fall leicht.
Schritt 1: Start Google Play Store durch Klicken auf sein Symbol.
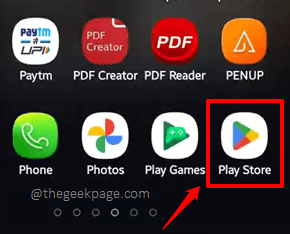
Schritt 2: Auf der Suchen Bar, Typ In Google Meet und klicken Sie auf die Google Meet Anwendung aus den Suchergebnissen.
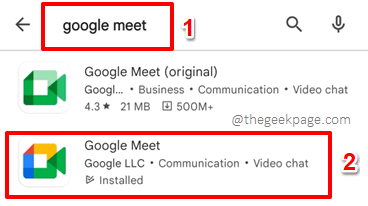
Schritt 3: Wenn jetzt Aktualisierungen verfügbar sind, Google Meet, Sie werden eine haben Aktualisieren Die Schaltfläche auf dem folgenden Bildschirm angeben, auf dem Sie klicken müssen, um die verfügbaren Updates herunterzuladen und zu installieren.
Notiz: Ich habe keine Aktualisierungsschaltfläche verfügbar, da meine Google Meet-Anwendung auf dem neuesten Stand ist.
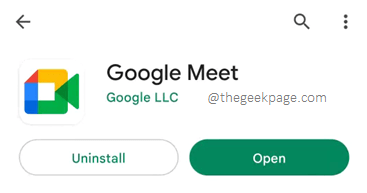
Lösung 7: Hintergrunddatenverbrauch zulassen
Wenn Sie mithilfe von Mobilfunkdaten mit dem Internet verbunden sind, können Sie diese Lösung versuchen, damit Google Treffen Daten im Hintergrund verwenden kann. Dies kann Ihr Problem beheben.
Schritt 1: Ein Mal noch, lange drücken auf der Google Meet Anwendungssymbol und klicken Sie auf die App-Information Taste.

Schritt 2: Klicken Sie diesmal auf die Mobile Daten Möglichkeit.
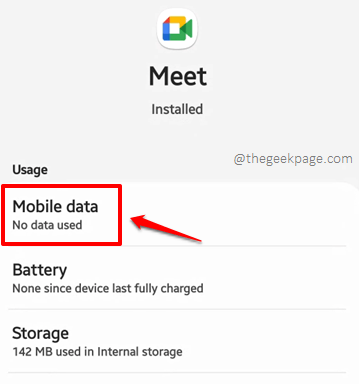
Schritt 3: Schalten Sie nun die mit den Optionen zugeordneten Umschalttasten ein Hintergrunddatenverbrauch zulassen Und App während des Datenragers zulassen.
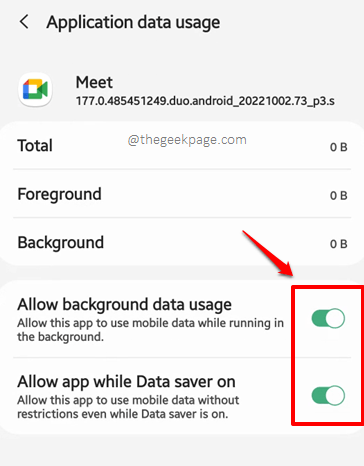
Versuchen neu starten Ihr Gerät und überprüfen Sie, ob Ihr Problem weg ist oder nicht.
Bitte teilen Sie uns in dem Kommentarbereich mit, welche Methode das Problem behoben hat Ich konnte Sie nicht mit dem Videoanruf Google Meet verbinden Fehler. Wenn Sie immer noch festsitzen, lassen Sie es uns wissen, wir sind nur ein Kommentar weg.
Bleiben Sie auf dem Laufenden, um immer erstaunlichere technische Reisen, Tricks, Lösungen, How-Tos und Hacks zu fesseln. Happy Geeking!
- « Assistive Touch, die sich auf dem iPhone nicht bewegen [gelöst]
- Mit Ihrem Chat -History -WhatsApp ist etwas schief gelaufen »

