Google Play Store Zahlung erfolglose Fehlerbehebung
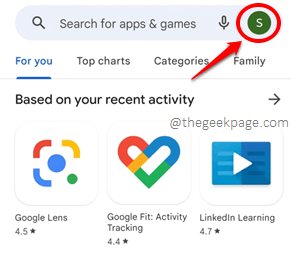
- 878
- 54
- Henry Liebold
Viele Benutzer haben berichtet, dass ihre Transaktion bei der Versuch, einen Kauf über den Google Play Store zu tätigen, mit der Fehlermeldung abgelehnt wird Zahlung erfolglos - Ihre Zahlungsmethode wurde abgelehnt. Bitte wählen Sie eine andere Zahlungsmethode aus. Es kann ziemlich frustrierend sein, wenn Sie versuchen, superschnell etwas zu erledigen, und Sie erhalten diesen Blockierpunkt. In solchen Fällen gibt es definitiv Lösungen, die Sie leicht versuchen können, Ihr Problem beheben zu lassen.
Bitte probieren Sie die in diesem Artikel aufgeführten Lösungen aus, um Ihre zu erhalten Zahlung erfolglos Problem behoben. Nachdem Sie jede Methode ausprobiert haben, überprüfen Sie bitte, ob Ihr Problem behoben ist oder nicht. Also, worauf wartest Du? Lassen Sie uns sofort einspringen, sollen wir?
Inhaltsverzeichnis
- Lösung 1: Überprüfen Sie Ihren Bankkontostatensatz
- Lösung 2: Überprüfen Sie, ob die Bankserver antworten oder nicht
- Lösung 3: Überprüfen Sie, ob die Internetverbindung in Ordnung ist oder nicht
- Lösung 4: Überprüfen Sie die Kartendetails
- Lösung 5: Entfernen Sie die Karte und fügen Sie sie zurück
- Lösung 6: Verwenden Sie eine andere Zahlungsmethode für den Kauf
- Lösung 7: Löschen Sie die Datendaten und den Cache von Google Play Store -Store
- Lösung 8: Force Stop Goole Play Store Application
Lösung 1: Überprüfen Sie Ihren Bankkontostatensatz
Die allererste Lösung, die Sie versuchen sollten, wenn Sie die erhalten Zahlung erfolglos - Ihre Zahlungsmethode wurde abgelehnt. Bitte wählen Sie eine andere Zahlungsmethode aus Der Fehler wäre zu überprüfen. Wenn Sie Ihren Gleichgewichtsbetrag nur wenig laufen, erhalten Sie sehr wahrscheinlich die Wahrscheinlichkeit, dass Sie die erhalten Zahlung erfolglos Fehler.
Lösung 2: Überprüfen Sie, ob die Bankserver antworten oder nicht
Öffnen Sie die mobile Anwendung Ihrer Bank oder gehen Sie zu ihrer Website und versuchen Sie, eine Transaktion durchzuführen, um zu überprüfen, ob ihre Server aktiv sind oder nicht. Wenn die Bankserver nicht antworten, können Ihre Zahlungen definitiv nicht durchgehen.
Lösung 3: Überprüfen Sie, ob die Internetverbindung in Ordnung ist oder nicht
Ein weiterer Grund, warum Sie diesen Fehler möglicherweise erhalten, könnte auf eine instabile Netzwerkverbindung zurückzuführen sein. Wenn Ihr Internet nicht stabil ist, kann Ihre Zahlung auf jeden Fall nicht erfolgen. Wenn Sie sich in einem Mobilfunknetz befinden, wechseln Sie zu einem Wi-Fi-Netzwerk. Wenn Sie sich bereits in einem Wi-Fi-Netzwerk befinden, wechseln Sie zu einem anderen Wi-Fi-Netz.
Lösung 4: Überprüfen Sie die Kartendetails
Nachdem Sie die oben genannten 3 grundlegenden Fehlerbehebungslösungen überprüft haben, können Sie versuchen, ob Sie die Kartendaten korrekt eingegeben haben. Überprüfen Sie, ob die CVV der Karte, Verfallsdatum, Und Kartennummer sind richtig eingegeben.
Lösung 5: Entfernen Sie die Karte und fügen Sie sie zurück
Wenn Sie sich auch nach dem Ausprobieren der oben genannten Lösungen vor dem Problem stellen, können Sie versuchen, die Kartendaten aus Ihrem Google Play Store -Konto zu entfernen und die folgenden Schritte zurückzuführen.
Schritt 1: Starte den Spielladen Anwendung durch Klicken auf das Symbol.
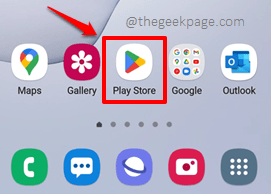
Schritt 2: Beim Öffnen des Play Store -Starts klicken Sie auf die Profil Ikone an der obere rechte Ecke des Bildschirms.
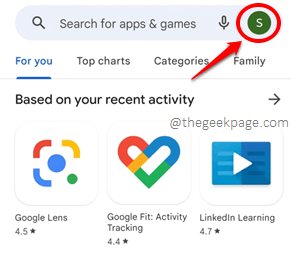
Schritt 3: Klicken Sie als nächstes auf die Zahlungen und Abonnements Möglichkeit.
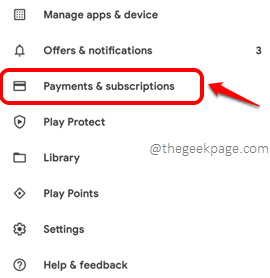
Schritt 4: Auf der Zahlungen und Abonnements Bildschirm klicken Sie auf die Zahlungsarten Möglichkeit.
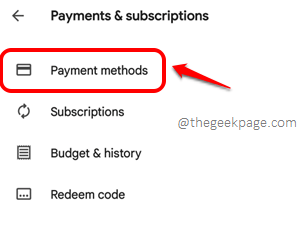
Schritt 5: Nun auf der Zahlungsarten Der Bildschirm können die Karte sehen, die Sie oben hinzugefügt haben. Klicken Sie unten im selben Bildschirm auf die Weitere Zahlungseinstellungen Möglichkeit.
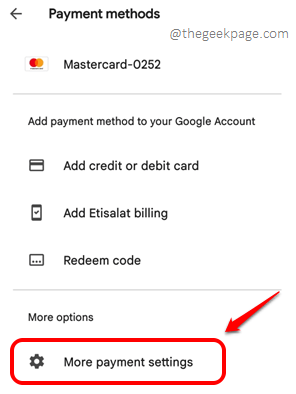
Schritt 6: Sie können Ihre hinzugefügte Karte auf dem nächsten Bildschirm sehen. Klick auf das Entfernen Taste mit der Karte zugeordnet.
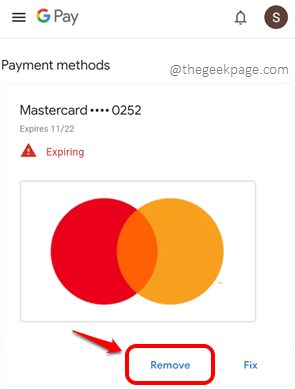
Schritt 7: Wenn Sie um eine Bestätigung gefragt werden, klicken Sie auf die Entfernen Button noch einmal, um fortzufahren.
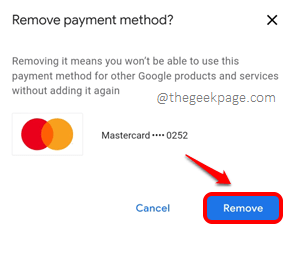
Schritt 8: Sie werden wieder bei der Zahlungsarten Bildschirm und Sie werden die Schaltfläche benannt Zahlungsmethode hinzufügen. Klicken Sie darauf, um eine neue Karte hinzuzufügen oder dieselbe Karte zurückzuführen.
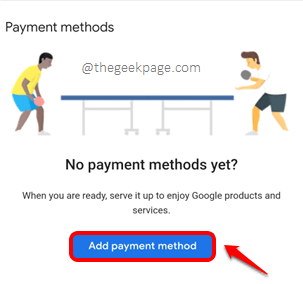
Schritt 9: Geben Sie auf dem folgenden Bildschirm alle erforderlichen Kartendaten sorgfältig ein. Stellen Sie sicher, dass das Land, das Sie in den Adresslinien geben, mit der Währung der von Ihnen hinzugefügten Karte übereinstimmen. Das heißt für eine indische Karte mit der Währung inr, Stellen Sie sicher, dass Sie die gegeben haben Land als Indien.
Sobald Sie alle fertig sind, schlagen Sie die Speichern Taste unten.
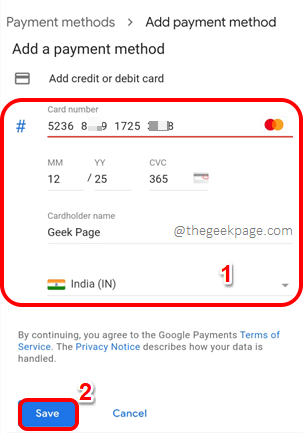
Versuchen Sie den Kauf erneut, um zu überprüfen, ob Ihr Problem behoben ist oder nicht.
Lösung 6: Verwenden Sie eine andere Zahlungsmethode für den Kauf
Manchmal kann das Problem bei Ihrer Zahlungsmethode sein, nämlich die Debitkarten- oder Kreditkartenzahlungsmethode. Wenn Sie also die Zahlungsmethode in etwas anderes ändern können, kann dies Ihr Problem beheben. Hier sind die Schritte, um zur Zahlungsmethode zu gelangen, die Bildschirm ändern.
Schritt 1: Starten Sie noch einmal die Spielladen Anwendung und klicken Sie auf die Profil Symbol in der oberen rechten Ecke.
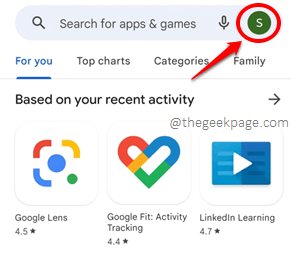
Schritt 2: Klicken Sie nun auf die Zahlungen und Abonnements Möglichkeit.
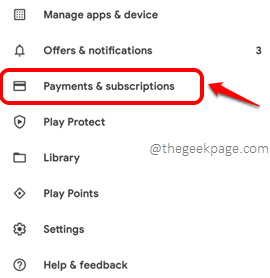
Schritt 3: Der nächste Schritt ist der Klicken auf die Zahlungsarten Möglichkeit.
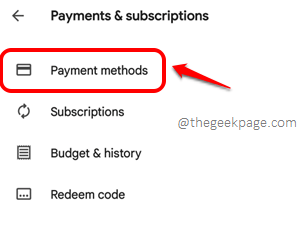
Schritt 4: Sie haben jetzt unterschiedliche Zahlungsoptionen, wie unten gezeigt. Wählen Sie die gewünschte, die Sie möchten, und befolgen Sie die Anweisungen auf dem Bildschirm, um die Zahlungsmethode Ihrer Präferenz einzurichten.
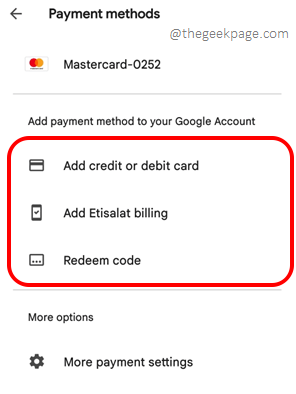
Wenn die neue Zahlungsmethode hinzugefügt wurde, versuchen Sie den Kauf mit der neu hinzugefügten Zahlungsmethode.
Lösung 7: Löschen Sie die Datendaten und den Cache von Google Play Store -Store
Schritt 1: Klick auf das Einstellungen Anwendung aus der Anwendungsschublade.
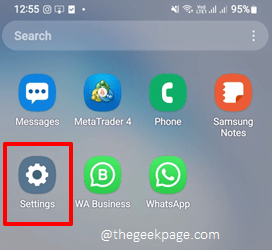
Schritt 2: Auf der Einstellungen Bildschirm klicken Sie auf die Apps Fliese.
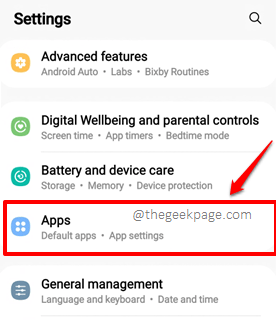
Schritt 3: Jetzt auf der Apps Bildschirm, scrollen Sie nach unten, suchen Sie und klicken Sie auf die Anwendung Google Play Store.
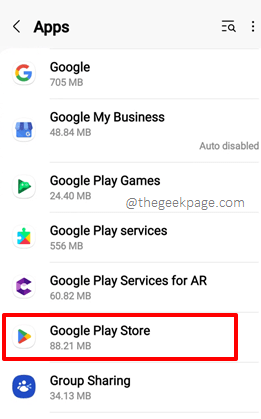
Schritt 4: Auf der App-Information Bildschirm klicken Sie auf die Lagerung Möglichkeit.
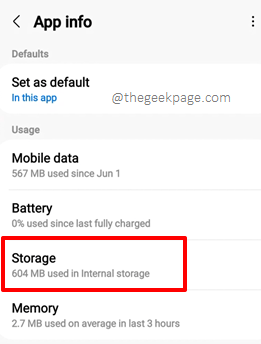
Schritt 5: Jetzt auf der Lagerung Klicken Sie unten auf den Bildschirm unten auf die Daten löschen Taste und auf der Cache leeren Taste zum Löschen des Anwendungsdaten Und App -Cache bzw.
Ihr Problem sollte jetzt behoben werden. Wenn nicht, probieren Sie bitte die nächste Lösung aus.
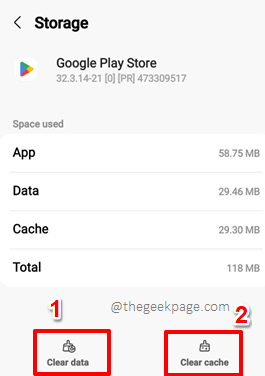
Lösung 8: Force Stop Goole Play Store Application
Schritt 1: Starte den Einstellungen Anwendung und klicken Sie auf die Apps Fliese.
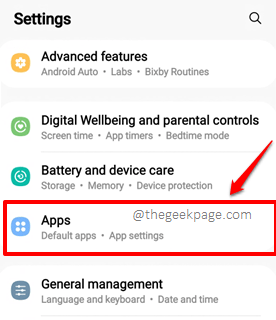
Schritt 2: Noch einmal scrollen, suchen und klicken Sie auf die Google Play Store Anwendung.
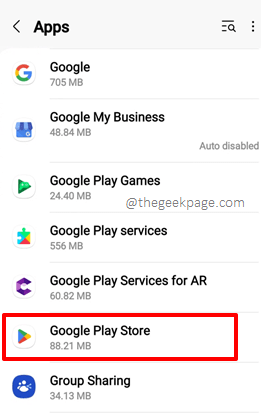
Schritt 3: Auf der Google Play Store Klicken Sie unten auf den Bildschirm unten auf die Kraftstopp Taste. Jetzt ist es an der Zeit, erneut einen Kauf zu tätigen und zu überprüfen, ob Ihr Problem behoben ist oder nicht!
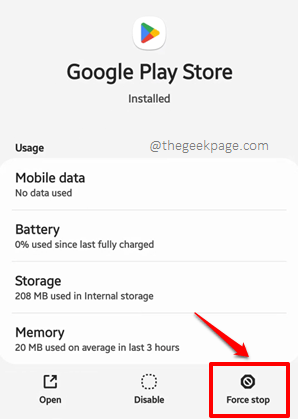
Bitte teilen Sie uns in dem Kommentarbereich mit, welche Methode Ihr Problem leicht behoben hat.
Kommen Sie zurück, um erstaunliche technische Tricks, Tipps, Lösungen, How-Tos und Hacks zu erhalten. Happy Geeking bis dahin!
- « Windows steckt im selektiven Startmodus in MSConfig Fix fest
- Selektive Suspend verursachen USB -Geräte auf USB -Hub, um das funktionierende Problem zu stoppen »

