Grafikkarte, das das Problem in Windows 10 Fix nicht erkannt hat
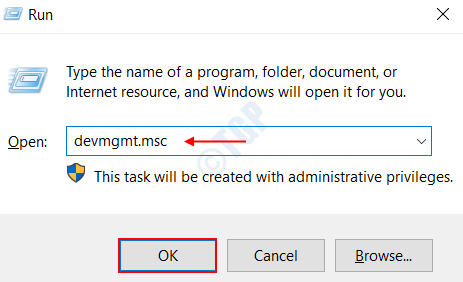
- 637
- 154
- Janin Pletsch
Wenn Sie ein großer Fan von Videospielen oder Animationen sind, sehen Sie den Fehler an, Grafikkarte nicht erkannt, wird Sie mit Sicherheit enttäuschen. Eine Grafikkarte in Ihrem Laptop macht ein Bild in Ihren Monitor, um eine bessere Anzeigequalität zu erhalten. Um ein reichhaltigeres Spielerlebnis zu erhalten, eine erhöhte Leistung in 3D -Anwendungen und Software und für ein besseres Video- und HD -Erlebnis investieren wir normalerweise in eine großartige Grafikkarte. Unter bestimmten Umständen kann Ihr System die Grafikkarte möglicherweise nicht erkennen.
Es gibt eine Vielzahl von Gründen, die zu diesem Fehler führen könnten. Eine fehlerhafte Grafikkarte, fehlerhafte Treiber, GPU -Slot -Probleme oder falsche BIOS -Einstellungen können einer der vielen Gründe sein. Eine unzureichende Stromversorgung kann auch eine Ursache sein. Ihr System erkennt möglicherweise nicht die Grafikkarte, entweder beim Einfügen eines neuen oder es hat möglicherweise aufgehört, das vorhandene aus heiterem Himmel zu erkennen.
Lesen Sie diesen Artikel durch, um zu wissen, wie Sie dieses Problem beheben können.
Inhaltsverzeichnis
- Fix 1: Überprüfen Sie nach versteckten Geräten
- Fix 2: Überprüfen Sie den Grafikkartensteckplatz
- Fix 3: Windows -Updates deinstallieren
- Fix 4: Setzen Sie die Standardgrafikkarte ein
- Beheben Sie 5: Stellen Sie die Standard -BIOS -Einstellungen wieder her
Fix 1: Überprüfen Sie nach versteckten Geräten
Schritt 1: Öffnen Sie sich Gerätemanager unter Windows 10. Um dies zu tun, öffnen Sie sich Laufen Dialog durch Drücken Windows und r Schlüssel zusammen.
Schritt 2: Typ devmgmt.MSC In der Textbox wie unten gezeigt. Dadurch wird das Geräte -Manager -Fenster geöffnet.
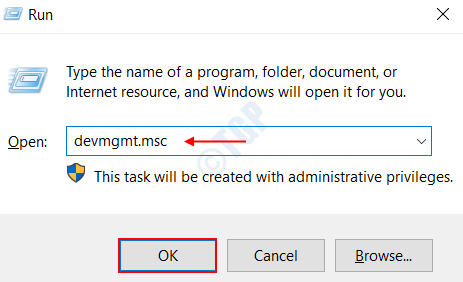 Schritt 3: Klicken Sie auf die Sicht Registerkarte im Fenster, das sich öffnete. Wählen Sie nun die Option aus Zeigen Sie versteckte Geräte von der Liste.
Schritt 3: Klicken Sie auf die Sicht Registerkarte im Fenster, das sich öffnete. Wählen Sie nun die Option aus Zeigen Sie versteckte Geräte von der Liste.
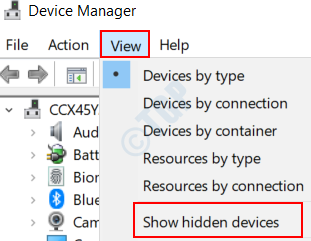 Schritt 4: Navigieren Sie nun zum Aktion Registerkarte und klicken Sie darauf. Wählen Sie die Option Scannen nach Hardwareänderungen Aus der Liste, die sich öffnet.
Schritt 4: Navigieren Sie nun zum Aktion Registerkarte und klicken Sie darauf. Wählen Sie die Option Scannen nach Hardwareänderungen Aus der Liste, die sich öffnet.
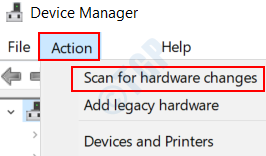
Schritt 5: Überprüfen Sie, ob Ihr Grafikkartentreiber unter Anzeigeadapter. Wenn es auftaucht, können Sie loslegen.
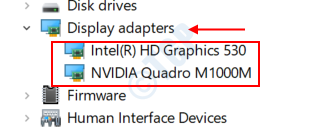
Wenn Sie die Grafikkarte unter Anzeigeadaptern nicht sehen, gehen Sie zum nächsten Fix.
Fix 2: Überprüfen Sie den Grafikkartensteckplatz
Der Grafikkartensteckplatz in Ihrem Motherboard kann in vielen Fällen Anlass zur Sorge geben. Sie könnten plötzlich aufgrund des Strom- und Spannungsproblems fehlerhaft geworden sein. Befolgen Sie die folgenden Schritte, um sich nach dem GPU -Slot in Ihrem System zu überprüfen.
Schritt 1: Schalten Sie Ihren PC aus.Schritt 2: Öffnen Sie die hintere Abdeckung Ihres PCs oder Laptops.Schritt 3: Schauen Sie sich die Slots Motherboard- und Grafikkarten an, z.Schritt 4: Wenn der Lüfter ausgeführt wird, gibt es kein Problem mit dem Steckplatz. Ansonsten versuchen. Überprüfen Sie, ob der Lüfter beim Einschalten des PCs ausgeführt wird.Schritt 5: Es besteht die Möglichkeit, dass mehrere Slots fehlerhaft sein könnten. Versuche jeden von ihnen.Schritt 6: Falls keiner der Grafikkarte auf dem Steckplatz funktioniert, müssen Sie möglicherweise das Motherboard ersetzen,.
Fix 3: Windows -Updates deinstallieren
Die Installation neuer Windows -Updates hat diesen Fehler möglicherweise eingeführt und hat möglicherweise Ihre Treiber und andere eingebaute Einstellungen durcheinander gebracht. Wenn Sie Ihre Fenster vor weniger als einer Woche aktualisiert haben, gibt es eine Option, um es zu deinstallieren. Befolgen Sie dazu die folgenden Schritte .
Schritt 1: Suche nach dem Einstellungen Menü in der Windows -Suchleiste und klicken Sie darauf.
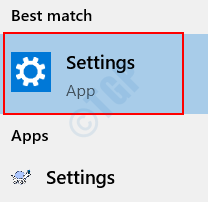
Schritt 2: Klicken Sie auf die Option Update und Sicherheit.
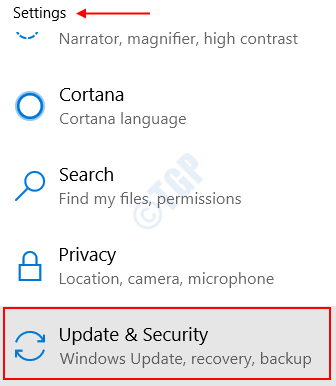 Schritt 3: Klicken Sie auf der Seite "Einstellungen", die sich öffnet, auf die Option klicken Erholung auf der linken Scheibe.
Schritt 3: Klicken Sie auf der Seite "Einstellungen", die sich öffnet, auf die Option klicken Erholung auf der linken Scheibe.
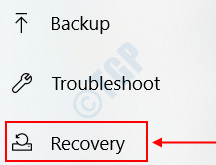 Schritt 4: Sie finden eine Funktion namens namens Gehen Sie zurück zu einem früheren Build. Klicken Sie auf die Option Loslegen und befolgen Sie die angegebenen Anweisungen.
Schritt 4: Sie finden eine Funktion namens namens Gehen Sie zurück zu einem früheren Build. Klicken Sie auf die Option Loslegen und befolgen Sie die angegebenen Anweisungen.
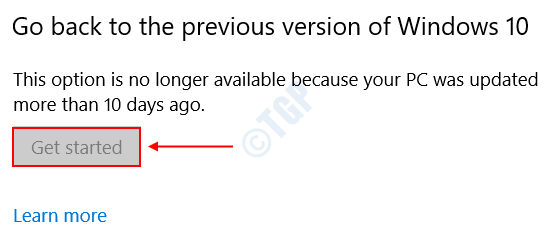
Beachten Sie, dass diese Option möglicherweise ausgegraut wird, wenn Sie kürzlich kein Windows -Update durchgeführt haben. Machen Sie sich zum nächsten Fix, wenn dies Ihr Problem nicht lösen kann.
Fix 4: Setzen Sie die Standardgrafikkarte ein
Wenn Sie die NVIDIA -Grafikkarte in Ihrem System installiert haben, können Sie die folgenden Schritte ausführen, um die Grafikkarte in Ihrem System so festzulegen, dass die Standardeinstellung verwendet wird.
Schritt 1 : Rechtsklick Auf Ihrem Desktop und wählen Sie die Option NVIDIA -Bedienfeld.
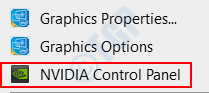 Schritt 2: Klicken Sie im Fenster, das sich öffnet, auf die Registerkarte 3D -Einstellungen.
Schritt 2: Klicken Sie im Fenster, das sich öffnet, auf die Registerkarte 3D -Einstellungen.
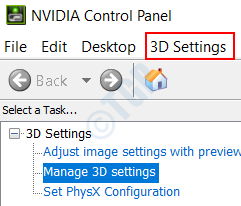 Schritt 3: Im linken Bereich finden Sie die Option 3D -Einstellungen verwalten Unter 3D -Einstellungen. Klick es an.
Schritt 3: Im linken Bereich finden Sie die Option 3D -Einstellungen verwalten Unter 3D -Einstellungen. Klick es an.
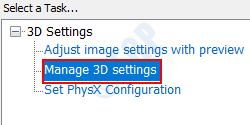 Schritt 4: Klicken Sie auf die Registerkarte Programmeinstellungen im rechten Bereich.Schritt 5: Wählen Sie nun das Programm aus, für das die Grafikkarte für verwenden soll. Sie können dies tun, indem Sie das Programm aus der Dropdown -Liste unter auswählen Wählen Sie ein Programm zum Anpassen aus Abschnitt.
Schritt 4: Klicken Sie auf die Registerkarte Programmeinstellungen im rechten Bereich.Schritt 5: Wählen Sie nun das Programm aus, für das die Grafikkarte für verwenden soll. Sie können dies tun, indem Sie das Programm aus der Dropdown -Liste unter auswählen Wählen Sie ein Programm zum Anpassen aus Abschnitt.
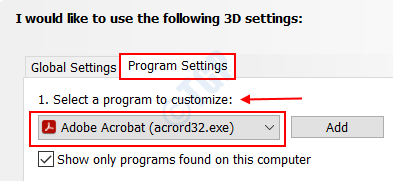
In meinem Fall habe ich Adobe Acrobat als mein Programm ausgewählt, um angepasst zu werden.
Schritt 6: Unter dem Abschnitt Wählen Sie den bevorzugten Grafikprozessor für dieses Programm aus, Klicken Sie auf die Dropdown -Liste und wählen Sie die Option Globale Einstellung ( Hochleistungs -NVIDIA -Prozessor ).
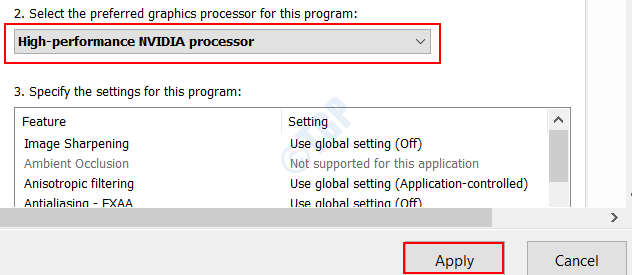
Klicken Sie unten auf die Schaltfläche anmelden und beenden Sie das Fenster an und beenden Sie dann das Fenster.
Dadurch wird der Option NVIDIA -Prozessor als Standardgrafikkarte für Ihr ausgewähltes Programm ausgewählt.Wenn dies für das von Ihnen ausgewählte Programm funktioniert, befolgen Sie die gleichen Schritte für verschiedene Anwendungen in Ihrem System
Beheben Sie 5: Stellen Sie die Standard -BIOS -Einstellungen wieder her
Das Wiederherstellen der BIOS -Einstellungen für die Grafikkarte auf standardmäßig können alle GPU -Einstellungen in Ihrem System in ihren ursprünglichen Zustand wiederhergestellt werden. Dies kann in vielen Fällen helfen. Befolgen Sie dazu die folgenden Schritte.
Schritt 1: Suche nach der Option Einstellungen Im Windows -Startmenü und klicken Sie darauf.
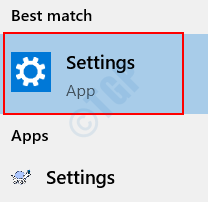
Schritt 2: Wählen Sie die Option Update und Sicherheit Auf der Seite, die landet.
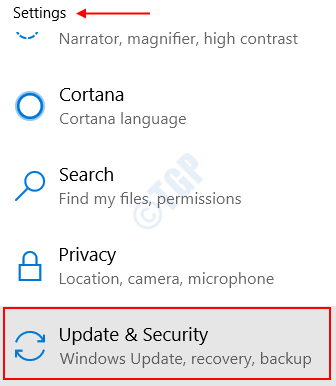
Schritt 3: Jetzt müssen Sie im linken Bereich die Option auswählen Erholung.
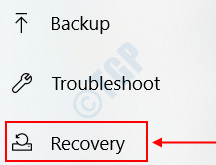
Schritt 4: Auf dem rechten Bereich finden Sie die Option Jetzt neustarten unter Fortgeschrittenes Start-up.
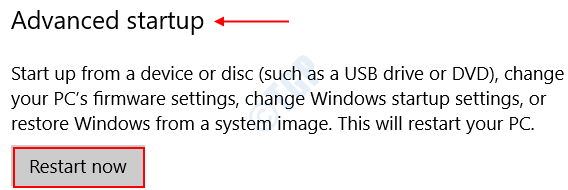 Dadurch wird das System eher in einem anderen Modus als in der normalen Art neu gestartet.Schritt 5: Sobald das System neu gestartet wird, erhalten Sie einen neuen Bildschirm als der normale Anmeldebildschirm unterscheiden. Wählen Sie nun die Option aus Fehlerbehebung von einer Liste unter Wähle eine Option Speisekarte.
Dadurch wird das System eher in einem anderen Modus als in der normalen Art neu gestartet.Schritt 5: Sobald das System neu gestartet wird, erhalten Sie einen neuen Bildschirm als der normale Anmeldebildschirm unterscheiden. Wählen Sie nun die Option aus Fehlerbehebung von einer Liste unter Wähle eine Option Speisekarte.
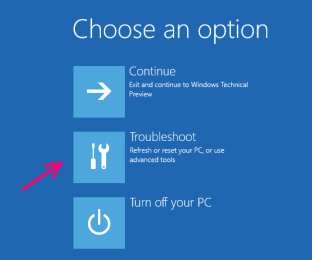 Schritt 6: Klicken Sie auf die Option Erweiterte Optionen unter Fehlerbehebung.
Schritt 6: Klicken Sie auf die Option Erweiterte Optionen unter Fehlerbehebung.
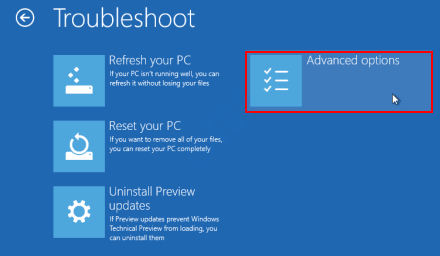 Schritt 7: Sie müssen jetzt die Option auswählen UEFI -Firmware -Einstellungen Aus den Optionen.
Schritt 7: Sie müssen jetzt die Option auswählen UEFI -Firmware -Einstellungen Aus den Optionen.
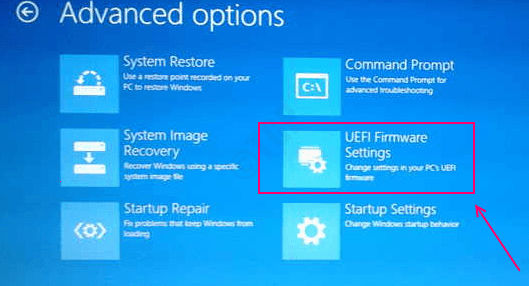
Es wird Sie dazu veranlassen Neustart das System. Mach weiter.
Schritt 8: Sie finden eine Option Standardeinstellungen wiederherstellen unter der Registerkarte Speichern und schließen. Diese Optionen unterscheiden sich vom Hersteller zum Hersteller.Schritt 9: Sobald Sie die Standardeinstellungen wiederherstellen, werden alle Anwendungs- und Programmeinstellungen in der ursprünglichen Einrichtung wiederhergestellt. Beenden Sie das Fenster und starten Sie Ihr System neu.
Überprüfen Sie, ob eine der oben genannten Methoden für Sie funktioniert. Bitte zögern Sie nicht, sich bei Fragen zu äußern.
- « So beheben Sie Google Chrome, um Kennwörter in Windows 10 nicht zu speichern
- So teilen Sie einen Drucker in Windows 10 »

