Grüne Bildschirmproblem in Filmen und TV -App in Windows 10
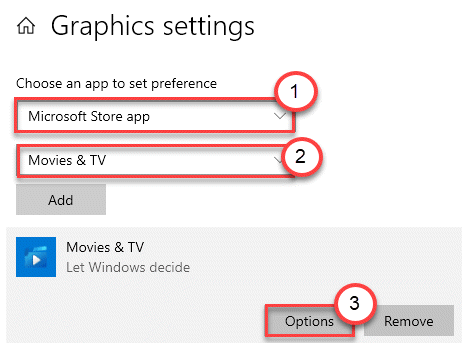
- 1871
- 15
- Tom Jakobs
Windows hat eine einzigartige Filme und eine einzigartige App, um Ihren Lieblingsfilm zu spielen, ohne andere Medienspieler von Drittanbietern herunterzuladen (wie VLC, GOM usw.). Aber manchmal, während Sie versuchen, Film oder Medien in den Filmen und TV -Apps zu spielen, berichten Benutzer, um einen endlosen grünen Bildschirm in der App zu sehen. Dieses Problem tritt normalerweise auf, wenn Ihr System eine beschädigte Datei vorliegt. Befolgen Sie diese einfachen Korrekturen, um das Problem zu lösen.
Problemumgehungen-
1. Versuchen Sie, eine andere Mediendatei desselben Typs zu spielen. Überprüfen Sie, ob das abgespielt wird oder nicht. Wenn letzteres abspielt, gibt es ein Problem mit dem ersten.
2. Deaktivieren Sie das Antiviren. Überprüfen Sie, ob dies hilft.
Inhaltsverzeichnis
- Fix 1 - Filme App auf hohe Leistung setzen
- Fix 2 - Aktualisieren Sie den Grafikkartentreiber
- Fix 3 - Aktualisieren Sie Ihr Windows 10
- Fix 4 - Filme und TV -App zurücksetzen
- Fix 5 - Filme und TV -App deinstallieren
Fix 1 - Filme App auf hohe Leistung setzen
Einige Benutzer haben das Problem einfach gelöst, indem sie die App auf hohe Leistung einstellen.
1. Öffne das Einstellungen Fenster.
2. Klicken Sie danach auf die “System“.
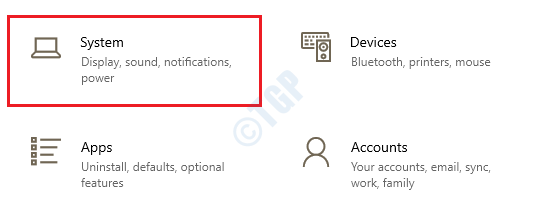
3. Wenn sich das Systemfenster öffnet, klicken Sie auf die “Anzeige“.
4. Scrollen Sie dann auf der rechten Seite nach unten und klicken Sie auf die “Grafikeinstellungen“.
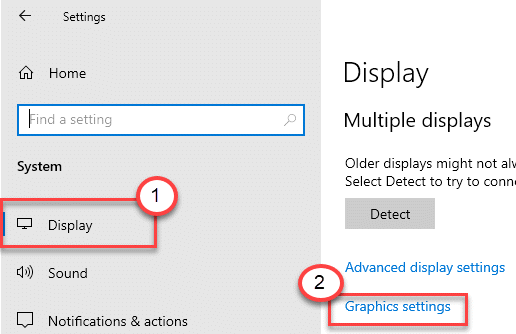
5. Wenn Sie eine App auswählen, um Präferenz festzulegen, klicken Sie auf Dropdown und wählen Sie “Microsoft Store App“.
6. Dann setzen Sie es auf “Filme & TV“.
7. Danach klicken Sie auf “Optionen”Am Ende von Filmen & Fernsehen.
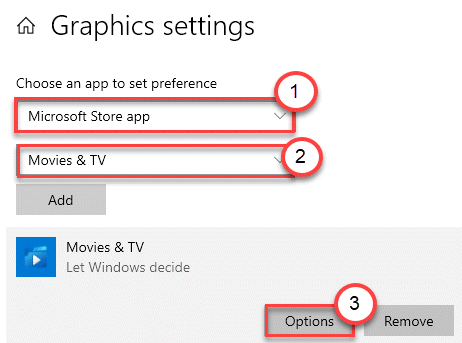
8. Klicken Sie dann auf die “Hochleistung“.
9. Anschließend klicken Sie auf “Speichern“.
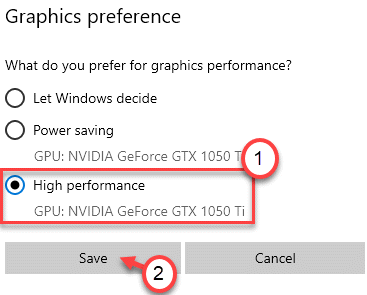
Schließen Sie das Einstellungsfenster. Versuchen Sie, das Video erneut abzuspielen.
Fix 2 - Aktualisieren Sie den Grafikkartentreiber
Dieses Problem kann aufgrund einer älteren Grafikkarte auftreten, die auf Ihrem System installiert ist.
1. Drücken Sie die Windows -Schlüssel+r Schlüssel zusammen.
2. Typ "devmgmt.MSC"Und klicken Sie auf"OK“.
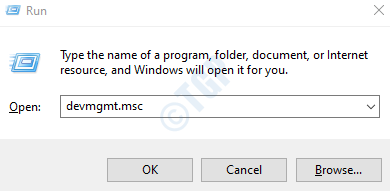
3. Sobald der Geräte -Manager geöffnet ist, klicken Sie einfach auf die “Displayadapter“.
4. Klicken Sie danach mit der rechten Maustaste auf Ihren Nvidia-Grafikkartenadapter und klicken Sie auf “Treiber aktualisieren“.
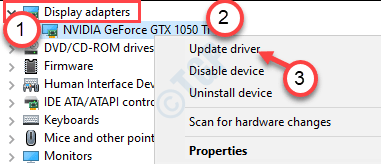
5. Danach müssen Sie auf die “klicken“Suche nach den aktualisierten Treibern“.
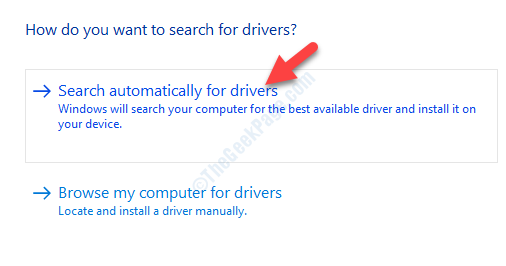
Windows sucht nun nach dem neuesten Treiber und installiert ihn auf Ihrem Computer.
NOTIZ-
Wenn Sie eine NVIDIA -Karte auf Ihrem System verwenden, können Sie den Kartentreiber manuell aktualisieren.
A. Öffnen Sie die Geforce Experience -Anwendung auf Ihrem Computer.
B. Danach gehen Sie zum "TreiberRegisterkarte "und klicken Sie auf"Auf Updates prüfen”Um den neuesten Fahrer zu finden.
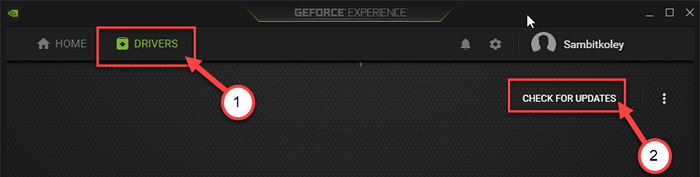
C. Klicke auf "Herunterladen”Um den Treiber herunterzuladen.
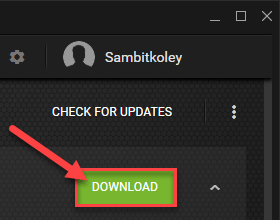
GEFORCE EINE EINE EINE EINE GEFORCE ERSTALTEN DEN NEUTE TIVER.
Neu starten Ihr Computer nach der Aktualisierung des Grafik -Treibers. Überprüfen Sie, ob dies Ihnen hilft.
Fix 3 - Aktualisieren Sie Ihr Windows 10
Manchmal erfordert Filme und App ein aktuelles Windows-Build, um perfekt zu funktionieren.
1. Drücken Sie die Windows -Schlüssel+i.
2. Klicken Sie dann auf die “Updates & Sicherheit“.
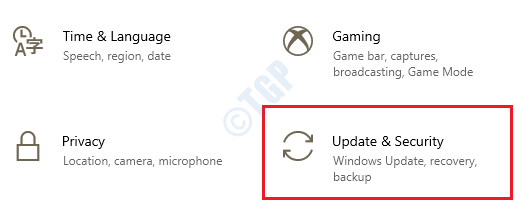
3. Dann klicken Sie auf “Auf Updates prüfen“.
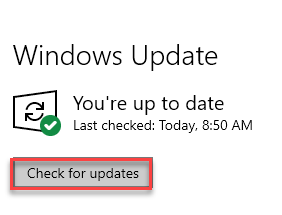
4. Windows beginnt, die Updates auf Ihrem Computer herunterzuladen.
5. Klicke auf "Jetzt neustarten”Um Ihren Computer neu zu starten.
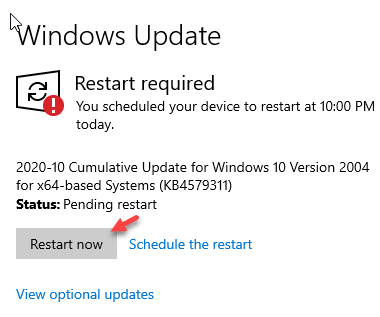
Versuchen Sie nach dem Neustart Ihres Computers erneut das Video.
Fix 4 - Filme und TV -App zurücksetzen
Wenn das Problem aufgrund der Filme und der TV -Anwendung verursacht wird, können Sie es zurücksetzen.
1. Drücken Sie die Windows -Schlüssel+i So öffnen Sie das Einstellungsfenster.
2. Klicken Sie dann auf die “Apps" Einstellungen.
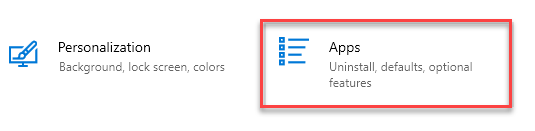
3. Klicken Sie danach auf die “Apps & Funktionen“.
4. Klicken Sie auf der rechten Seite auf das Suchfeld und geben Sie ein “Filme“.
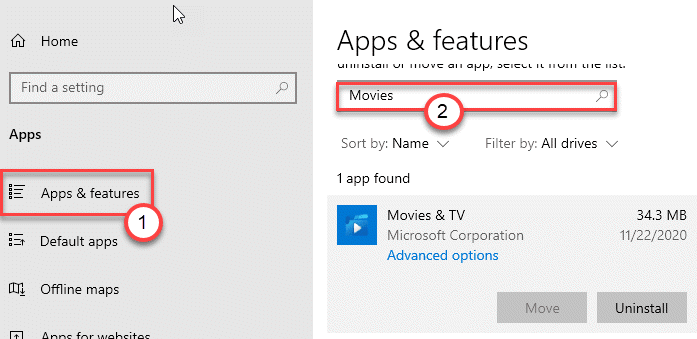
5. Wenn Filme & TV auf der Suche angezeigt werden, klicken Sie auf die “Filme & TV”App.
6. Danach klicken Sie auf “Erweiterte Optionen“.
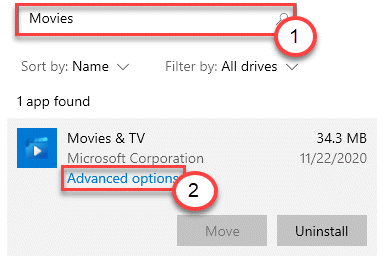
7. Scrollen Sie nach unten und klicken Sie auf die “ZurücksetzenOption zum Zurücksetzen der Anwendung.
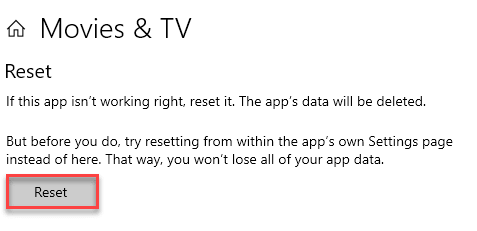
Sobald die Filme und die TV -App zurückgesetzt sind, versuchen Sie, das Video noch einmal abzuspielen. Überprüfen Sie, ob dies hilft.
Fix 5 - Filme und TV -App deinstallieren
Wenn nichts hilft, können Sie die Filme und die TV -App von Ihrem Computer von Ihrem Computer deinstallieren und sie erneut neu installieren.
1. Öffnen Sie das Einstellungsfenster.
2. Danach müssen Sie auf die “klicken“Apps" Einstellungen.
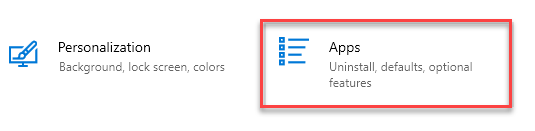
3. Klicken Sie dann auf die “Apps & Funktionen“.
4. Genau wie zuvor müssen Sie tippen “Filme“.
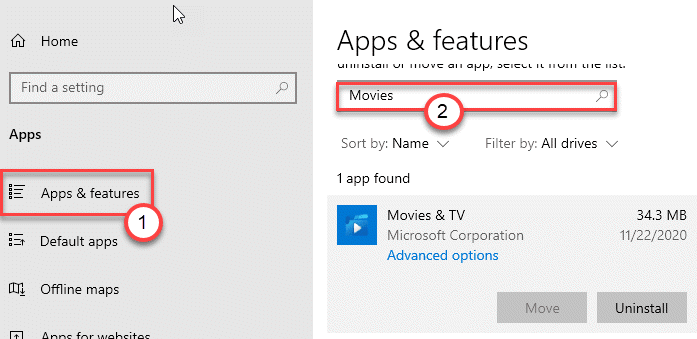
5. Danach müssen Sie auf die “klicken“Filme & TV”App.
6. Um die Anwendung von Ihrem Computer von Ihrem Computer zu deinstallieren, klicken Sie auf die “Deinstallieren“.
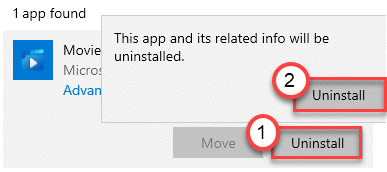
Dies sollte die Filme und die TV -Anwendung von Ihrem Maschine deinstallieren. Jetzt haben wir das gleiche auf Ihrem Computer erneut installiert.
1. Öffnen Sie Microsoft Store.
2. Danach eingeben “Filme & TV”Im Suchfeld.
3. Klicken Sie dann auf die “Filme & TV”Um darauf zuzugreifen.
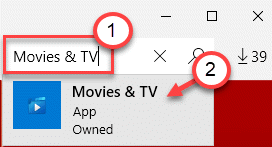
4. Dann klicken Sie auf “ErhaltenSo installieren Sie es auf Ihrem Computer.
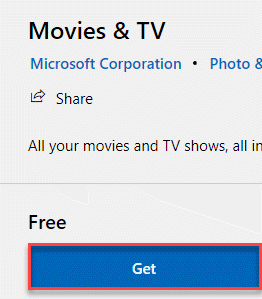
Sobald der Installationsprozess abgeschlossen ist, schließen Sie den Laden und überprüfen Sie, ob dies funktioniert.
- « Microsoft Edge wird in Windows 10/11 nicht geöffnet
- File Explorer öffnet sich zu langsam in Windows 10/11 »

