HDG erklärt, wie Google Chromecast funktioniert?

- 2513
- 514
- Marleen Weight
Google Chromecast ist ein Gerät, das Sie an den HDMI -Port Ihres Fernsehers anschließen und Inhalte aus einer Vielzahl von Streaming -Diensten wie Netflix, YouTube und sogar Amazon Prime Video verwenden können.
Während das Setup einfach erscheinen mag, verstehen viele Menschen falsch, wie ein Google -Chromecast tatsächlich funktioniert. Sie denken vielleicht, dass Sie Inhalte direkt von dem Gerät streamen.
InhaltsverzeichnisTatsächlich gibt es eine Vielzahl von Möglichkeiten, Inhalte auf eine Chromecast zu streamen, und eine breite Palette von Geräten und Diensten, die damit funktionieren. In diesem Artikel wird beschrieben, wie Google Chromecast funktioniert und das Rätsel über die Technologie hinter diesem leistungsstarken Streaming -Gerät entfernen.
Was befindet sich in einem Google -Chromecast?
Bevor wir zu den Diensten kommen, die mit Google Chromecast und wie Sie es kontrollieren, ist es wichtig zu verstehen, wie die Google Chromecast -Technologie funktioniert.

Viele Menschen glauben fälschlicherweise, dass ihr Gerät den Inhalt aus dem Internet streamen und diesen Datenstrom an die Chromecast „senden“, um im Fernseher angezeigt zu werden. Dies ist nicht der Fall. Geräte wie Mobiltelefone und Laptops, die in der Lage sind, nur als „Fernbedienung“ für die Chromecast zu gießen.
Dies bedeutet, wenn Sie ein YouTube -Video öffnen und das Chromecast -Symbol auswählen, finden die folgenden Ereignisse statt.
- Ihr Gerät sendet eine HTTP.
- Der Chromecast verwendet einen eigenen Browser, um das Internet zu erreichen und diesen Inhalt abzurufen.
- Der Chromecast startet den Inhalt. Ihr Gerät kann weiterhin anhalten, starten, zurück- oder vorwärts gehen oder das Volumen einstellen. Allerdings findet alle Inhalts -Streaming direkt über das Chromecast -Gerät und im Fernsehen statt.
Sie können dies in Aktion sehen, indem Sie ein Video über Ihren Chromecast starten und dann Ihr Telefon oder Laptop ausschalten. Die Chromecast wird das Video trotzdem weiter streamen.
So richten Sie eine Chromecast ein
Da das Chromecast-Gerät Inhalte direkt aus dem Internet für Sie abruft, müssen Sie es zunächst mit gültigen Anmeldeinformationen für Ihr Wi-Fi-Netzwerk einrichten. Dieses Netzwerk muss auch einen offenen Internetzugang haben. Aus diesem Grund funktioniert ein Chromecast -Gerät möglicherweise nicht in einem Unternehmens- oder Hotelnetzwerk, für das eine zweite Ebene der Browser -Anmeldeinformationen erforderlich ist, um auf das Internet zuzugreifen.
Um Ihre neue Chromecast einzurichten, müssen Sie die Google Home -App auf Ihrem mobilen Gerät installieren.
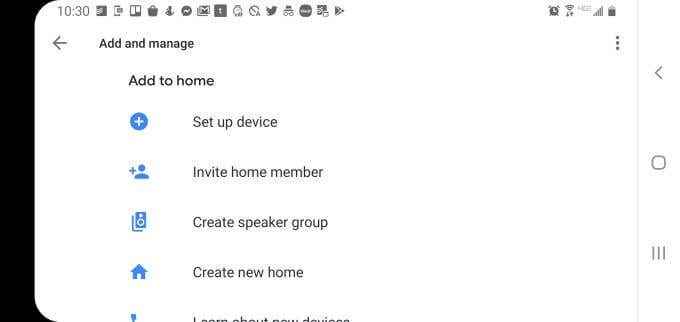
Sobald Sie die App installiert haben, befolgen Sie diese Schritte, um eingerichtet zu werden.
- Stecken Sie das HDMI -Ausgangskabel von Ihrem Chromecast in den HDMI -Anschluss in Ihrem Fernseher.
- Stellen Sie sicher. Sie sehen die Chromecast -Anzeige, wenn Sie die richtige HDMI -Quelle auswählen.
- Öffnen Sie die Google Home -App auf Ihrem mobilen Gerät.
- Oben links in der App wählen Sie die aus + Symbol. Wählen Gerät einrichten, und dann Neue Geräte einrichten.
- Die App führt Sie durch die erforderlichen Schritte, um die Chromecast einzurichten. Dazu gehört die Auswahl Ihres Wi-Fi-Netzwerks und die Eingabe im richtigen Netzwerkpasscode.
Sobald Ihr Chromecast eingerichtet und bereit ist, Befehle von Ihrem mobilen Gerät oder Laptop zu empfangen, gibt es Dutzende von Möglichkeiten, Inhalte zu streamen.
Wie Sie auf Ihren Chromecast werfen
Je nachdem, was Sie besetzen möchten, gibt es viele Möglichkeiten, dies zu tun. Hier sind einige Optionen, die Sie zur Verfügung haben.
- Zeigen Sie an, was Sie in Ihrem Browser sehen, indem Sie einen Browser -Registerkarte auf den Weg machen
- Besuchen Sie von einer Chromecast-fähigen Website wie YouTube
- Werfen Sie von Chromecast-fähigen Apps auf Ihrem mobilen Gerät ab
Gießen Sie einen Browser -Registerkarte
Das Casting aus Ihrem Browser ist eine der einfachsten Möglichkeiten, Inhalte auf einen Chromecast zu werfen.
Wählen Sie einfach die drei Punkte oben rechts neben Ihrem Profilbild aus und wählen Sie Gießen… Aus dem Dropdown -Menü.
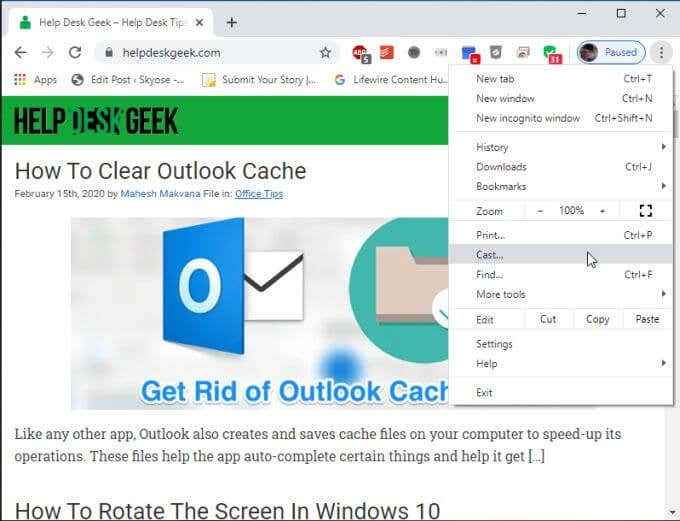
Dadurch werden ein Fenster angezeigt, in dem Sie auswählen können, an welchem Gerät Sie mit Ihrem Google Home angeschlossen sind, auf das Sie werfen möchten.
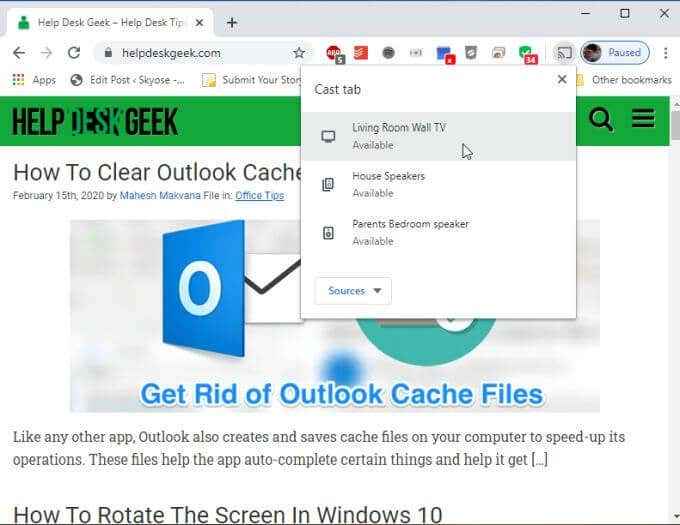
Wählen Sie den Fernseher aus, in dem Ihr Chromecast verbunden ist. Dadurch wird Ihr Browser sofort im Fernsehen angezeigt.
Während Sie scrollen oder auf neue Webseiten klicken, zeigt der Fernseher alle Ihre Aktivitäten live.
Denken Sie daran, dass dies nicht der beste Ansatz ist, wenn Sie hoffen, Videos von einer Website zu streamen. Idealerweise sollten Sie Websites (wie YouTube oder Netflix) auswählen, die Gussfunktionen in Form einer Gussknopf bieten (siehe unten).
Wenn Sie versuchen, Videos mit der Browser -Castfunktion anzuzeigen, ist die Qualität sehr niedrig oder es funktioniert überhaupt nicht. Und im Fall von YouTube oder anderen Chromecast-fähigen Websites werden sie automatisch zur Gussfunktionalität zurückkehren.
Besuchen Sie von der Chromecast-fähigen Website
Der beste Weg, Videoinhalte über Ihre Chromecast zu streamen. Sie können die gesamte Liste der Chromecast -fähigen Anbieter auf der Chromecast Apps & Partners -Seite von Google sehen.
Das Starten von Inhalten von diesen Websites ist sehr einfach. Normalerweise finden Sie das Cast -Symbol auf dem Video -Player selbst. Wenn Sie beispielsweise auf YouTube das Video gestartet haben.
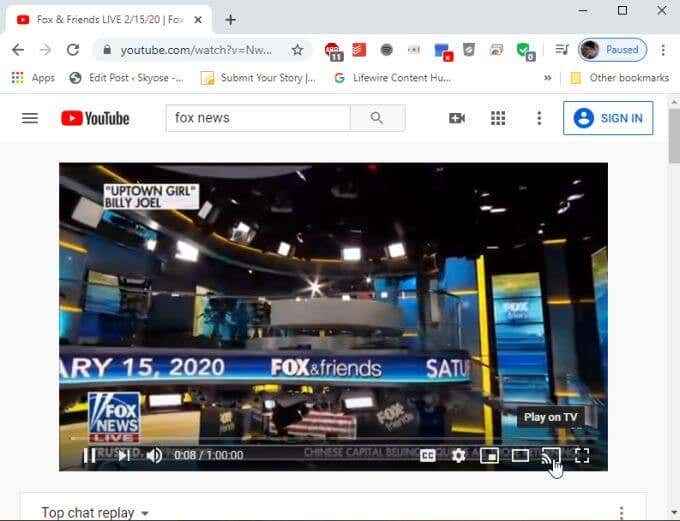
Eine Popup -Liste von Chromecast -Geräten in Ihrem Netzwerk sehen.
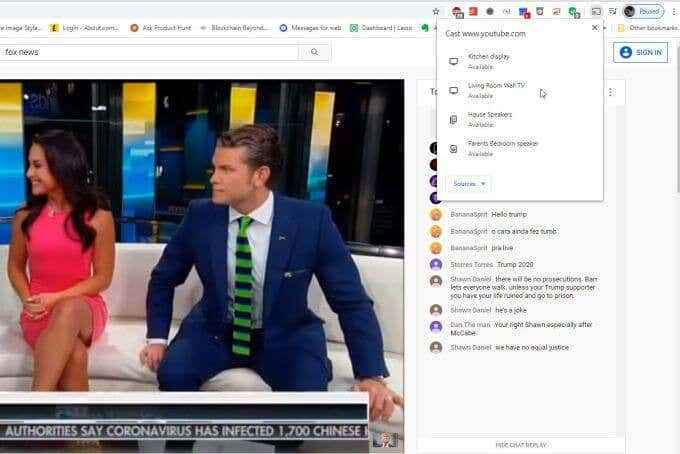
Wählen Sie einfach die Chromecast aus, aus der Sie das Video streamen möchten, und das Video wird vom Chromecast -Gerät vom Fernseher aus abgespielt.
Eine weitere gute Chromecast-fähige Website ist der Spotify-Webplayer. Wenn Sie Musik auf der Spotify -Website spielen, können Sie das Symbol für Geräte unten im Fenster auswählen. Dadurch wird ein Pop-up gestartet, in dem Sie Google Cast sehen, wenn in Ihrem Netzwerk Chromecast-Geräte erkannt werden.
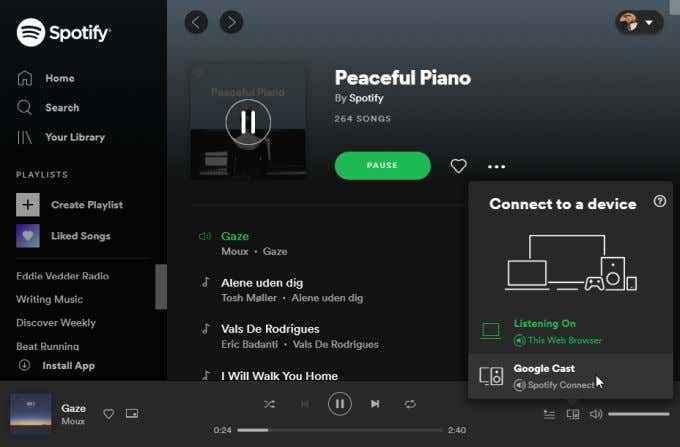
Sobald Sie Google Cast auswählen, sehen Sie das übliche Popup-Fenster für Geräteauswahl, in dem Sie den Chromecast-Fernseher auswählen können, auf dem Sie Musik hören möchten.
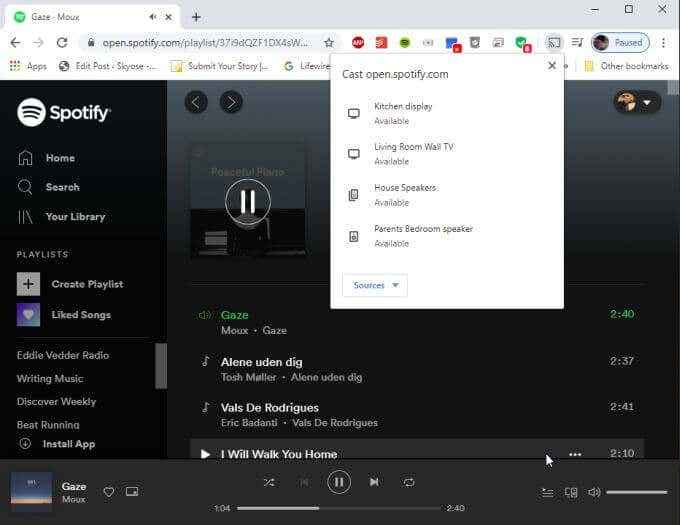
Musik Casting ist großartig, wenn Sie ein schönes Soundsystem haben, das mit Ihrem Fernseher verbunden ist und es ausnutzen möchte, um Musik zu hören.
Sie können Videos sogar mit bestimmten PC-Apps, die Chromecast-fähig sind, wie VLC auf Ihre Chromecast starten.
Aus chromecast-fähigen Apps gegossen
Die bequemste Möglichkeit, einen Chromecast zu verwenden. Sie müssen Ihren Laptop oder Computer nicht starten. Starten Sie einfach jede Chromecast-fähige App und Sie können direkt von Ihrem Telefon aus mit dem Casting beginnen.
Ein hervorragendes Beispiel dafür ist die Amazon Prime Video App. Amazon weigerte sich jahrelang, die Kompatibilität mit Chromecast -Geräten zu ermöglichen. Dies änderte sich kürzlich, als Amazon die Prime Video App Chromecast-fähig machte.
Wenn Sie jetzt Episoden anzeigen oder einen Film aus der Prime Video-App ansehen, sehen Sie ein halbtransparentes Guss-Symbol in der unteren rechten Ecke des Bildschirms.
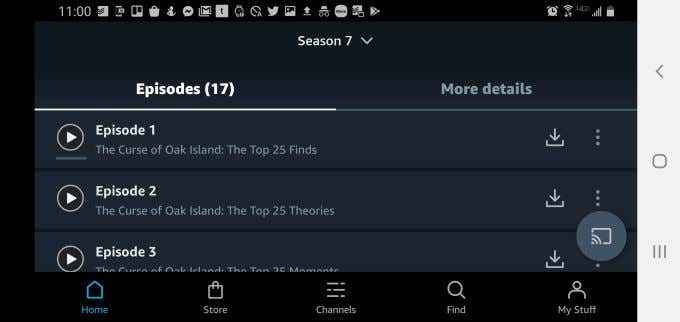
Tippen Sie einfach auf das Symbol und wählen Sie das Chromecast -Gerät in Ihrem Netzwerk aus, um dieses Amazon Prime -Video auf Ihrem Fernseher anzusehen.
Die YouTube-Apps (einschließlich YouTube TV) waren immer chromecast-fähig. Sie finden das Chromecast -Symbol in der oberen rechten Ecke des Bildschirms.
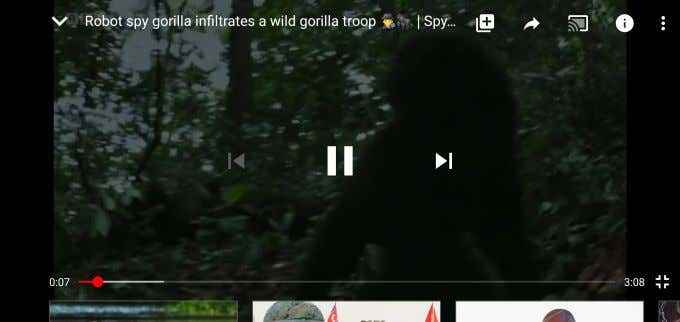
Sie können Musik auch mit der Spotify -App oder der Google Music -App von Ihrem Telefon aus Ihrem Handy abgeben. In Google Music befindet sich das Cast -Symbol in der oberen rechten Ecke des Fensters.
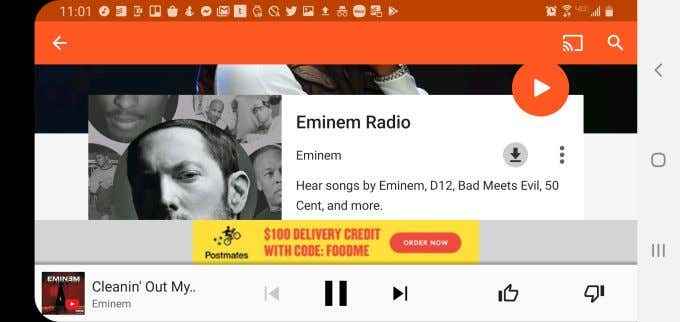
In fast allen Fällen, wenn eine Musik- oder Video-App Chromecast-fähig ist und Sie ein Chromecast-Gerät in Ihrem Heimnetzwerk erkannt haben, wird dieses Cast-Symbol angezeigt, wenn Sie ein Video starten oder Musik abspielen.
Wenn Sie zu den Personen gehören, die nicht gerne Google -Produkte verwenden, sind natürlich viele Alternativen von Google Chromecast verfügbar.
- « So installieren Sie ein Linux -Betriebssystem auf Ihrem Android -Telefon
- Der beste Windows 10 -Bildschirmrekorder »

