HDG -Leitfaden zur Aufnahme von Screenshots von Startumgebungen
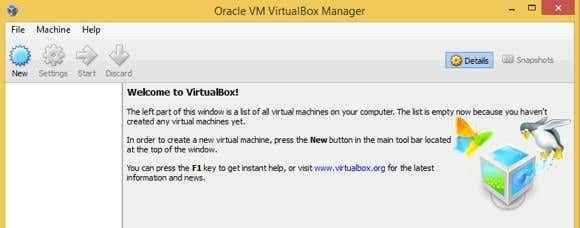
- 938
- 234
- Janin Pletsch
Ich musste jemals von einer CD oder einer DVD booten und wollte einige Screenshots machen, während Sie in dieser Startumgebung waren? Vielleicht versuchen Sie, Ihren Computer zu reparieren und müssen mit der DVD des Betriebssystems starten, können aber nicht herausfinden, was zu tun ist. Sie könnten einen Screenshot machen und es an Ihren technischen Freund senden. Sie können auch nur ein Foto des Bildschirms mit Ihrem Smartphone oder Ihrer Digitalkamera aufnehmen.
Oder vielleicht bist du wie ich und du brauchst sehr gute Screenshots und keine verschwommenen oder körnigen oder flackernden Screenshots, die du normalerweise bekommst, wenn du versuchst, Fotos von Computerbildschirmen zu machen. Leider gibt es keine Möglichkeit, einen Screenshot einer Startumgebung zu machen, wenn kein Betriebssystem geladen ist. Mit welchem Programm würden Sie den Screenshot aufnehmen??
InhaltsverzeichnisZum Glück gibt es einen Weg herum. Hier ist, was Sie tun. Starten Sie sie in einem virtuellen Computer, der auf Ihrem aktuellen Betriebssystem ausgeführt wird. Wenn das für Sie beängstigend klingt, mach dir keine Sorgen, es ist nicht so schlimm.
Mit virtuellen Maschinensoftware können Sie im Grunde genommen ein anderes Betriebssystem in Ihrem aktuellen Betriebssystem ausführen. Sie können also Linux in Windows 7 ausführen oder Windows XP in Windows 8 usw. usw. ausführen. Wie machst du das?? Installieren Sie ein virtuelles Maschinenprogramm. Es gibt wirklich nur einen, der kostenlos ist und gut funktioniert: VirtualBox.
Es ist völlig kostenlos und hat viele Funktionen. Für unsere Zwecke kümmern wir uns nicht um alle Schnickschnack, wir möchten nur, dass es unser CD/DVD- oder ISO -Bild lädt, wenn Sie das verwenden. Andere Anwendungen für virtuelle Maschine sind Parallelen (Windows/Mac/Linux), VMware (Windows) und VMware Fusion (MAC). Dies sind kommerzielle Anwendungen, die Sie nur benötigen würden, wenn Sie regelmäßig mit virtuellen Maschinen zusammenarbeiten würden.
Verwenden von VirtualBox für Screenshots
Wenn Sie loslegen, sollten Sie VirtualBox für Ihr Betriebssystem herunterladen und installieren Sie es. Öffnen Sie nach der Installation das Programm und es sollte ungefähr so aussehen:
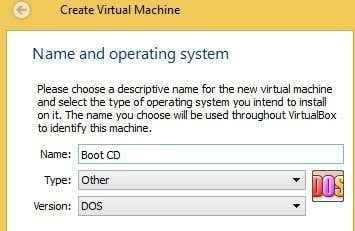
Geben Sie Ihrer virtuellen Maschine einen Namen und wählen Sie dann den Typ und die Version aus. Für den Typ haben Sie Optionen wie Windows, Linux, Mac, BSD, Solaris usw., aber Sie werden auswählen möchten Andere Da Sie nicht vorhaben, etwas zu installieren. Sie möchten nur von der CD oder dem Bild starten und das war's.
Für den Typ werden Ihre Entscheidungen meistens sein DOS oder Andere/unbekannt. Es gibt dort einige andere Möglichkeiten, aber es ist sehr spezifische Dinge, die Sie nur wählen würden.
Klicken Sie auf Weiter und Sie müssen die Menge an RAM auswählen, die Sie dem Betriebssystem widmen möchten. Hier würde ich so etwas wie 64 MB oder 128 MB wählen, um auf der sicheren Seite zu sein.
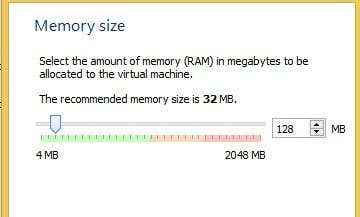
Klicken Sie auf Weiter und Sie müssen wählen, ob Sie eine Festplatte möchten oder nicht. In meinem Fall habe ich mich entschieden Fügen Sie keine virtuelle Festplatte hinzu Weil ich nur die Bootup -Bildschirme laden möchte und nichts tatsächlich installieren muss.
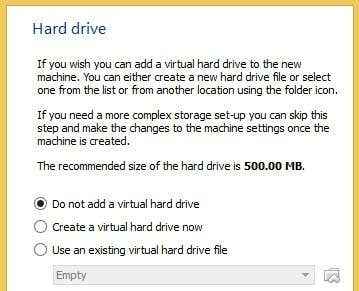
Sie erhalten eine Pop -up. Sie können das einfach ignorieren. Klicken Sie auf Fertig stellen, um die virtuelle Maschine abzuschließen. Nachdem Sie es eingerichtet haben, müssen Sie VirtualBox mitteilen, wo sich das bootfähige Gerät oder das Bild tatsächlich befinden.
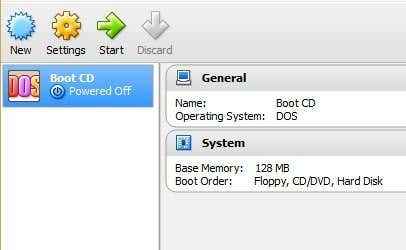
Wählen Sie dazu die virtuelle Maschine im linken Menü (in meinem Fall) aus und klicken Sie auf die Start Taste. Sie erhalten eine Popup -Nachricht, in der Sie gefragt werden, wo sich die Startscheibe befindet. Standardmäßig werden Ihnen der Laufwerksbuchstaben für Ihr physisches CD/DVD -Laufwerk angezeigt. Stellen Sie sicher, dass die CD/DVD vor dem Drücken des Starts eingefügt wird.
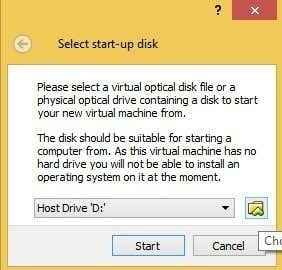
Wenn Sie ein ISO -Bild haben, klicken Sie rechts neben dem Dropdown -Feld auf das Symbol kleiner kleiner Ordner und können Sie ein ISO -Bild auswählen. Das ist alles. Klicken Sie auf Start und Sie werden erstaunt sein, dass Sie den gesamten Startvorgang direkt in Ihrer aktuellen Windows/Mac/Linux -Sitzung ansehen können!
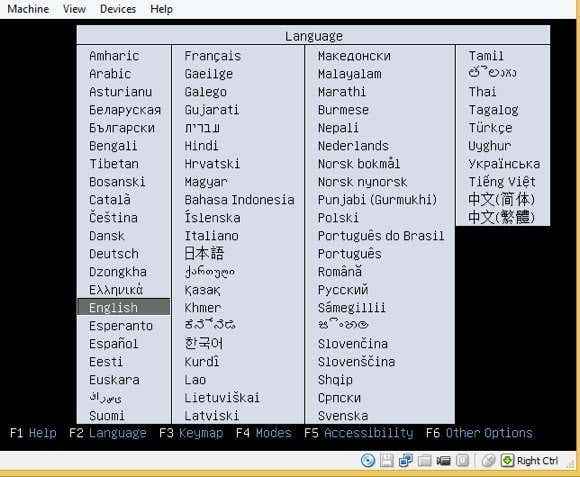
Wie Sie aus dem Screenshot oben sehen können, habe ich ein Startreparatur -ISO -Bild, das ich in VirtualBox geladen habe, damit ich für meinen nächsten Artikel Screenshots davon machen kann. Sehr süß! Fragen Sie Fragen? Lassen Sie uns in den Kommentaren wissen. Genießen!
- « Windows 8 aktualisieren, neu installieren oder wiederherstellen
- Fix kann die Helligkeit nach dem Upgrade auf Windows 8 nicht einstellen.1/10 »

