HDG Ultimate Leitfaden zur Aufnahme von Screenshots in Windows 10
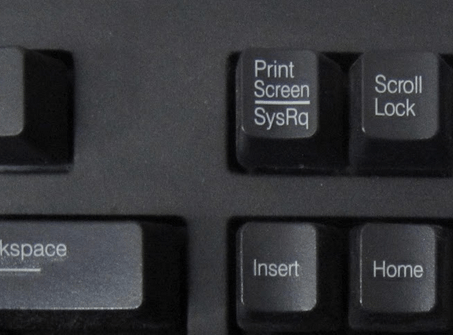
- 3049
- 172
- Hr. Moritz Bozsik
Das Erreichen von Screenshots hat in Windows schon immer Spaß gemacht, insbesondere bei Windows Vista und 7, einschließlich des neuen Snipping -Tools. Grundsätzlich gab es seit Vista zwei Möglichkeiten, Screenshots in Windows ohne Software von Drittanbietern zu machen: Verwenden von Tastaturverknüpfungen oder Verwendung des Snipping-Tools.
Vor Windows 7 war es sehr kompliziert, Screenshots des gesamten Bildschirms oder sogar von bestimmten Regionen des Bildschirms zu machen. In Windows 10 ist die Dinge viel einfacher und es gibt einige Möglichkeiten, den perfekten Screenshot ohne viel Arbeit zu erhalten. In diesem Artikel werde ich all die verschiedenen Methoden durchgehen. Ich werde auch am besten kurz über den besten Weg sprechen, um Screenshots des Windows -Startbildschirms zu erfassen.
InhaltsverzeichnisSchauen Sie sich auch meine Beiträge zum Erfassen von Screenshots mit OneNote und wie Sie Screenshots in OS X erfassen.
Die üblichen Verdächtigen
Mach dir keine Sorgen, gut ol PRTSCR Und ALT + PRTSCR Arbeiten Sie noch in Windows 10. Sie können PRTSCR auf dem Desktop oder in einer Windows -Store -App verwenden, und es wird einen Screenshot des gesamten Bildschirms erhalten und in der Zwischenablage speichern. ALT + PRTSCR Erstellt ein Screenshot des aktiven Fensters, auch wenn es sich bei diesem Fenster um eine Windows -Store -App handelt.
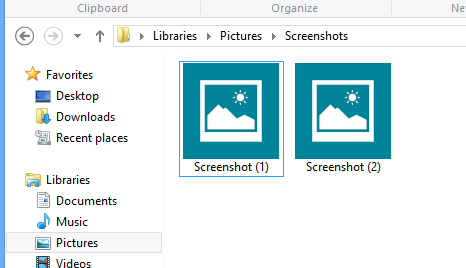
Wenn Sie nur von PRTSCR alleine drücken, kopiert er den gesamten Bildschirm in Ihre Zwischenablage, speichert das Bild jedoch nicht in einer Datei. Noch hier müssen Sie auf einem Laptop möglicherweise drücken Windows + Strg + PRTSCR oder Windows + FN + PRTSCR.
Windows + Shift + s
In den neueren Versionen von Windows 10 können Sie einen Screenshot eines Teils Ihres Bildschirms schnell erfassen, indem Sie die drücken Windows -Taste + Umschalt + S. Der Bildschirm wird ausweichen und der Cursor wird in ein Kreuzhaar verwandelt.
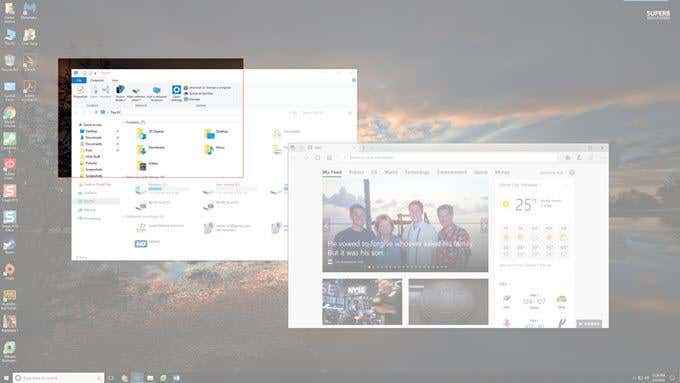
Sie können dann den Bereich, den Sie speichern möchten. Sie können dann den Screenshot in jede App einfügen.
Schnippwerkzeug
Das Snipping -Tool in Windows 10 ist ziemlich übereinstimmend wie bei früheren Windows -Versionen. Um das Snipping -Tool in Windows 10 zu öffnen, gehen Sie einfach zum Startbildschirm und beginnen Sie mit dem Tippen Schnipsel. Sie können aus vier verschiedenen Optionen auswählen, um Ihren Screenshot zu erfassen: Freiform, Rechteck, Fenster und Vollbildschirm.
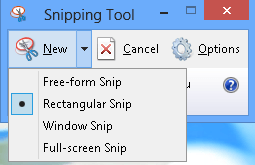
In Windows 8 können Sie Screenshots von Store -Apps aufnehmen, indem Sie zuerst das Snipping -Tool öffnen und dann zurückgehen und Ihre Store -App öffnen. Während der Store -App gehen Sie voran und drücken Sie Strg + prtscr. Windows 8 wechselt schnell zurück zum Desktop, auf dem Sie das Schnips -Tool geöffnet haben, und wechselt dann mit der Bildschirmüberlagerung zur Store -App zurück. Jetzt können Sie anfangen, abhängig davon zu erfassen, welche Option Sie ausgewählt haben.
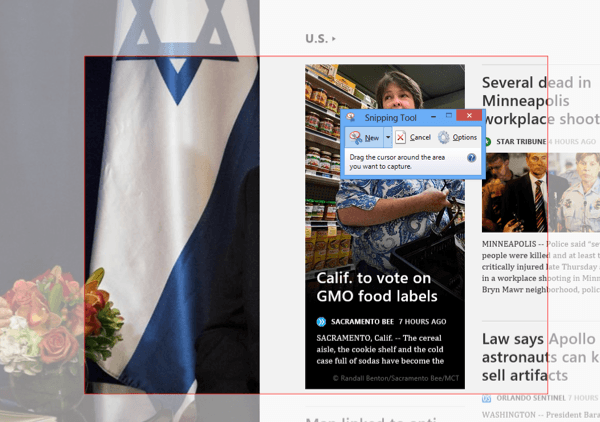
Beachte Windows -Taste + Registerkarte um deinen Rücken dorthin zu bringen.Sie werden dieses Problem in Windows 10 nicht haben, da Speicher -Apps jetzt wie normale Programme in Windows geöffnet sind und viel einfacher zu sehen sind. Lesen Sie auch meinen Beitrag zum Erfassen von Kontextmenüs mit dem Snipping -Tool, wie Sie Kontextmenüs erfassen können.
Windows -Boot -Bildschirm
Wenn Sie vor dem Laden von Windows etwas auf Ihrem Bildschirm erfassen möchten, ist es ziemlich unmöglich, es sei denn, Sie ziehen eine Kamera heraus und machen Fotos. Es gibt keine Tastaturverknüpfungen, um Screenshots von Bootsbildschirmen oder BIOS usw. aufzunehmen.
Wie bekommen einige Leute großartige Screenshots, die von Kameras nicht aufgenommen werden?? Screenshots können mit virtuellen Maschinen erfasst werden. Eine virtuelle Maschine lädt innerhalb eines Host -Betriebssystems und daher ist der gesamte Startprozess sichtbar. Ich werde hier nicht viel Details über virtuelle Maschinen eingehen, aber Sie können meine vorherigen Beiträge zur Verwendung von VirtualBox, zum Aktivieren von Hyper-V und zur Verwendung von VMware Fusion lesen.
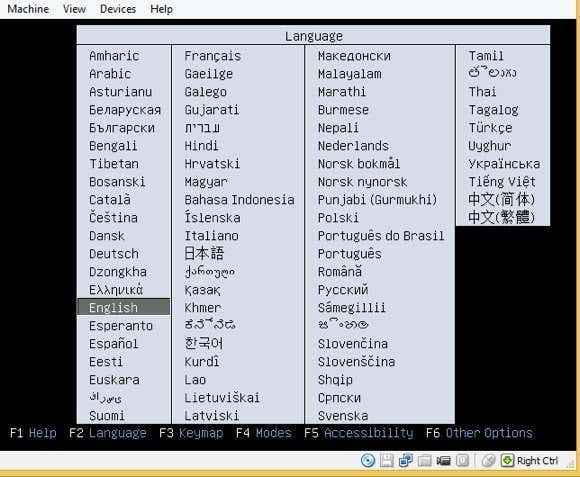
Dies sind drei verschiedene Programme, mit denen Sie virtuelle Maschinen erstellen können. VirtualBox ist kostenlos und Open-Source. Ich empfehle daher, diese zu verwenden. Hyper-V ist auch kostenlos, aber es ist etwas komplizierter zu bedienen. VMware hat wahrscheinlich die besten Tools, kostet aber einen anständigen Geldbetrag. Genießen!
- « Finden und beheben Sie beschädigte MP3 -Dateien
- Windows kann mit einer externen Festplatte nicht angebracht werden? »

