Kopfhörerbuchse wird in Windows 10/11 nicht erkannt
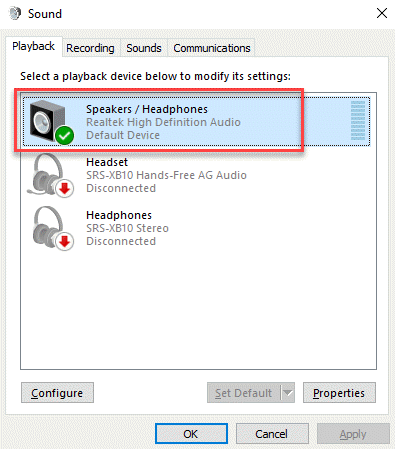
- 2917
- 208
- Henry Liebold
Vordere Audio -Buchsen auf Ihrem PC sind diejenigen, bei denen Sie Ihre Kopfhörer oder Mikrofone anschließen. Egal, ob es sich um Ihren Laptop oder Ihren Personalcomputer handelt, manchmal können Sie das feststellen, dass das “Kopfhörer -Audio -Jack funktioniert nicht”In Ihrem Windows 10 PC. Das Problem kann entweder auf veraltete Audio -Treiber, ein Problem mit der Verbindung zwischen der Audiobuchse und dem Motherboard oder wenn der Port in den Audioeinstellungen aktiviert ist. Es gibt jedoch einige mögliche Lösungen, mit denen Sie das beheben könnenKopfhörer -Audio -Jack funktioniert nichtProblem in Ihrem Windows 10 PC. Bevor Sie jedoch mit den folgenden Methoden fortfahren. Für Laptops haben Sie keine Chance, einen Fehler zu machen, da es nur einen gibt. Wenn das nicht
Arbeiten Sie, Sie können die folgenden Methoden ausprobieren.
Inhaltsverzeichnis
- Methode 1: Deaktivierte und getrennte Geräte anzeigen
- Methode 2: Schalten Sie die Erkennung von Vordertafel -Buchsen aus
- Methode 3: Deaktivieren Sie die Erkennung von Frontplatten -Buchsen über Registrierung
- Methode 4: Das Audiogerät als Standard einstellen
- Methode 5: Standardeinstellungen für Audiogerät wiederherstellen
- Methode 6: Audio -Treiber aktualisieren oder neu installieren
- Methode 7: Führen Sie den Windows -Fehlerbehebung aus
Methode 1: Deaktivierte und getrennte Geräte anzeigen
1 - offen laufen Befehlsbox durch gemeinsames Drücken Fenster Und R Taste.
2 - Typ Mmsys.Cpl Im Textfeld des Befehls zum Ausführen und klicken Sie auf OK So öffnen Sie die Schallschallbedienung.

3 -Now, klicken Sie mit der rechten Maustast Zeigen Sie nicht verbundene Geräte Und Behinderte Geräte anzeigen (Klicken Sie einfach auf sie, um sie auszuwählen.)
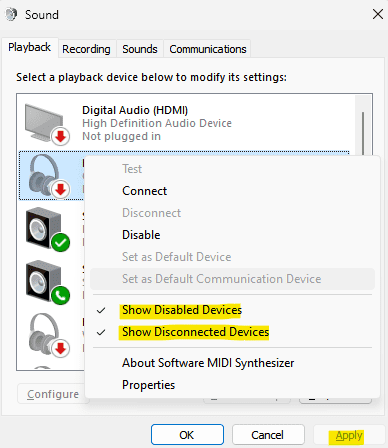
4 - Klicken Sie auf Anwenden Und OK
Lesen Sie auch: Kopfhörer, die nicht in Wiedergabegeräten angezeigt werden
Methode 2: Schalten Sie die Erkennung von Vordertafel -Buchsen aus
Diese Methode gilt für diejenigen, die eine Realtek -Soundkarte verwenden. Hier erfahren Sie, wie Sie das Problem beheben können, indem Sie die Erkennung von Frontpanel -Buchsen deaktivieren:
Schritt 1: Gehen Sie zu Start und tippen Realtek HD Audio Manager In der Windows -Suchleiste.
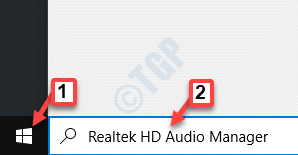
Schritt 2: Klicken Sie mit der linken Maustaste auf das Ergebnis, um die zu öffnen Realtek HD Audio Manager Fenster.
Navigieren Sie zur extremen oberen rechten Seite des Fensters und klicken Sie auf die Ordner Symbol.
Schritt 3: Im Anschlusseinstellungen Pop Up, aktivieren Sie das Kontrollkästchen neben dem Deaktivieren Sie die Erkennung von Frontplatten -Buchsen Möglichkeit.
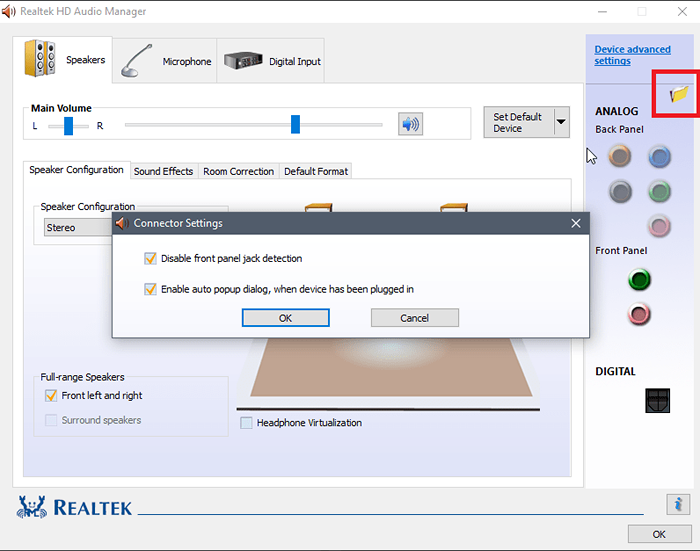
Drücken Sie OK Änderungen sparen.
Notiz: Wenn Sie Realtek HD Audio Manager nicht öffnen können. Hier erfahren Sie, wie es geht.
1. Drücken Sie Windows -Schlüssel + r Tasten Sie zusammen, um zu öffnen laufen.
2. Schreibe jetzt reflikt darin und klicken Sie auf OK.

3.Jetzt, bevor Sie etwas ändern, klicken Sie bitte auf Datei> Exportieren Um zuerst eine Registrierungssicherung zu erstellen, sodass Sie, wenn keine unerwünschten Ergebnisse angezeigt werden, dies tun können Datei> Import Um die Änderungen zurückzukehren.
4. Nachdem Sie eine Sicherung genommen haben, gehen Sie zum folgenden Weg im Registrierungsredakteur. Kopieren Sie einfach den Pfad in der Adressleiste des Registrierungseditors.
Hkey_local_maachine \ system \ currentControlset \ control \ class \ 4d36e96c-e325-11CE-BFC1-08002BE10318
5. Erweitern Sie nun alle Ordner mit dem Namen, beginnend mit 000.

6. Wenn nun ein Einstellordner nach der Erweiterung vorliegt 000 Benannte Ordner, erweitern Sie diese Einstellungsordner auch. Wenn Sie nach dem Erweiterung dieser Einstellungsordner einen Ordner finden, der mit dem Namen beginnt, beginnt mit dem Ordner DRV8186_DEVTYPE , Klicken Sie dann auf die Einstellung Ordner einmal.
7. Sobald Sie geklickt und ausgewählt haben Einstellungen Ordner auf der rechten Seite klicken Sie mit der rechten Maustaste und erstellen Sie einen Binärwert mit dem Namen Jackctrl
8. Bearbeiten und ändern Sie nun die Werte durch Eingabe Ff 82 40 00 drin.
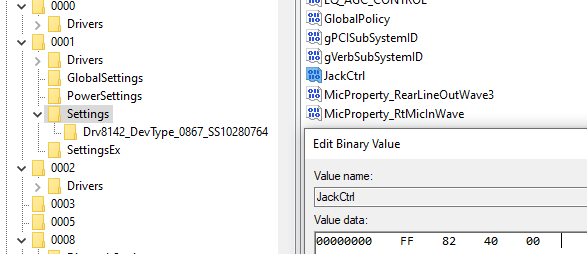
9. Schließen Sie den Editor und starten Sie den PC neu
Methode 3: Deaktivieren Sie die Erkennung von Frontplatten -Buchsen über Registrierung
1. Drücken Sie Windows -Schlüssel + r Tasten Sie zusammen, um zu öffnen laufen.
2. Schreibe jetzt reflikt darin und klicken Sie auf OK.

3.Jetzt, bevor Sie etwas ändern, klicken Sie bitte auf Datei> Exportieren Um zuerst eine Registrierungssicherung zu erstellen, sodass Sie, wenn keine unerwünschten Ergebnisse angezeigt werden, dies tun können Datei> Import Um die Änderungen zurückzukehren.
4. Nachdem Sie eine Sicherung genommen haben, gehen Sie zum folgenden Weg im Registrierungsredakteur. Kopieren Sie einfach den Pfad in der Adressleiste des Registrierungseditors.
Hkey_local_maachine \ system \ currentControlset \ control \ class \ 4d36e96c-e325-11CE-BFC1-08002BE10318
5. Klicken Sie nun einfach weiter auf den Namen des Ordners mit dem Namen 000* und auf der rechten Seite suchen DriverDesc und doppelklicken Sie darauf.
Wenn nun die Wertdaten Realtek Audio sind, müssen wir Änderungen in diesem 000* genannten Ordner vornehmen.
In dem folgenden Screenshot in meinem Fall erscheint es in 0001

6. Wenn Sie nun sicher sind, dass es angezeigt wird, in welchem Ordner mit Namen mit 000*angezeigt wird, erweitern Sie diesen Ordner und klicken Sie auf und wählen Sie Globale Einstellungen.
7. Jetzt auf der rechten Seite suchen AktiviertynamicDevices und setzen seinen Wert auf 0.
Einfach eingeben 00 00 00 00 von der Tastatur und klicken Sie auf OK.
HINWEIS: - Wenn aktiviert wurden, sind Sie in rechts nicht vorhanden. Klicken Sie einfach mit der rechten Maustaste und erstellen Sie ein reg_binary und nennen Sie es als AktiviertynamicDevices und setzen Sie dann seinen Wert auf 00 00 00 00 00.
8. Schließen Sie den Editor und starten Sie den PC neu.
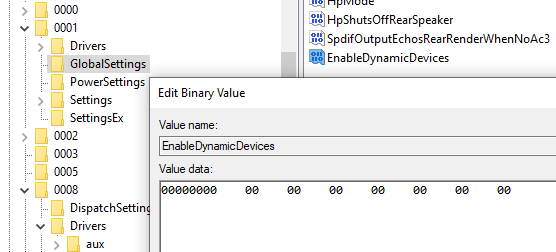
Methode 4: Das Audiogerät als Standard einstellen
Schritt 1: Nach rechts gehen Taskleiste, Klicken Sie mit der rechten Maustaste auf das Lautsprechersymbol und wählen Sie Geräusche.
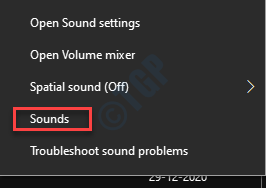
Schritt 2: Im Klang Dialogbox, gehen Sie in die Wiedergabe Tab.
Klicken Sie mit der rechten Maustaste auf das Audiogerät und wählen Sie Als Standardgerät einstellen.
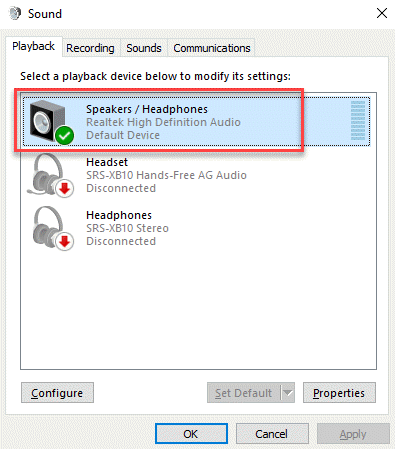
Überprüfen Sie nun Ihre Audioanschlüsse und sie sollten jetzt arbeiten.
Methode 5: Standardeinstellungen für Audiogerät wiederherstellen
Schritt 1: Klicken Sie mit der rechten Maustaste auf Start und auswählen Laufen.

Schritt 2: Es öffnet die Führen Sie den Befehl aus Fenster. Schreiben mmsys.cpl und drücke OK.

Schritt 3: Im Klang Dialogfeld, das sich öffnet, unter dem Wiedergabe Registerkarte auswählen das Audiogerät und klicken Sie auf die Eigenschaften Taste unten.
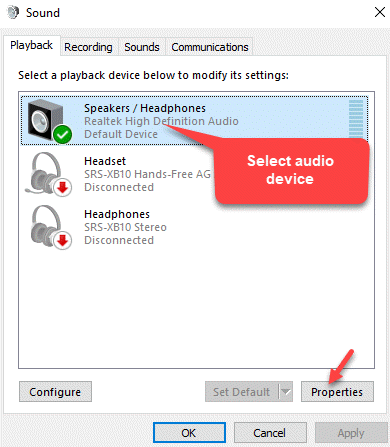
Schritt 4: Im Audioeigenschaften Dialogbox, gehen Sie in die Verbesserungen Registerkarte und klicken Sie auf Standardeinstellungen wiederherstellen.
Schritt 5: Als nächstes gehen Sie zum Fortschrittlich Registerkarte und drücken Sie die Standardeinstellungen wiederherstellen Taste unten.

Schritt 6: Wählen Sie nun die aus Räumlicher Klang Registerkarte und drücken Sie die Standardeinstellungen wiederherstellen Taste unten.
Drücken Sie Anwenden und dann OK Änderungen sparen und beenden.
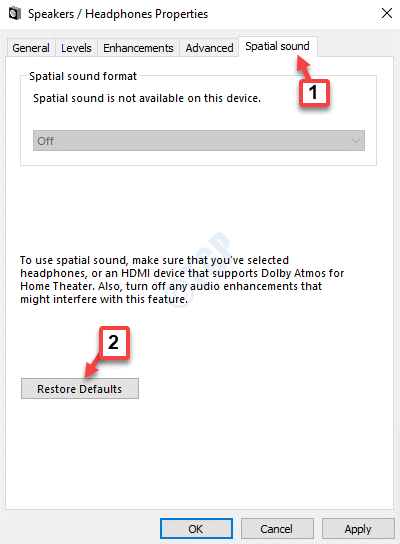
Schritt 7: Nun wieder in der Klang Dialogfeld, wählen Sie die aus Aufzeichnung Tab.
Wählen Mikrofon und klicken Sie auf die Eigenschaften Knopf unter.
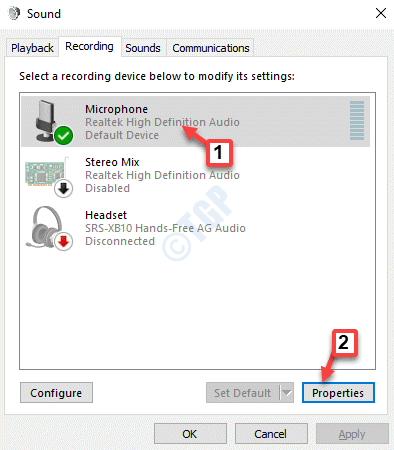
Schritt 8: Im Mikrofoneigenschaften Dialogbox, gehen Sie in die Fortschrittlich Registerkarte und klicken Sie auf Standardeinstellungen wiederherstellen.
Drücken Sie Anwenden Und OK Änderungen sparen und beenden.
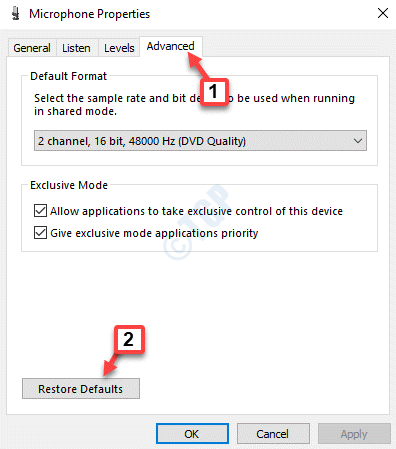
Schritt 9: Nun wieder in der Klang Dialogfeld, wählen Sie die aus Kommunikation Registerkarte und klicken Reduzieren Sie das Volumen anderer Geräusche um 80%.
Drücken Sie Anwenden und dann OK Änderungen sparen und beenden.

Verlassen Sie die Klang Dialogfeld und versuchen Sie, den Kopfhörer mit den Ports anzuschließen, und es sollte jetzt ordnungsgemäß funktionieren.
Methode 6: Audio -Treiber aktualisieren oder neu installieren
Lösung 1: Audio -Treiber aktualisieren
Schritt 1: Drücken Sie die Win + r Verknüpfungsschlüssel auf Ihrer Tastatur, um die zu öffnen Führen Sie den Befehl aus Kasten.
Schritt 2: Schreiben devmgmt.MSC im Führen Sie den Befehl aus Suchfeld und drücken Sie OK um die zu öffnen Gerätemanager Fenster.

Schritt 3: Im Gerätemanager Fenster, gehen Sie zum Sound-, Video- und Spielcontroller Abschnitt und erweitern.
Klicken Sie mit der rechten Maustaste auf das Audiogerät und wählen Sie Treiber aktualisieren.

Schritt 4: Im Treiber aktualisieren Fenster, klicken Sie auf die Suchen Sie automatisch nach aktualisierten Treibersoftware Möglichkeit.

Schritt 5: Windows sucht nach einem aktualisierten Treiber. Wenn ein neuester Treiber verfügbar ist, wird das Update automatisch heruntergeladen und installiert.
Starten Sie Ihren PC neu und überprüfen Sie, ob die Kopfhörerbuchse jetzt funktioniert.
*Notiz - Alternativ können Sie auch die folgenden Schritte befolgen:
Schritt 1: Folge dem Schritt 1 bis 3 Wie oben und dann in der gezeigt Treiber aktualisieren Fenster, auswählen Durchsuchen Sie meine Computer nach Fahrern.
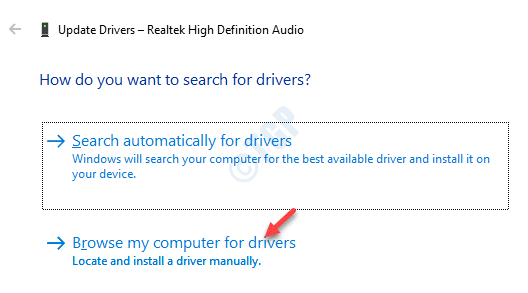
Schritt 2: Als nächstes wählen Sie Lassen Sie mich aus einer Liste der verfügbaren Treiber auf meinem Computer auswählen.
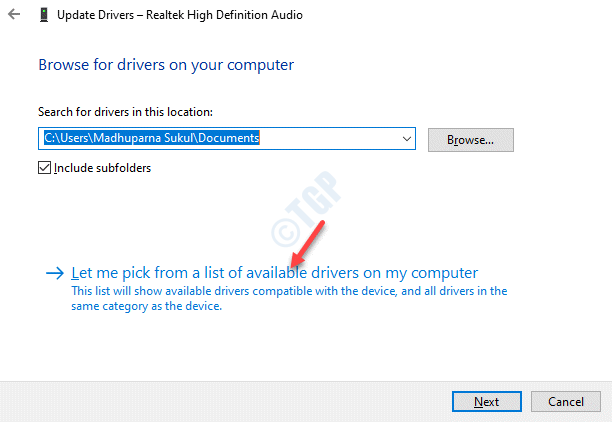
Schritt 3: Wählen Sie nun das Audiogerät aus, das Sie verwenden möchten, und klicken Sie auf Nächste Installation zu Ende.
Starten Sie Ihren PC neu und das Problem sollte verschwunden sein. Sie können jetzt Ihr Kopfhörer/Mikrofon an den PC -Anschluss anschließen.
Außerdem können Sie auch die Website des Audio -Fahrers Hersteller besuchen, die Treiber herunterladen und manuell installieren.
Lösung 2: Installieren Sie den Treiber erneut
Schritt 1: Drücken Sie die Win + x Tasten zusammen auf Ihrer Tastatur und wählen Sie Laufen öffnen Führen Sie den Befehl aus.

Schritt 2: Es öffnet die Führen Sie den Befehl aus Fenster. Nun, tippen Sie devmgmt.MSC im Suchfeld und klicken Sie Eingeben öffnen Gerätemanager.

Schritt 3: Im Gerätemanager Fenster erweitern die Sound-, Video- und Spielcontroller Abschnitt.
Klicken Sie mit der rechten Maustaste auf das Audiogerät und wählen Sie Gerät deinstallieren.

Schritt 4: Klicke auf Deinstallieren erneut in der Eingabeaufforderung, die Aktion zu bestätigen.
Sobald das Gerät deinstalliert ist, starten Sie Ihren PC neu. Jetzt, wenn Sie zum Rückkehr zur Gerätemanager und zum Sound-, Video- und Spielcontroller Abschnitt sehen Sie, dass das Audiogerät automatisch neu installiert wird.
Methode 7: Führen Sie den Windows -Fehlerbehebung aus
Schritt 1: Klicken Sie mit der rechten Maustaste auf das Lautsprecher-Symbol auf der Taskleiste und auswählen Fehlerbehebung mit Klangproblemen.

Schritt 2: Der Troubleshooter beginnt mit der Erkennung von Problemen.

Schritt 3: Als nächstes werden eine Liste von Audiogeräten angezeigt.
Sie können die auswählen, die Sie Fehler beheben möchten.
Klicken Nächste.
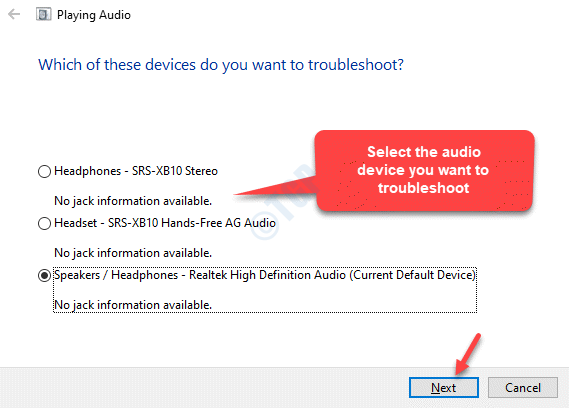
Schritt 4: Es wird wieder Probleme erkennen und dann die möglichen Lösungen präsentieren.
Befolgen Sie die Anweisungen auf dem Bildschirm, um den Prozess der Fehlerbehebung zu beenden.
Sobald Sie fertig sind, starten Sie Ihren PC neu und die Audio -Buchse, die auf Ihrem Windows 10 -PC nicht problematisch ist.
Jetzt können Sie versuchen, das Kopfhörer/Mikrofon mit der PC -Buchse anzuschließen, und es sollte ordnungsgemäß funktionieren.
- « Kann nicht mit dem Server verbinden. Der Server kann nicht verfügbar sein. Überprüfen Sie Ihre Internetverbindung und versuchen Sie es erneut
- So aktivieren Sie Hyper V in Windows 10 Home »

