Kopfhörer funktionieren nicht unter Windows 11? 10 Korrekturen zum Versuchen

- 4296
- 865
- Ilja Köpernick
Wenn Sie Probleme mit Kopfhörern auf Ihrem Windows 11 -Computer haben, beheben die Empfehlungen in diesem Tutorial das Problem. Überprüfen Sie vor irgendetwas, dass Ihr Computer nicht auf Stummschaltung eingestellt ist. Drücken Sie die Lautstärketaste, um Ihren PC zu überlegen und das Audioausgangsvolumen zu erhöhen.
Verdrahtete Kopfhörer oder Ohrhörer Fehlfunktion, wenn sie eine lose Verbindung haben. Stellen Sie sicher. Entfernen Sie zusätzlich Schmutz, Staub oder Fremdmaterial in der Audiobuchse. Weitere Faktoren, die für Kopfhörerversagen in Windows verantwortlich sind. Kommen wir nun zu den Lösungen.
Inhaltsverzeichnis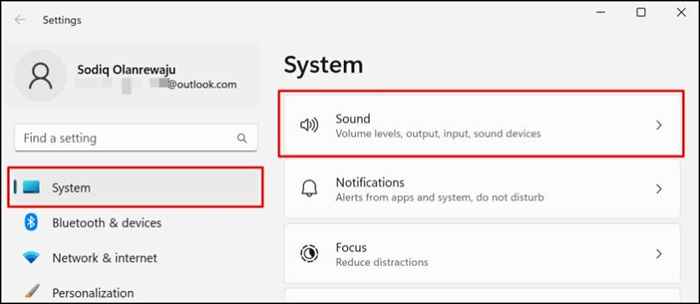
- Erweiteren.
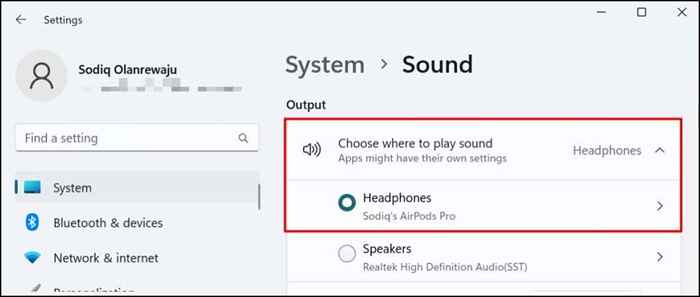
2. Schalten Sie Ihre Kopfhörer in Windows ein
Ihre Kopfhörer erzeugen möglicherweise keine Schallausgabe, wenn sie als Ausgabegerät deaktiviert sind. Überprüfen Sie die Einstellungen Ihres PCs und stellen Sie sicher, dass die Kopfhörer für die Audioausgabe aktiviert sind.
Aktivieren Sie Kopfhörer in Windows 11 -Einstellungen
- Öffne das Einstellungen App, auswählen System in der Seitenleiste und auswählen Klang.
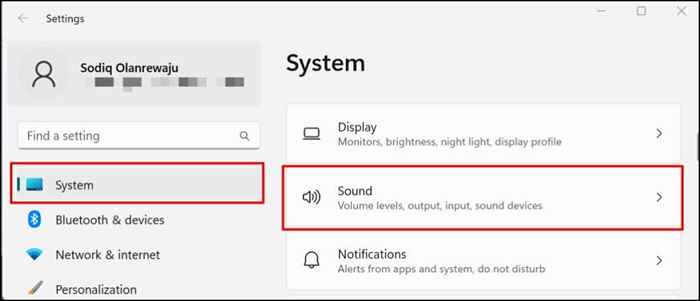
- Scrollen Sie zum Abschnitt „Erweitert“ und wählen Sie Alle Soundgeräte.
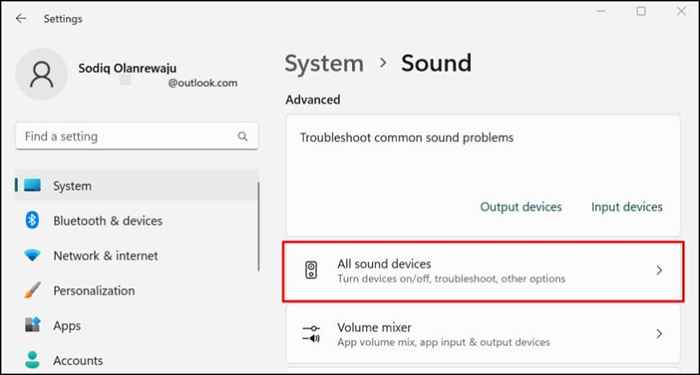
- Wenn Ihre Kopfhörer nicht auf der Liste der Ausgabegeräte liegen, funktioniert sie nicht in Windows und anderen Apps. Wählen Sie Ihre Kopfhörer aus, um die Einstellungen für Audioausgänge zu ändern.
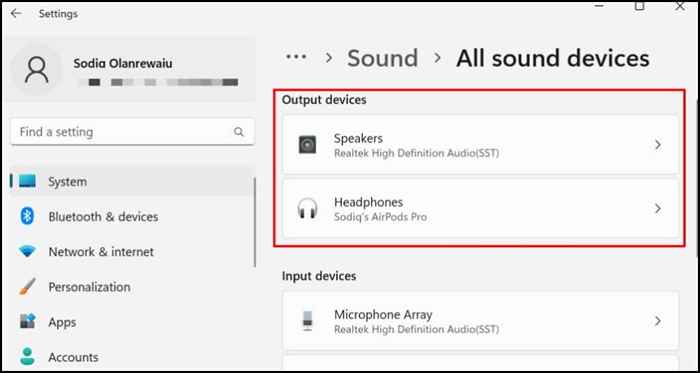
- Überprüfen Sie die Zeile "Audio" und wählen Sie die aus Erlauben Schaltfläche zum Einstellen von Windows, um Ihre Kopfhörer als Ausgabegerät zu erkennen.
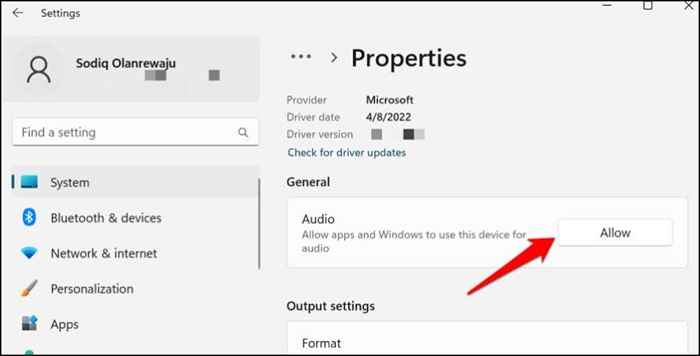
Aktivieren Sie Kopfhörer im Bedienfeld
- Öffnen Sie das Bedienfeld und wählen Sie Hardware und Klang.
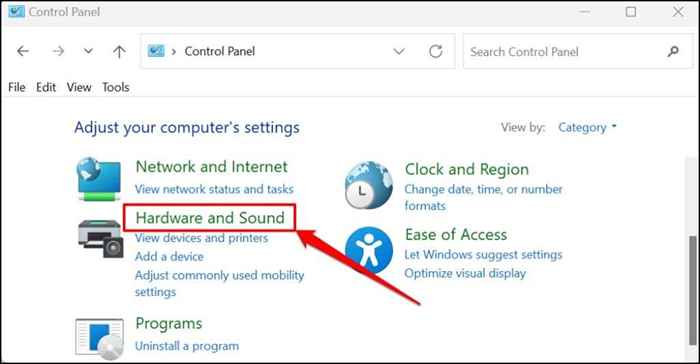
- Wählen Klang.
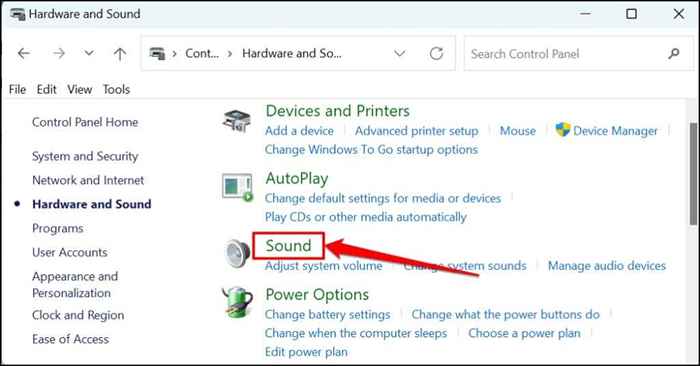
- Gehen Sie zum Wiedergabe Registerkarte, klicken Sie mit der rechten Maustaste auf Ihre Kopfhörer und wählen Sie Ermöglichen.
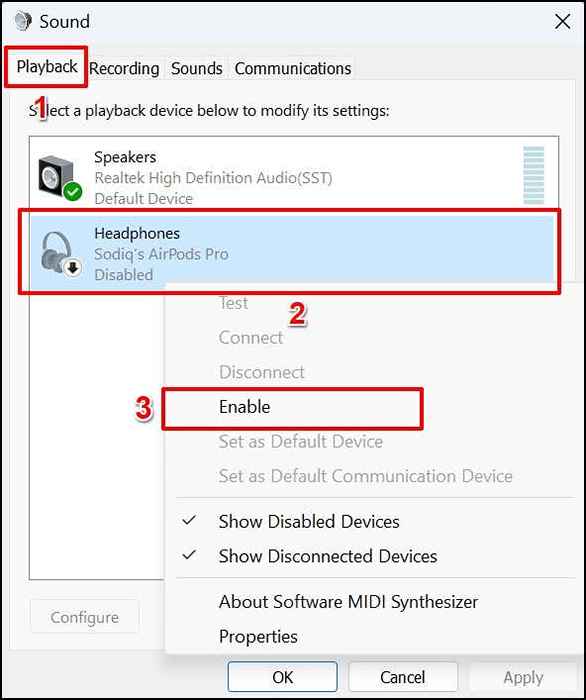
- Wählen OK Um die Änderung zu speichern und das Fenster zu schließen.
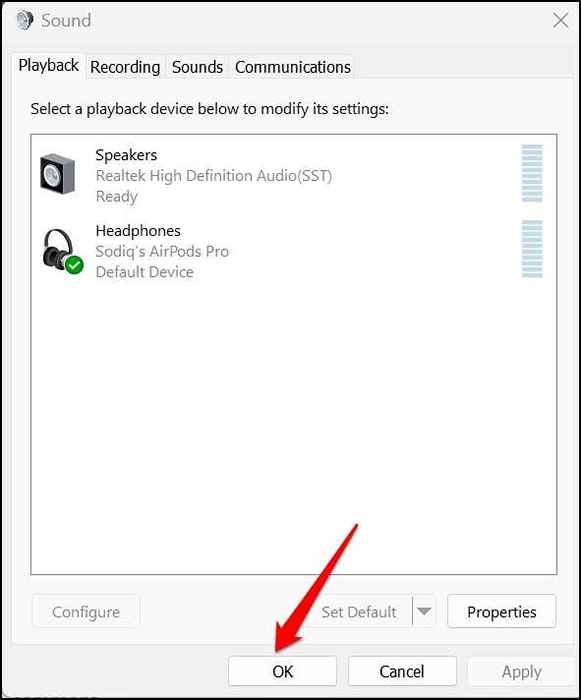
Spielen Sie Audio ab oder sehen Sie sich Videos in einer App an und überprüfen Sie, ob Ihre Kopfhörer jetzt funktionieren.
3. Aktivieren oder deaktivieren Sie Audioverbesserungen
Windows fügt Ihren Kopfhörern automatisch spezielle Soundeffekte hinzu, um die Audioausgabe zu verbessern. Es ist eine brillante Funktion, die sich jedoch auf die Leistung einiger Kopfhörermodelle auswirkt. Deaktivieren Sie die Audioverbesserung und prüfen Sie, ob Ihre Kopfhörer wieder zum Laufen bringen.
Das Einschalten der Audioverbesserung hat für einige Windows 11 -Benutzer die Magie bearbeitet. Wenn „Audioverbesserungen“ auf Ihrem PC deaktiviert sind, schalten Sie ihn ein und überprüfen Sie, ob dies das Problem behebt.
- Gehe zu Einstellungen > System > Klang > Wählen Sie, wo Sie Sound spielen sollen und wählen Sie die problematischen Kopfhörer aus.
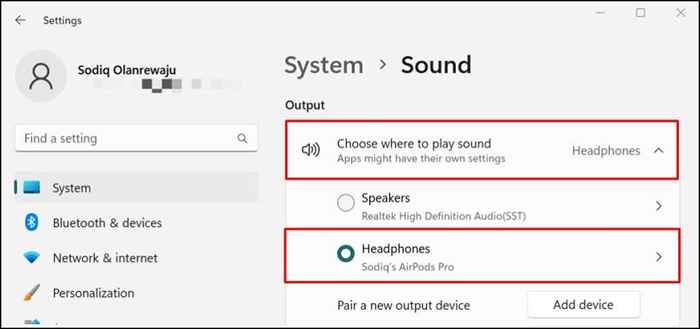
- Scrollen Sie in den Abschnitt „Audioverbesserungen“ und wählen Sie die aus Geräte -Standardeffekte Taste.
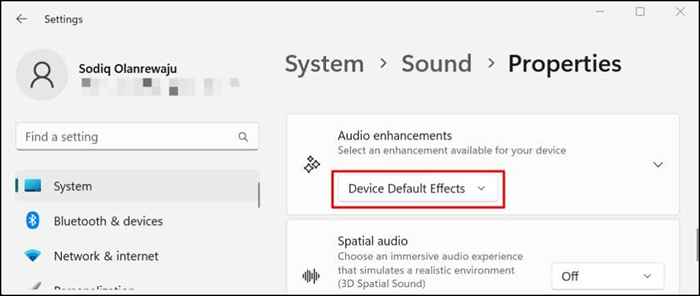
- Wählen Aus So deaktivieren Sie alle auf Ihre Kopfhörer angewendeten Audioverbesserungen.
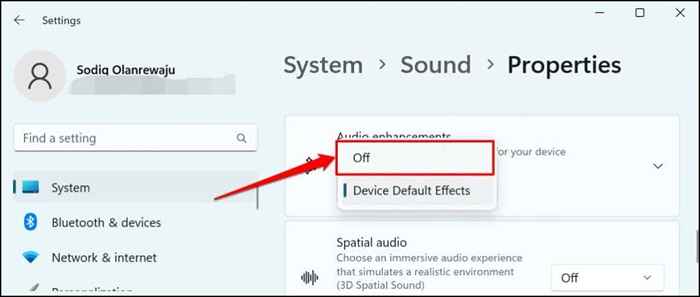
4. Aktivieren Sie Mono -Audio
Mono Audio ist eine Windows -Funktion, die die Audioausgabe von Ihren Kopfhörern zu einem einzigen Kanal kombiniert. Mono Audio verbessert die Klangqualität Ihrer Kopfhörer und erleichtert das Hören.
Aktivieren Sie Mono -Audio, wenn Ihre Kopfhörer knisternde Geräusche erzeugen oder überhaupt keinen Ton produzieren.
Gehe zu Einstellungen > System > Klang und umschalten Mono -Audio.
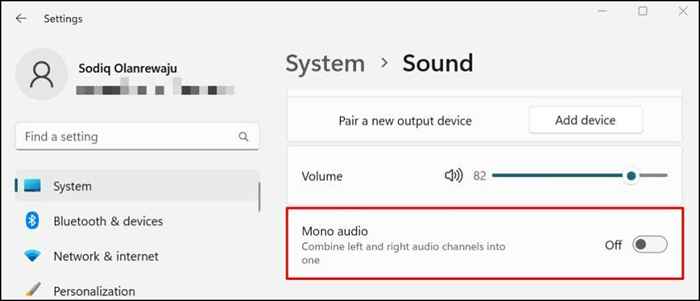
5. Passen Sie die Einstellungen der In-App-Lautstärke ein
Manchmal können die App (en) Audio das Problem sein, nicht Ihre Kopfhörer. Einige Medienspieler (z. Überprüfen Sie die Lautstärkeregelung oder die Einstellungen Ihrer App und stellen Sie sicher.
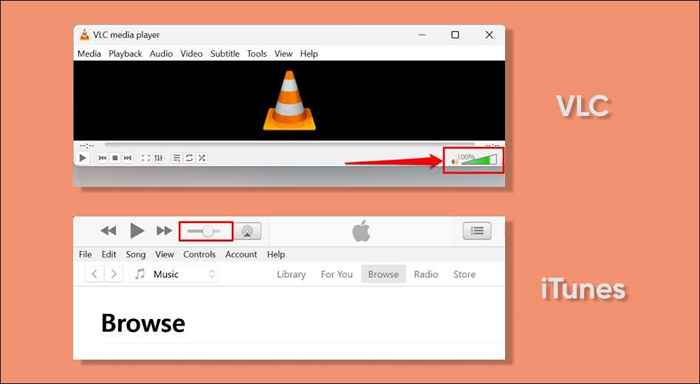
Wir empfehlen auch, Ihre Kopfhörer auf mehreren Apps zu testen. Wenn Ihre Kopfhörer nicht in einer bestimmten App funktionieren, schließen Sie die App und öffnen Sie die App erneut und versuchen Sie es erneut. Die Aktualisierung der App kann auch das Problem beheben.
6. Führen Sie Audio -Fehlerbehebung aus
Der Windows -Audio -Fehlerbehebung kann Probleme mit Ihren Kopfhörern diagnostizieren und beheben. Schließen Sie die Kopfhörer an Ihren Computer an und befolgen Sie die folgenden Schritte.
- Gehen Sie zu Einstellungen > System und auswählen Fehlerbehebung.
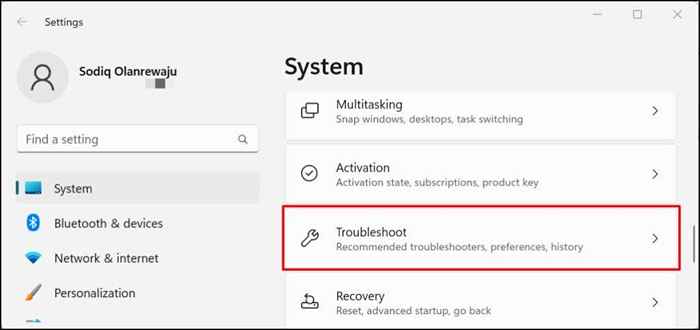
- Wählen Andere Fehlerbehebung.
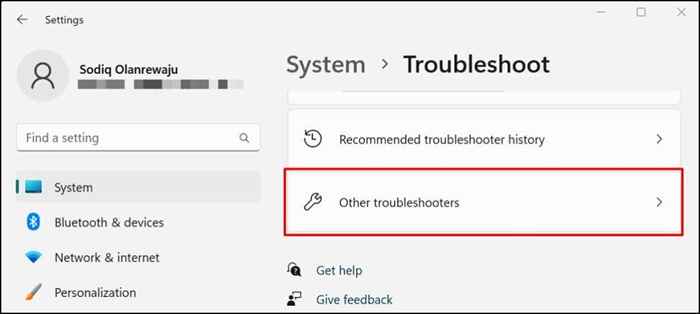
- Klick auf das Laufen Knopf neben „Audio abspielen.”
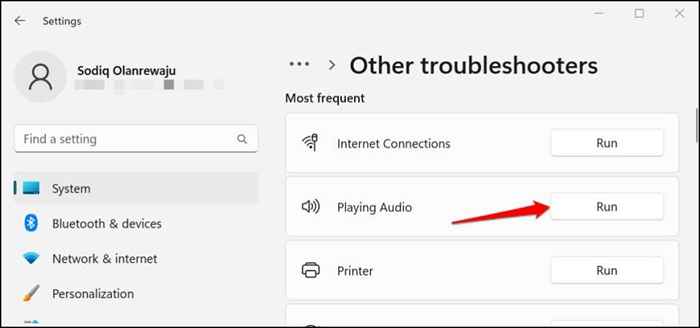
- Wählen Sie Ihre Kopfhörer in der Liste der Audiogeräte aus und wählen Sie Nächste fortfahren.
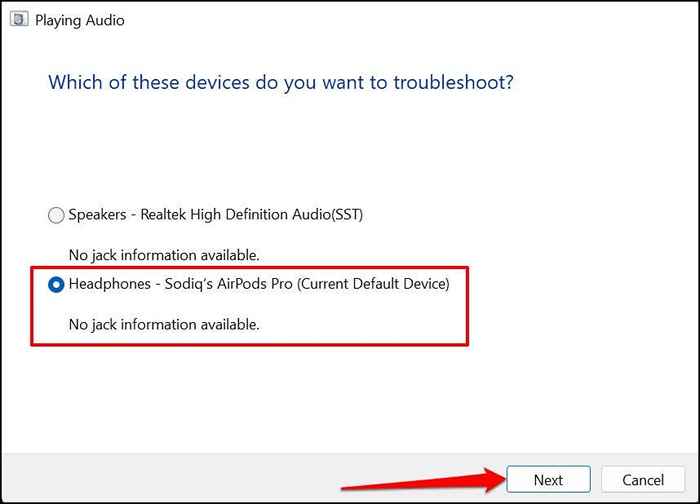
Der Troubleshooter prüft potenzielle Probleme und empfiehlt mögliche Lösungen. Auf unserem Testcomputer wurde beispielsweise die Fehlerbehebung empfohlen, die Audioverbesserung auszuschalten.
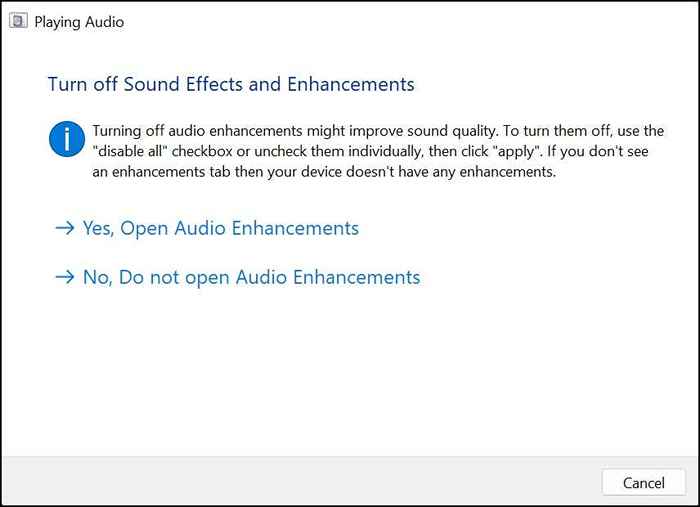
7. Starten Sie Windows Audio Services neu
"Windows Audio" und "Windows Audio End Point Builder" sind Systemdienste, die Audiogeräte auf Windows Computern mit Strom versorgen. Ihre Kopfhörer funktionieren nicht, wenn einer oder beide dieser Dienste nicht mehr reagieren oder behindert sind.
Das Neustart beider Dienste kann Probleme mit kabelgebundenen und drahtlosen Kopfhörerproblemen in Windows beheben.
- Drücken Sie die Windows -Schlüssel + R, Typ Dienstleistungen.MSC im Laufen Box und auswählen OK.
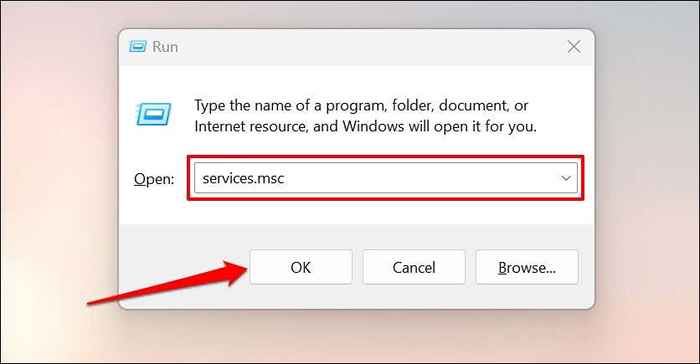
- Lokalisieren Windows Audio, Klicken Sie mit der rechten Maustaste auf den Dienst und wählen Sie Neu starten.
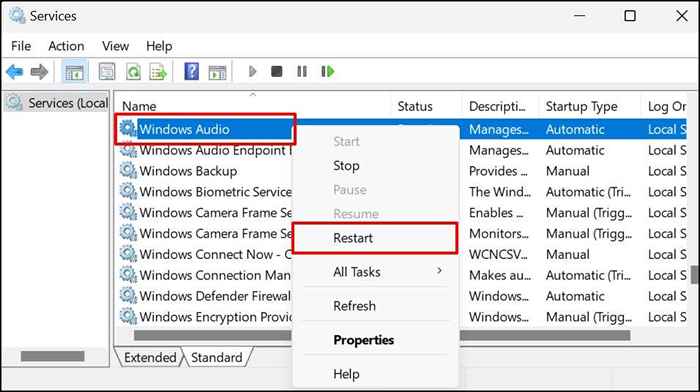
- Wählen Ja Auf der Bestätigungsaufforderung.
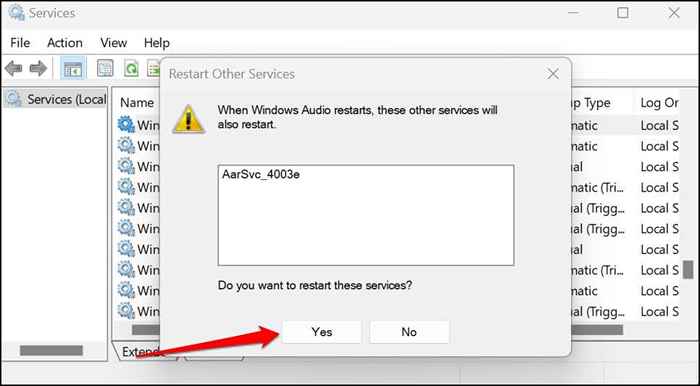
- Tun Sie dasselbe für den Windows Audio Endpoint Builder. Klicken Sie mit der rechten Maustaste auf den Service und Neu starten.
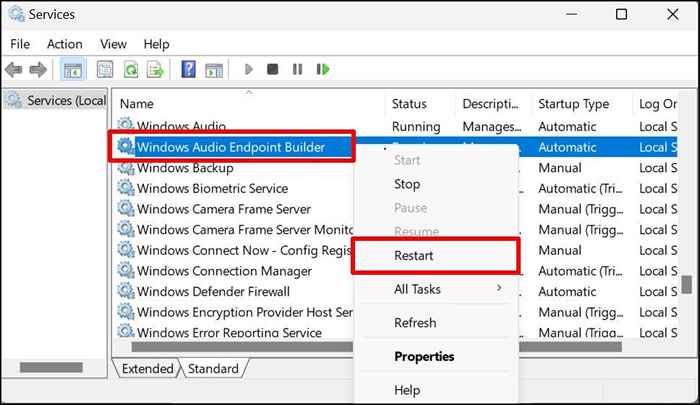
- Wählen Ja Auf der Bestätigungsaufforderung.
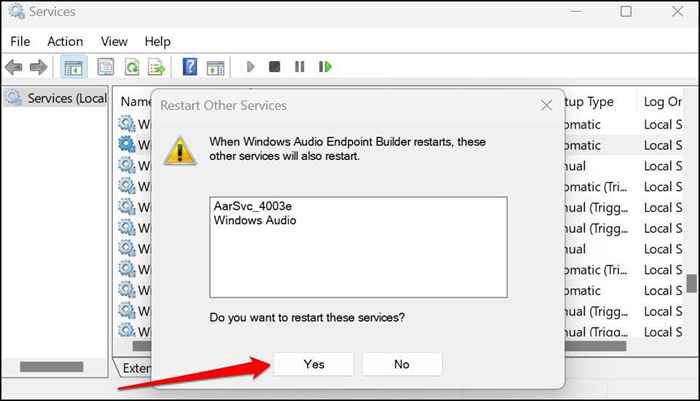
Schließen Sie das Fenster Windows Services, spielen Sie eine Audio- oder Videodatei ab und überprüfen Sie, ob Ihre Kopfhörer jetzt korrekt funktionieren.
8. Entfernen Sie Kopfhörer als Aufzeichnungsgerät
Einige Kopfhörermodelle funktionieren in Windows 11 nicht, wenn sie als Aufnahmegerät verwendet werden. Einige Windows 11 -Benutzer haben ihre Kopfhörer bearbeitet, indem sie sie als Aufnahmegerät deaktivierten.
Notiz: Windows erfasst Audio über das integrierte Mikrofon Ihres PCs (oder ein externes Mikrofon), wenn Sie die Aufzeichnungsfunktion der Kopfhörer deaktivieren.
- Gehe zu Einstellungen > System > Klang und auswählen Weitere Toneinstellungen.
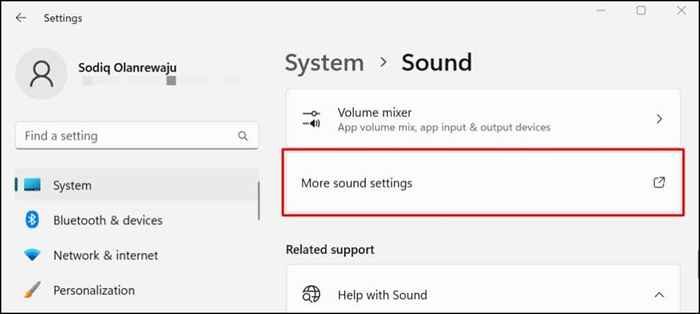
- Gehen Sie zur Registerkarte "Aufzeichnung", klicken Sie mit der rechten Maustaste auf Ihre Kopfhörer und wählen Sie Deaktivieren.
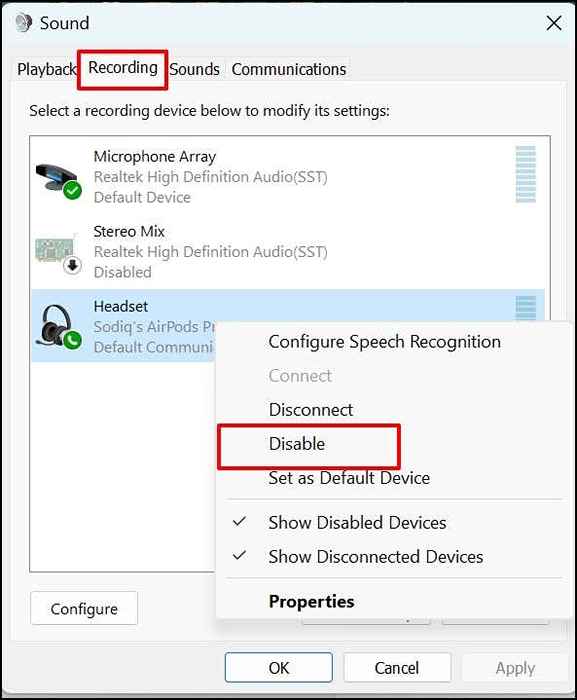
- Wählen OK Um die Änderung zu speichern.
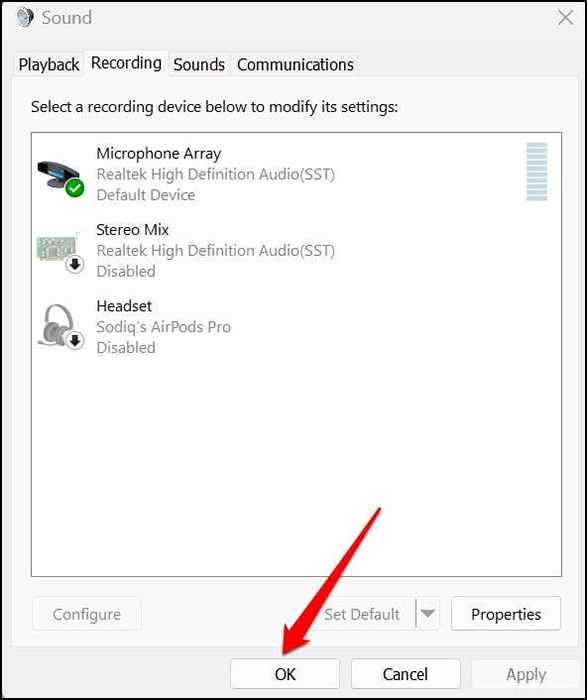
9. Audio -Treiber deinstallieren oder aktualisieren
Kopfhörer fällen, wenn die Audio-Treiber Ihres Computers fehlgeschlagen oder veraltet sind. Schließen Sie Ihren Computer mit dem Internet an und aktualisieren Sie seinen Audio -Treiber mit der neuesten Version.
- Klicken Sie mit der rechten Maustaste auf Startmenü (oder drücken Sie Windows -Schlüssel + X) und auswählen Gerätemanager Im Menü Schnellzugriff.
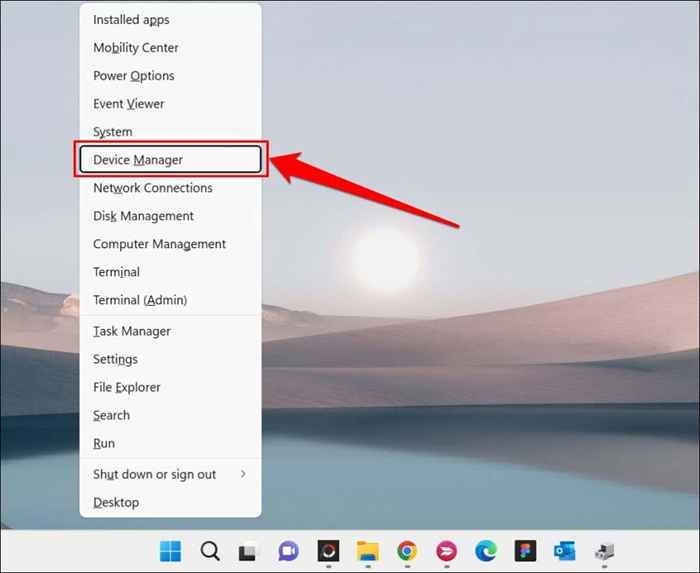
- Erweitere das Sound-, Video- und Spielcontroller Kategorie, klicken Sie mit der rechten Maustaste auf den Treiber der Kopfhörer und wählen Sie Treiber aktualisieren.
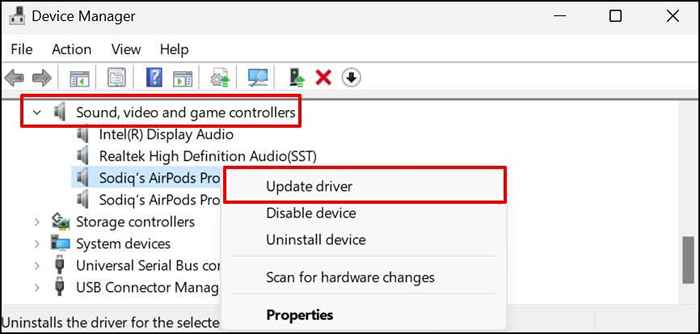
- Wählen Suchen Sie automatisch nach Treibern.
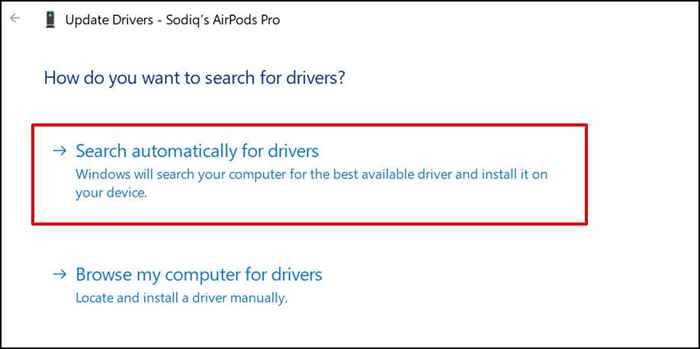
Windows sucht im Internet und Ihren Computer nach neuen Versionen des Fahrers Ihrer Kopfhörer. Schließen Sie das Fenster und deinstallieren Sie den Treiber (siehe Schritt 4), wenn der Geräte-Manager sagt, dass er auf dem neuesten Stand ist. Windows wird eine neue Kopie des Sound -Treibers automatisch neu installieren, wenn Sie Ihren PC neu starten.
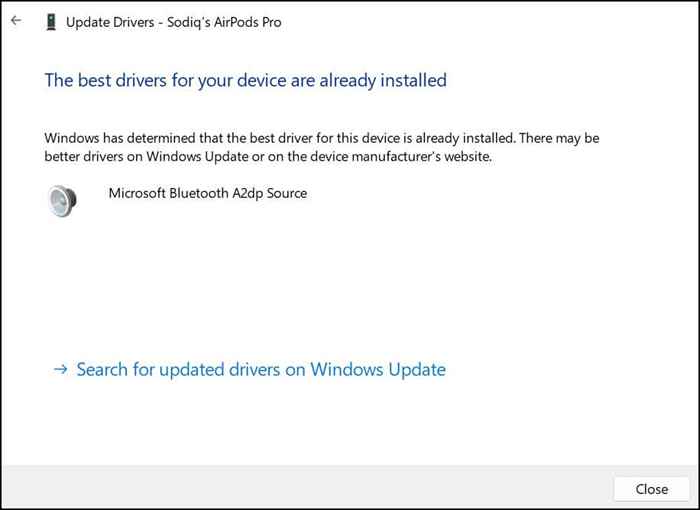
- Klicken Sie mit der rechten Maustaste auf den Treiber und wählen Sie den aus Gerät deinstallieren Möglichkeit.
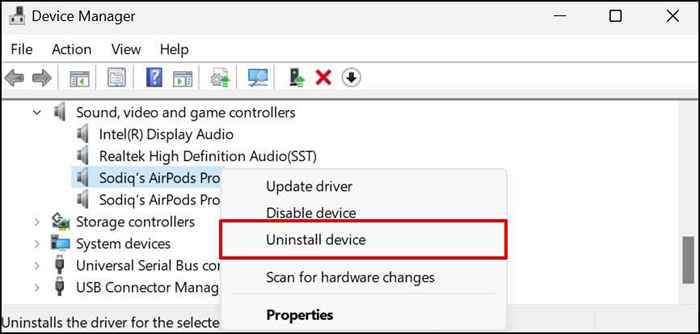
- Wählen Deinstallieren und starten Sie Ihren Computer neu, wenn der Geräte -Manager den Treiber aus Ihrem Computer entfernt.
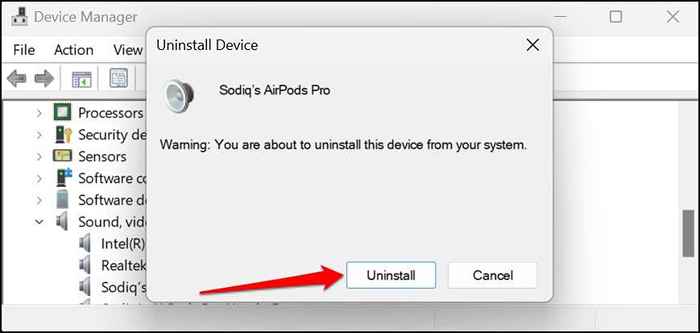
Wir empfehlen außerdem, die Website Ihres Kopfhörerherstellers zu besuchen, um zu überprüfen, ob ein Treiber -Update für Ihr Kopfhörermodell vorliegt.
10. Windows aktualisieren
Windows -Updates enthalten manchmal neue Audio -Treiberversionen. Durch die Aktualisierung des Betriebssystems Ihres PCs und die Installation von Build -Veröffentlichungen können Sie die Audioqualität und -leistung Ihres Kopfhörers reparieren.
Gehe zu Einstellungen > Windows Update und auswählen Herunterladen und installieren alle.
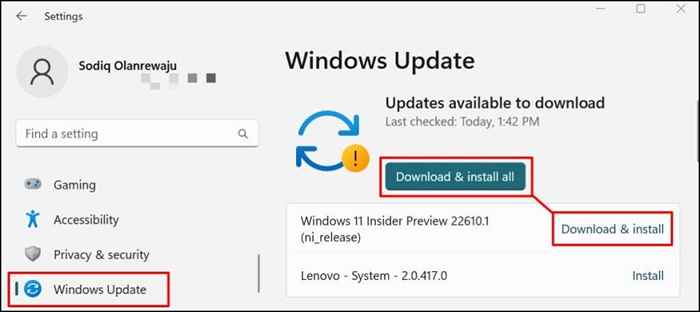
Reparieren Sie Ihre Kopfhörer
High-End-Bluetooth-Kopfhörer, Headsets und Kopfhörer können aufgrund veralteter Firmware fehlfestigen. Hardware-bezogene Schäden könnten ein weiterer Grund sein, warum Ihre Kopfhörer nicht funktionieren. Aktualisieren Sie die Firmware Ihres Kopfhörer.
- « So setzen Sie eine horizontale Linie in Microsoft Word ein
- Was bedeutet „Ihr Standort wird derzeit verwendet“ unter Windows unter Windows?? »

