Benutzernamen ausblenden / anzeigen und E -Mail vom Windows 11 -Sperrbildschirm ausblenden
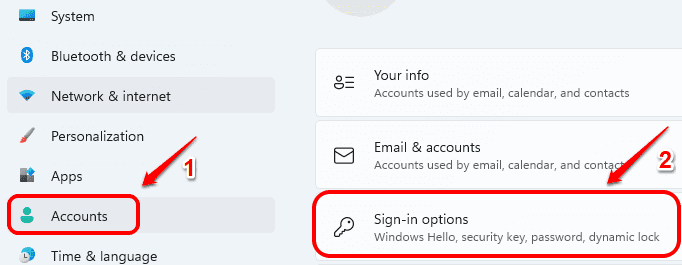
- 2294
- 430
- Levke Harnapp
Standardmäßig zeigt Windows 11 weder Ihren Namen noch Ihre E -Mail. Wenn Sie jedoch möchten, dass diese Informationen auf dem Sperrbildschirm angezeigt werden, ist es sehr einfach, sie einzurichten. Lesen.
Inhaltsverzeichnis
- So zeigen Sie Kontodetails auf dem Windows 11 -Sperrbildschirm an
- So verbergen Sie Kontodetails auf dem Windows 11 -Sperrbildschirm
- Alternative Methode: - Verwenden von Gruppenrichtlinieneditors
So zeigen Sie Kontodetails auf dem Windows 11 -Sperrbildschirm an
Schritt 1: Klicken Sie zunächst auf die Start Ikone in der Taskleiste.
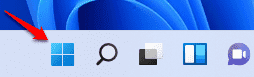
Schritt 2: Klicken Sie aus den Optionen auf Einstellungen Möglichkeit.
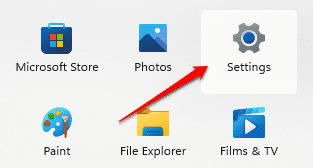
Schritt 3: als nächstes in der Links Fenster Bereich, klicken Sie auf Konten Option und in der Rechts Fenster Bereich, klicken Sie auf Anmeldeoptionen.
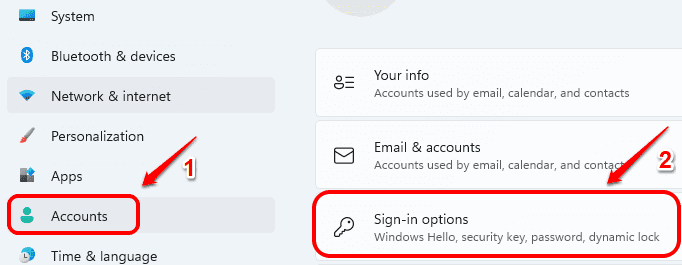
Schritt 4: Um Kontodetails wie Ihren Namen und Ihre E-Mail-ID auf dem Bildschirm "Anmeldung oder Sperren" anzuzeigen, werden nun einfach Schalten Sie die Schalttaste ein entspricht der Option
Zeigen Sie Kontodetails wie meine E-Mail-Adresse auf dem Anmeldebildschirm an
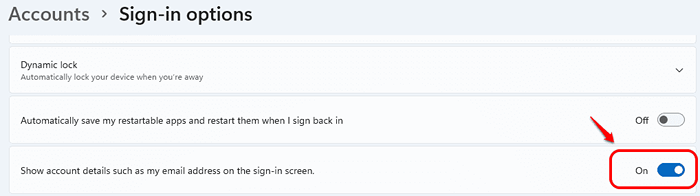
So verbergen Sie Kontodetails auf dem Windows 11 -Sperrbildschirm
Das Deaktivieren der Kontodetails auf dem Anmeldebildschirm ist sehr einfach. Sie müssen nur Schalten Sie die Schaltfläche um, um die Schaltfläche auszuschalten für
Zeigen Sie Kontodetails wie meine E-Mail-Adresse auf dem Anmeldebildschirm an
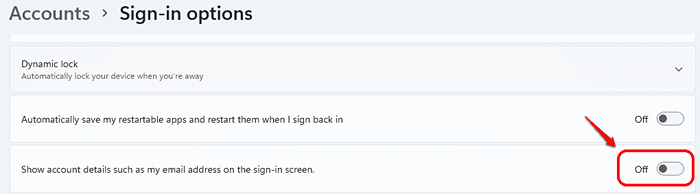
Sie können jetzt überprüfen, ob Ihre neuen Einstellungen funktionieren oder nicht auf Ihrem Windows 11 -Sperrbildschirm.
Alternative Methode: - Verwenden von Gruppenrichtlinieneditors
1 - Suchen Sie Gpedit.MSC im Windows -Suchfeld in der Taskleiste und klicken Sie dann auf das Suchergebnis, um Gruppenrichtlinien -Editor zu öffnen
2 -Now, gehen Sie zu Computerkonfiguration -> Windows -Einstellungen -> Sicherheitseinstellungen -> Lokale Richtlinien -> Sicherheitsoptionen
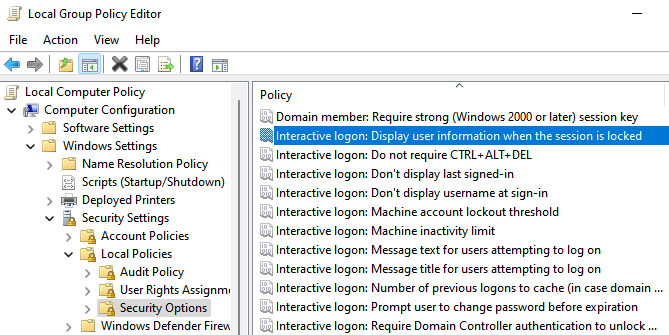
3 - Jetzt in der rechten Seite doppelt klicken Interaktive Anmeldeanmelde: Zeigen Sie Benutzerinformationen an, wenn die Sitzung gesperrt ist
4 - Wählen Sie jetzt aus Zeigen Sie keine Benutzerinformationen aus dem Dropdown und klicken Sie auf Anwenden.
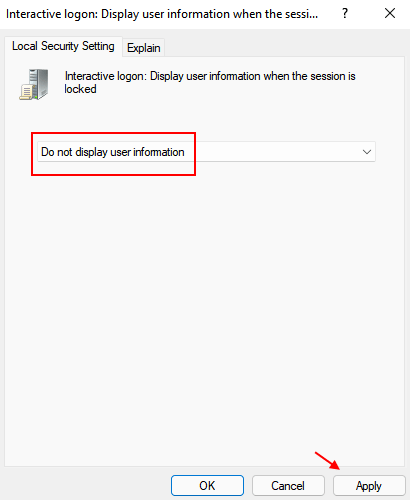
5 - In ähnlicher Weise klicken Sie auf Doppelklicken Interaktiver Anmeldung: Zeigen Sie den Benutzernamen bei Anmeldung nicht an
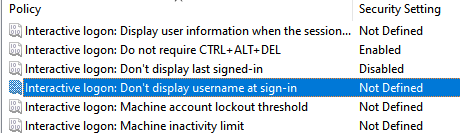
6 -Chose Ermöglicht und klicken Sie auf Anwenden.
7 -Neu starten PC.
- « So beheben Sie den beschädigten AVI -Dateiindex in Windows 11/10
- Wie man die E -Mail -Adresse automatisch in Outlook umbaut »

