Hohe Festplattennutzung nach modernen Setup -Host -Fehler unter Windows 10
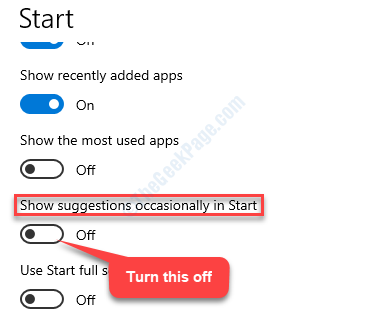
- 2378
- 299
- Henry Liebold
“Hochdiskuit"Fehler unter Windows 10 oder der"Moderner Setup -Host hat aufgehört zu arbeiten”Ist ein häufiger Fehler, den die Benutzer heutzutage gemeldet haben, und dies tritt auf, während Sie Windows -Updates auf Ihrem System installieren. In einem solchen Szenario wird empfohlen, mindestens 3 bis 4 Stunden zu warten, damit der moderne Setup -Host vor dem Ende des Vorgangs ausgeführt werden kann.
Wenn das Problem jedoch weiterhin besteht, können Sie die folgenden Fixes ausprobieren. Mal sehen, wie.
Inhaltsverzeichnis
- Methode 1: Über die Einstellungs -App
- Fix 2 - Führen Sie den Windows -Update -Fehlerbehebungsmittel aus
- Fix 3 - Löschen Sie den Inhalt im SoftwaredIntribution -Ordner
- Fix 4 - Run dism Scans
- Beheben Sie 5 -Boot in den sauberen Modus
- Beheben Sie 6 - Deaktivieren Sie den Windows Update -Dienst
- Fix 7 - Stellen Sie die Systemsprache fest
- Methode 8: Durch Indexierungsoptionen
- Fix 9: Stellen Sie sicher, dass Sie Ihre Standard -Systemsprache verwenden
Methode 1: Über die Einstellungs -App
Schritt 1: Navigieren zu Start, Klicken Sie darauf und wählen Sie Einstellungen (Zahnrad-Symbol) Aus dem Kontextmenü.
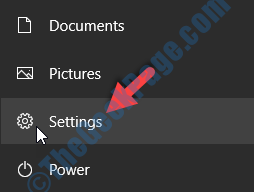
Schritt 2: Im Einstellungen Fenster, klicken Sie auf System.
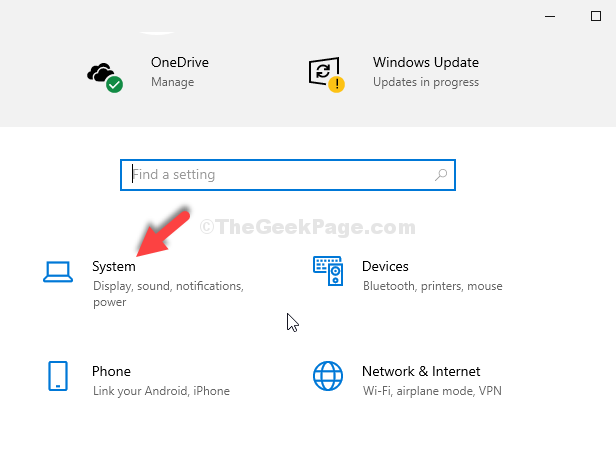
Schritt 3: Als nächstes in der System Das Fenster auf der linken Seite des Fensters klicken Sie auf Benachrichtigungen und Aktionen.
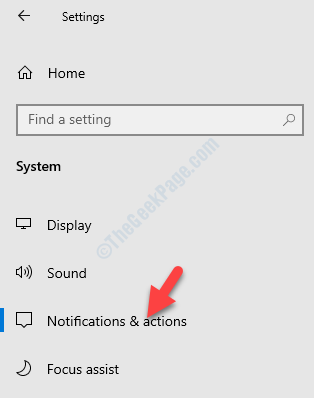
Schritt 4: Auf der rechten Seite des Scheibe unter dem Holen Sie sich Benachrichtigungen aus Apps und anderen Abschnitten für Absender, gehe zu Holen Sie sich Tipps, Tricks und Vorschläge, während Sie Windows verwenden und deaktivieren Sie das Feld daneben.
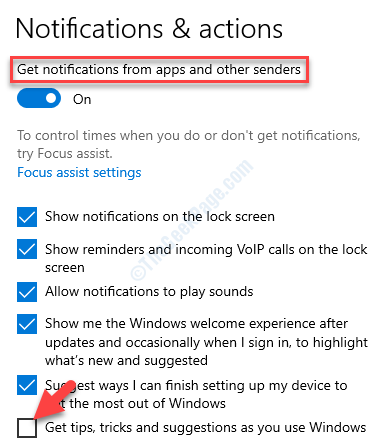
Schritt 5: Jetzt geh zurück zu Einstellungen Startseite und klicken Sie auf Personalisierung.
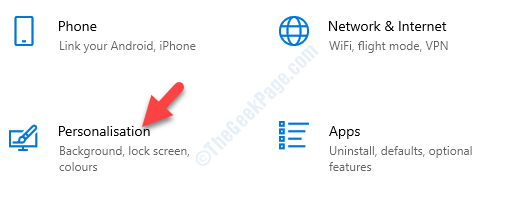
Schritt 6: Klicken Sie auf der linken Seite des Fensters auf Start.
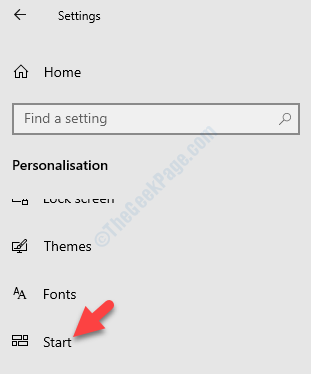
Schritt 7: Nun, auf der rechten Seite des Scheibe Zeigen Sie gelegentlich Vorschläge zu Beginn Optionen und schalten Sie es aus.
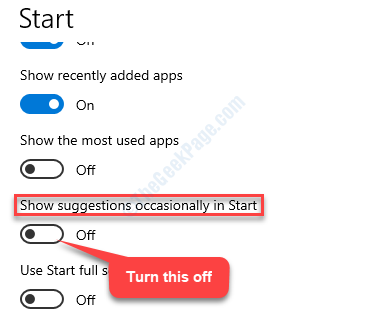
Schritt 8: Jetzt gehen Sie wieder zurück zu Einstellungen Startseite und Auswahl Privatsphäre.
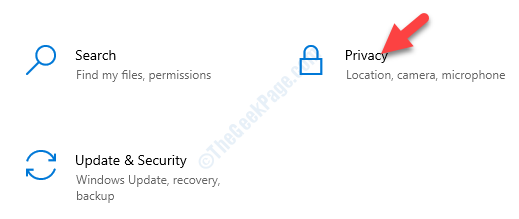
Schritt 9: Suchen Sie im nächsten Fenster auf der linken Seite des Scheibe und klicken Sie auf Hintergrund -Apps.
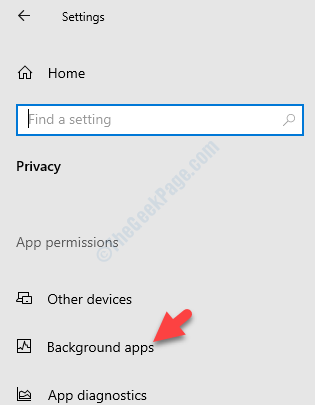
Schritt 10: Auf der rechten Seite des Fensters unter Wählen Sie aus, welche Apps in den Hintergrund -Apps ausgeführt werden, Schalten Sie die Apps aus, die Sie überhaupt nicht verwenden.
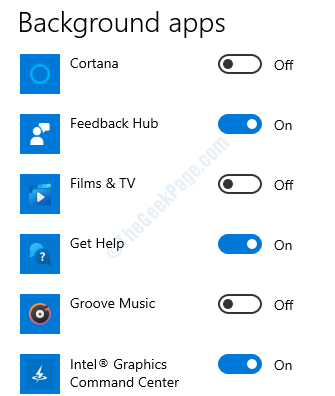
Schließen Sie nun das Einstellungsfenster und starten Sie Ihren Computer neu. Sie sollten den Fehler nicht mehr sehen. Wenn Sie jedoch den Fehler immer noch sehen, folgen Sie der 2. Methode.
11. Schließen Sie das Einstellungsfenster.
12. Drücken Sie dann die Windows -Schlüssel+q Schlüssel zusammen.
13. Ferner eingeben “Windows -Sicherheit" In der Box.
14. Anschließend klicken Sie auf die “Windows -Sicherheit”In den Suchergebnissen.
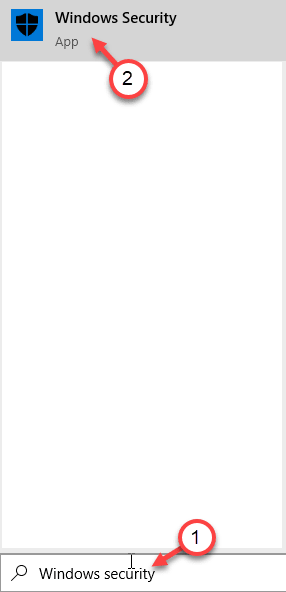
15. Sobald die Windows -Sicherheit geöffnet ist, klicken Sie auf die “App & Browsersteuerung" Einstellungen.
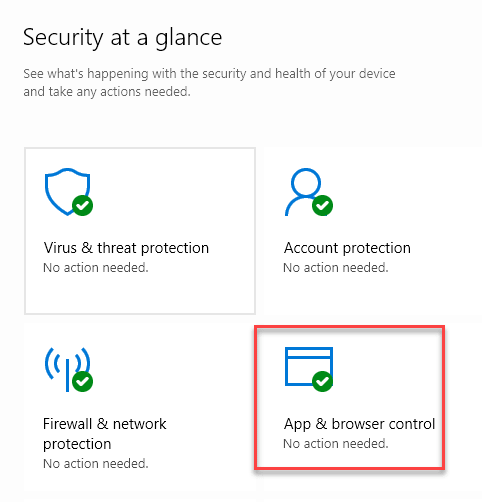
16. Klicken Sie dann auf die “Reputationsbasierte Schutzeinstellungen“.
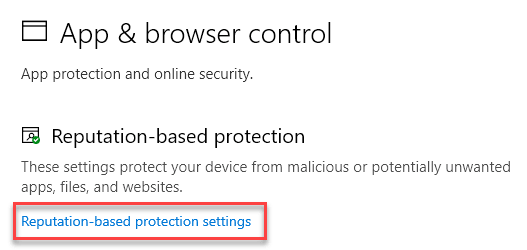
17. Wechseln Sie weiter “Smartscreen für Microsoft Edge" und das "Smartscreen für Microsoft Store -Apps"Einstellung auf"Aus“.
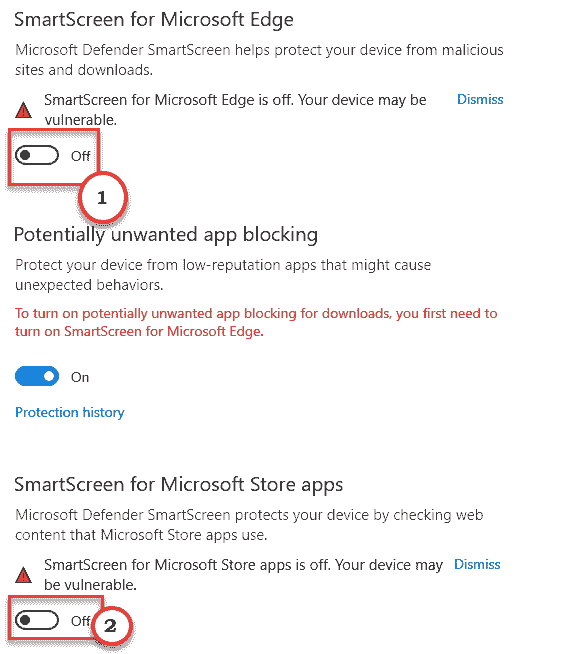
Schließen Sie nun das Fenster zur Windows -Sicherheitseinstellungen.
[
Warnung -
Diese Einstellungen schützen Ihren Computer vor potenziellen Bedrohungen, die durch böswillige Windows Store -Apps verursacht werden. Wir empfehlen Ihnen, diese Windows -Sicherheitseinstellungen zu drehen. 'An'Bevor Sie eine App aus Windows Store herunterladen.
]
Befolgen Sie nun diese Schritte, um die Indexeinstellungen zu korrigieren.
1. Drücken Sie die Windows -Schlüssel+s und Typ “Indizierungsoptionen“.
2. Klicken Sie dann auf die “Indizierungsoptionen”Im Suchergebnis.
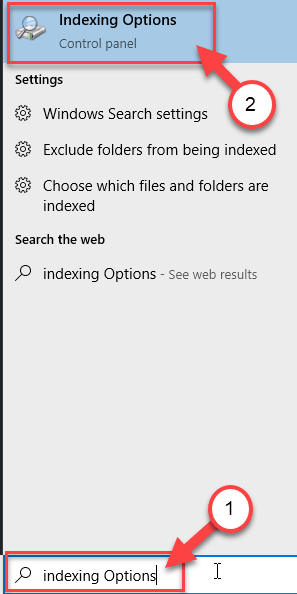
3. Einmal der Indizierungsoptionen Fenster, klicken Sie auf die “Ändern“.
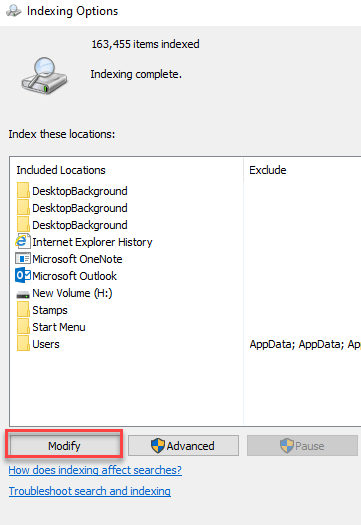
4. Dann, Deaktivieren Alle Optionen im Panel "Ausgewählter Standort ändern".
5. Schließlich klicken Sie auf “OK“.
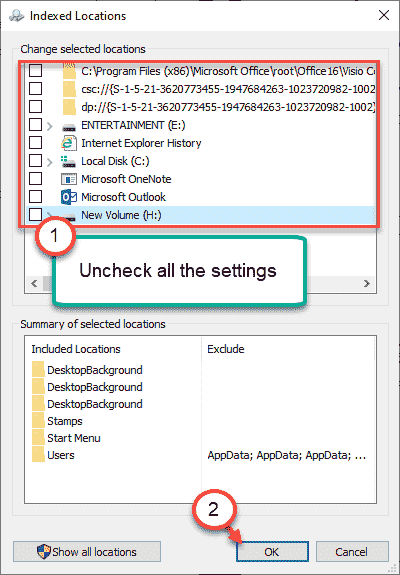
Dadurch wird die Einstellungen automatisch eingeschaltet.
Überprüfen Sie, ob dies funktioniert.
Fix 2 - Führen Sie den Windows -Update -Fehlerbehebungsmittel aus
Sie können den Windows -Update -Fehlerbehebungsmittel ausführen, um das Problem zu beheben.
1. Drücken Sie zunächst die Windows -Schlüssel zusammen mit ICH Taste.
2. Nach dem Einstellungen Das Fenster öffnet sich, klicken Sie auf die “Update & Sicherheit" Einstellungen.
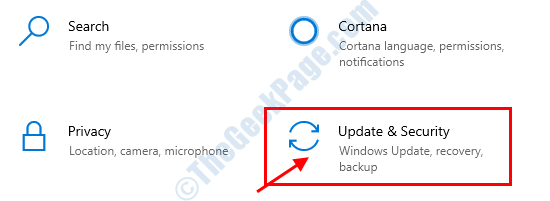
3. Im linken Bereich müssen Sie auf “klicken“Fehlerbehebung“.
4. Danach klicken Sie einfach auf “Zusätzliche Fehlerbehebung“.
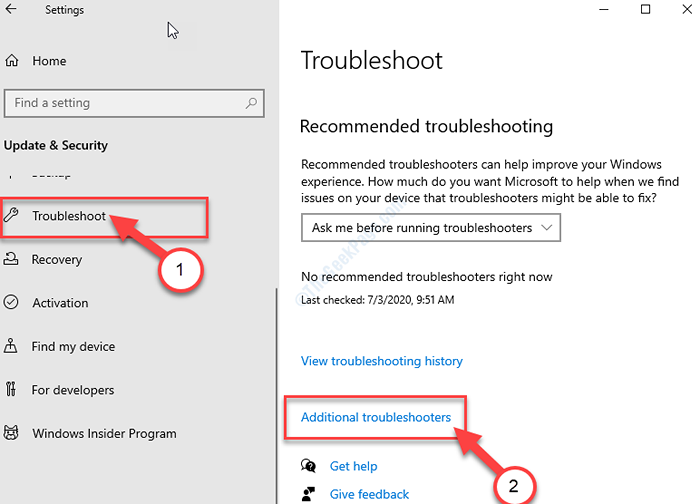
5. Daneben klicken Sie auf “Windows Update“.
6. Danach klicken Sie auf “Führen Sie den Fehlerbehebung durch“.
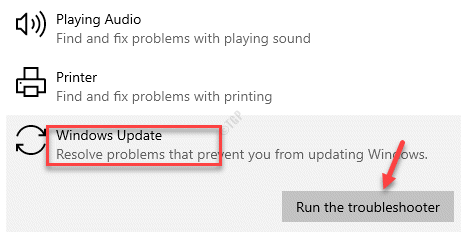
Lassen Sie die Windows Update Fehlerbehebung erkennt nun, ob ein Problem mit dem Windows -Update -Prozess vorliegt.
Sobald die Fehlerbehebung das Problem auf Ihrem Computer festlegt, einfach Neustart Ihr Computer, um den Fix anzuwenden.
Fix 3 - Löschen Sie den Inhalt im SoftwaredIntribution -Ordner
Sie müssen den gesamten Inhalt des SoftwaredIntribution -Ordners löschen.
1. Klicken Sie mit der rechten Maustaste auf die Fenster Symbol und klicken Sie auf die “Laufen“.
2. Dann tippen Sie “SoftwareverteilungUnd schlage Eingeben.
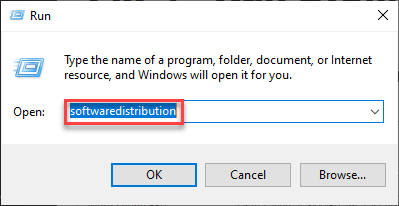
3. Wenn sich der Ordner von SoftwaredIntribution öffnet, wählen Sie alle Inhalte im Ordner aus.
4. Drücken Sie dann die “LöschenTaste von der Tastatur, um den Ordner zu leeren.
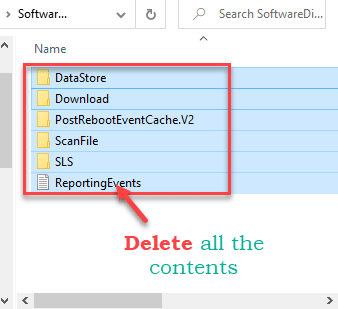
Schließen Sie den Datei -Explorer danach.
Fix 4 - Run dism Scans
Führen Sie diese DISM -Scans aus, um das Problem zu beheben.
1. Klicken Sie auf das Suchfeld und beginnen Sie mit dem Schreiben “CMD“.
2. Klicken Sie außerdem mit der rechten Maustaste auf die “Eingabeaufforderung"Und klicken Sie auf"Als Administratoren laufen“.
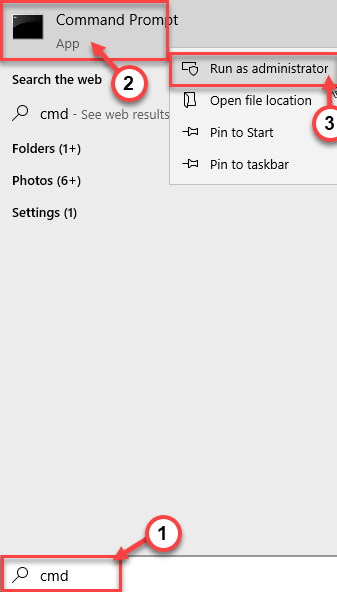
3. Paste Dieser Code in das Terminal. Danach schlagen Sie Eingeben Um den Scan auszuführen.
SFC /Scannow
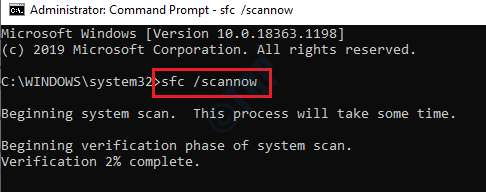
Der SFC -Scan beginnt.
4. Nach dem SFC -Scan schreiben Sie diese Befehle nacheinander in das CMD -Terminal und drücken Sie dann Eingeben.
Dism.EXE /Online /Cleanup-Image /ScanHealth Dism.exe /online /cleanup-image /checkhealth dism.Exe /Online /Cleanup-Image /Restorehealth
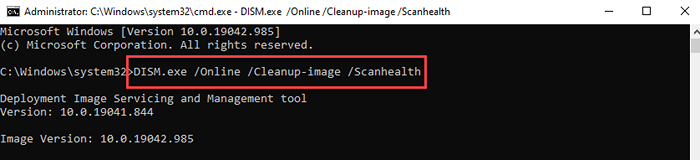
Schließen Sie das Terminal, sobald die Scans vorbei sind. Überprüfen Sie, ob dies funktioniert.
Beheben Sie 5 -Boot in den sauberen Modus
Reinigen Sie das Booten Ihres Computers können das Problem mit dem modernen Setup -Host lösen.
1. Drücken Sie die Windows -Schlüssel+r Schlüssel zusammen.
2. Schreiben Sie diesen Code in das Laufterminal. Dann schlagen Sie Eingeben.
msconfig
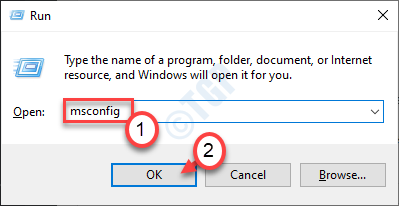
3. Gehen Sie einfach zum “AllgemeinTab.
4. Klicken Sie im zweiten Schritt auf das Optionsfeld neben dem "Selektiv Start-up" Möglichkeit.
5. Nach diesem Schritt müssen Sie Tick die Schachtel neben dem "Lastsystemdienste“.
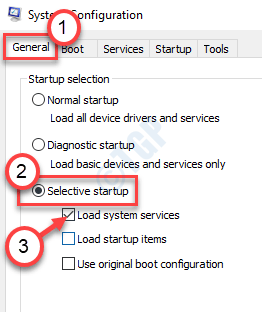
6. Geh einfach zum "Dienstleistungen" Abschnitt.
7. Als nächstes müssen Sie tun überprüfen Die "Verstecke alle Microsoft-Dienste“.
8. Um die Dienste von Drittanbietern zu deaktivieren, klicken Sie auf “Alle deaktivieren“.
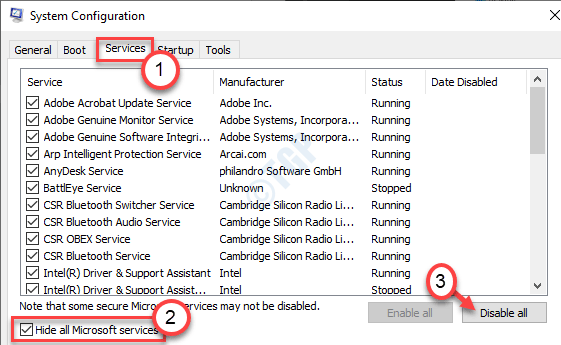
Schritt 9: Gehe zum Start-up Registerkarte und klicken Sie auf die Open Task Manager Link, um die zu öffnen Taskmanager Fenster.
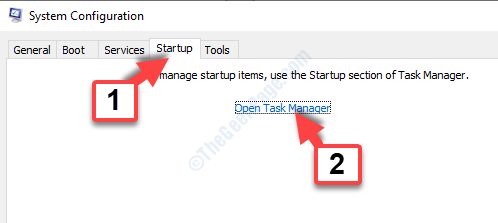
Schritt 10: Im Taskmanager Fenster, das Sie direkt zum zur Start-up Fenster.
Wählen Sie nun die einzelnen Dienste einzeln aus, klicken Sie mit der rechten Maustaste und wählen Sie mit der rechten Maustaste und wählen Sie Deaktivieren.
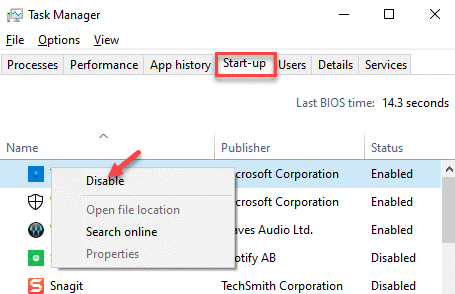
Schritt 11: Schließe Taskmanager und zur Rückkehr in die Systemkonfiguration Fenster.
Drücken Sie Anwenden und dann OK Um die Änderungen zu speichern und zu beenden.
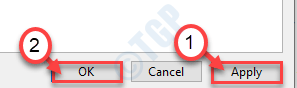
Sie werden jetzt aufgefordert Neu starten dein PC.
Drücken Sie die Jetzt neustarten Schaltfläche zum Neustart Ihres Computers im sauberen Boot -Modus neu.
Sie sollten jetzt in der Lage sein, die Windows -Updates zu installieren, ohne die “zu sehenModerner Setup -Host hat aufgehört zu arbeiten”Fehler erneut.
Sie werden bemerken, dass er um einen Neustart gefragt wurde. Klicke auf "Jetzt neustarten”Um Ihren Computer im sauberen Boot -Modus neu zu starten.
Beheben Sie 6 - Deaktivieren Sie den Windows Update -Dienst
Sie können den Windows Update -Dienst vorübergehend deaktivieren.
1. Klicken Sie einfach mit der rechten Maustaste auf die Windows-Taste und klicken Sie auf die “Laufen“.
2. Wenn die Fenster ausführen, geben Sie dies ein und klicken Sie auf Eingeben.
Dienstleistungen.MSC
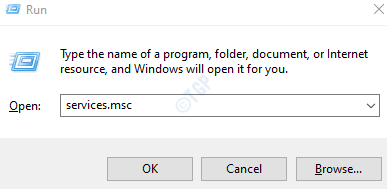
3. Sobald die Dienste angezeigt werden, scrollen Sie nach unten, um das zu findenWindows Update“.
4. Dann, Doppelklick über die Dienste.
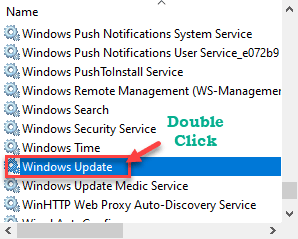
5. Stellen Sie nun den Starttyp auf “ein“Behinderte“.
6. Klicken Sie weiter auf die “Stoppen”Um das Windows -Update zu stoppen.
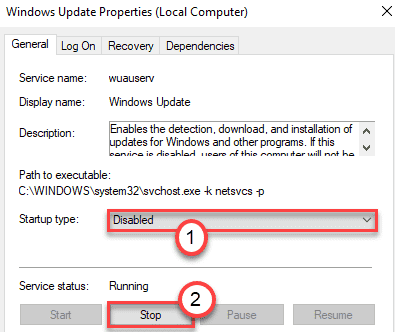
7. Danach gehen Sie zum "ErholungTab.
8. Klicken Sie als Nächstes auf die Dropdown neben dem 'Erster Versagen'und wählen Sie dann die "Nimm keine Aktion“.
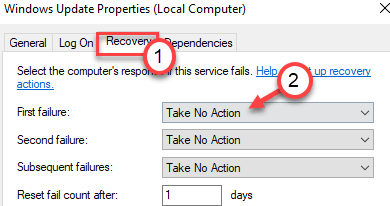
9. Dann klicken Sie auf “Anwenden" Und "OK“.
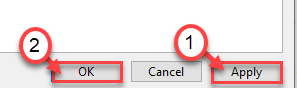
Schließen Sie dann den Bildschirm der Dienste.
Dies wird das Problem vorübergehend stoppen.
[
NOTIZ -
Sie sollten den Windows Update -Dienst nicht länger einstellen. Ihr Gerät kann einige wichtige Sicherheits- und neue Feature -Updates verpassen, die zu anderen Fehlern führen können. Denken Sie also daran, das Windows -Update auf “festlegen zu könnenAutomatischStarttyp und starten Sie ihn, indem Sie auf die “tippen“Start„Befolgen Sie die oben diskutierten Schritte.
]
Fix 7 - Stellen Sie die Systemsprache fest
Überprüfen Sie, ob das System die richtige Sprache verwendet.
1. Drücken Sie die Windows -Schlüssel+R Schlüssel zusammen.
2. Dann, Typ Dies und Hit Eingeben.
intl.cpl
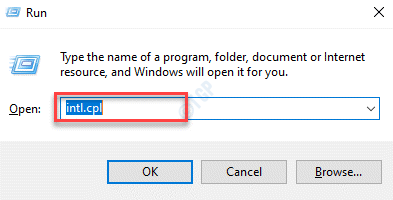
3. Wenn sich die Region Einstellung öffnet, gehen Sie zum “Formate" Abschnitt.
4. Stellen Sie nun sicher, dass das 'Format:' auf die “eingestellt istPassen Sie die Windows -Anzeigesprache an (empfohlen)" Einstellung.
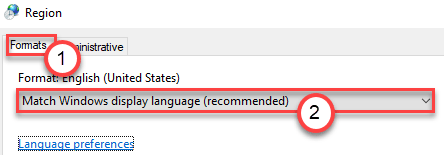
[
Wenn Sie wissen möchten, was Ihre Systemsprache ist, klicken Sie einfach auf die “Sprachvorstellungen“.
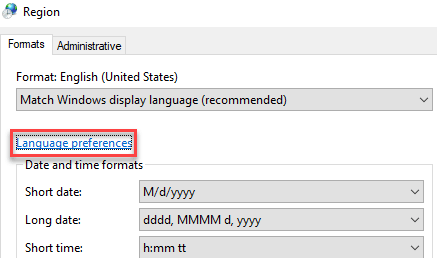
Das Einstellungsfenster wird geöffnet. Sie können die Systemsprache in der “sehenWindows Anzeigesprache“.
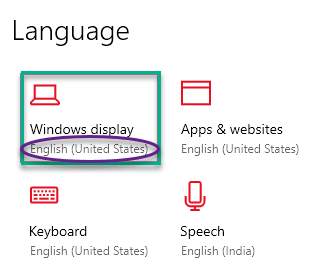
]
5. Schließlich klicken Sie auf “Anwenden" Und "OK”Um die Einstellungen zu speichern.
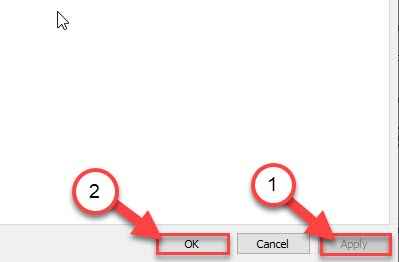
Dies hätte Ihr Problem behoben haben sollen.
Methode 8: Durch Indexierungsoptionen
Schritt 1: Klicken Sie mit der rechten Maustaste auf Start und auswählen Laufen Aus dem Kontextmenü.
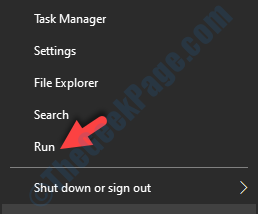
Schritt 2: Im Führen Sie den Befehl aus Box, Typ Kontrolle.exe srchadmin.DLL und schlagen Eingeben.
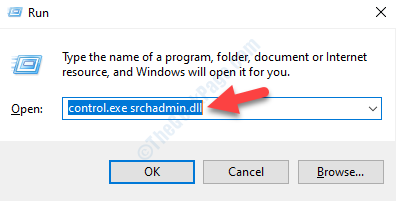
Schritt 3: Es öffnet die Indizierungsoptionen Fenster. Klicke auf Ändern.
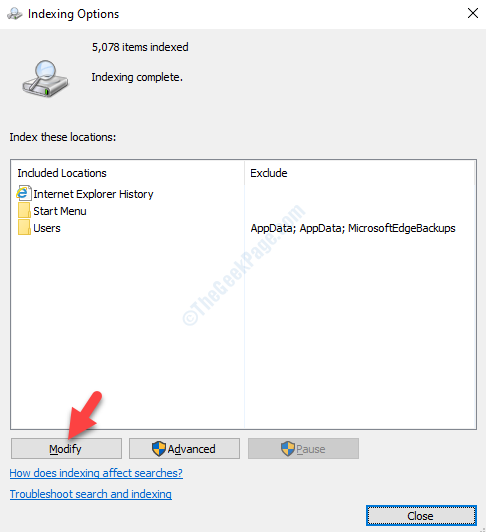
Schritt 4: Als nächstes in der Indizierte Standorte Dialogfeld unter dem Ändern Sie ausgewählte Standorte Abschnitte, alle Optionen deaktivieren.
Drücken Sie OK Um die Änderungen zu speichern und zu beenden.
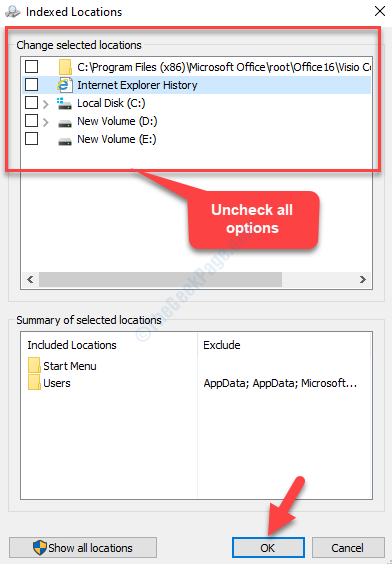
*Notiz - Notieren Sie sich das, damit Sie die Optionen bei Bedarf zu einem späteren Zeitpunkt wieder einschalten können.
Starten Sie jetzt einfach Ihr System neu, und der Fehler sollte von Ihrem Windows 10 -System entnommen werden.
Fix 9: Stellen Sie sicher, dass Sie Ihre Standard -Systemsprache verwenden
Sie können auch auf den Fehler „High Disk Nutzung nach modernen Setup-Host“ in Ihrem System stoßen, während Sie die Windows 10-Updates installieren, wenn die Standardsprache des Standardsystems nicht mit der Systemsprache Ihres PC übereinstimmt. Es kann auch den modernen Setup -Host beeinflussen, indem er ihn dazu zwingt, zu verlangsamen, einzufrieren oder zusammenzubrechen. Hier erfahren Sie, wie Sie das Problem möglicherweise beheben können:
Schritt 1: Drücken Sie die Win + r Tasten zusammen auf Ihrer Tastatur, um die zu öffnen Führen Sie den Befehl aus Kasten.
Schritt 2: Im Führen Sie den Befehl aus Suchfeld, tippen Kontrolle.exe und drücke OK um die zu öffnen Schalttafel Fenster.
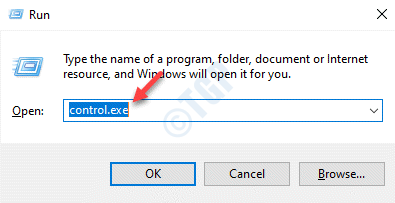
Schritt 3: Im Schalttafel Fenster, gehen Sie zum Gesehen von Feld oben rechts und auf einstellen Kategorie.
Klicken Sie anschließend auf die Uhr und Region Option in der Liste.
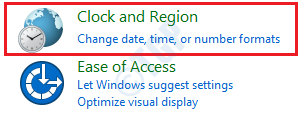
Schritt 4: Im nächsten Fenster (Uhr und Region), gehen Sie nach rechts und klicken Sie auf Region.
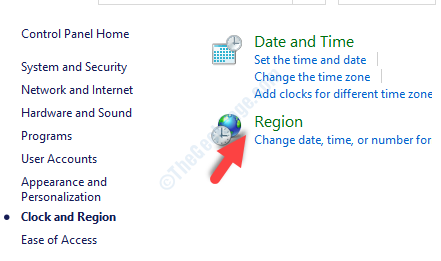
Schritt 5: Es wird die öffnen Region Dialog Box.
Unter dem Formate Registerkarte, gehen Sie zum Format Feld und prüfen Sie, ob es auf dieselbe Sprache wie die standardmäßige Benutzeroberfläche Ihres Systems eingestellt ist.
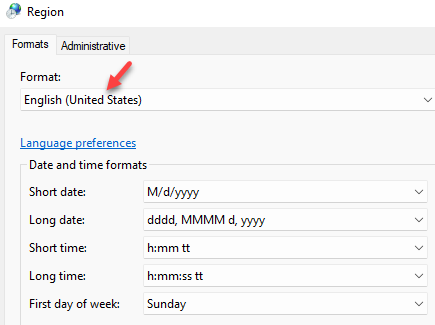
*Notiz - Klicken Sie auf die, um die Standardsprache Ihres Systems zu überprüfen. Klicken Sie auf die Sprachvorstellungen Verknüpfung.
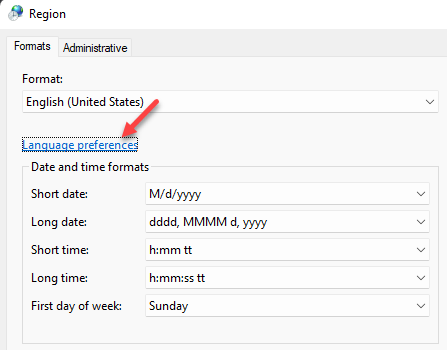
Es wird die öffnen Sprache Seite in der Einstellungen Fenster.
Gehen Sie zur rechten Seite und klicken Sie auf die Sprache & Region Abschnitt.
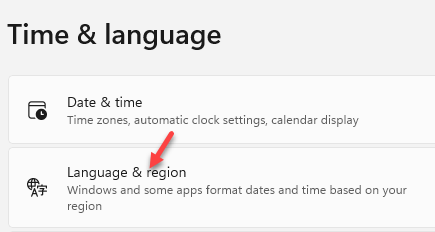
Jetzt auf der rechten Seite unter dem Windows Anzeigesprache, Überprüfen Sie die ausgewählte Standardsprache
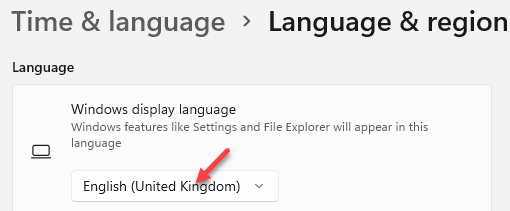
Schritt 6: Gehe zurück zum Region Fenster und setzen Sie die Format Feld in derselben Sprache wie die standardmäßige Benutzeroberfläche Ihres Systems.
Drücken Sie Anwenden und dann OK Um die Änderungen zu speichern und zu beenden.
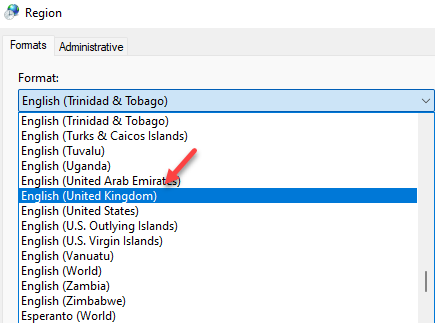
Starten Sie Ihren PC neu, damit die Änderungen effektiv sind, und Sie sollten in der Lage sein, das ausstehende Windows -Update zu installieren, ohne dass der Fehler angezeigt wird.
- « So rückgängig machen Sie Maus und Touchpad in Windows 10 um
- 5.1 Kanal -Surround -Sound funktioniert in Windows 10/11 nicht repariert »

