Hohe GPU -Nutzung nach Client -Server -Laufzeit -Laufzeitprozess beim Scrollen -Fix
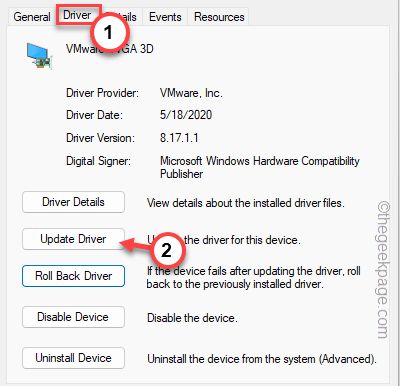
- 1509
- 417
- Susanne Stoutjesdijk
Windows -Benutzer melden manchmal von Zeit zu Zeit seltsame Probleme im Microsoft Forum. Einige Benutzer haben dieses Problem gemeldet, bei dem sie feststellen.
Inhaltsverzeichnis
- Es kann normal sein
- Fix 1 - Installieren Sie Windows Update, Sicherheitsdefinitionen
- Fix 2 - Deaktivieren Sie die Hardware -Beschleunigungsfunktionen
- Fix 3 - Verwenden Sie mit Transparenzeffekten auf
- Fix 4 - Starten Sie den Grafik -Treiber neu neu
- Beheben Sie 5 - Stellen Sie den PMM auf den Maximum -Modus ein
- Fix 6 - Deaktivieren Sie die HDR -Effekte
- Fix 7 - Rollen Sie den Grafik -Treiber
- Fix 8 - Aktualisieren Sie den Grafiktreiber
- Fix 9 - Deinstallieren und installieren Sie den Grafik -Treiber erneut
Es kann normal sein
Wenn Sie dieses Problem auf einem Gerät auftreten, in dem Sie gerade Windows 11 installiert haben, ist dies ganz normal. Beim ersten Startel Windows Update, Windows -Sicherheit, Und Antimalware -Dienst ausführbar sucht nach neuen Paketen und Definitionen im Hintergrund. Abgesehen davon führt Windows auch die Dateiindizierungsoperation durch.
Also, wenn Sie eine stotternde, träge Erfahrung haben, mach dir keine Sorgen. Warten Sie einfach ein paar Minuten und alles sollte wieder normal sein.
Fix 1 - Installieren Sie Windows Update, Sicherheitsdefinitionen
Nach dem Upgrade auf Windows 11 oder einem Neustart sollten Sie alle verfügbaren Windows -Updates auf Ihrem Computer überprüfen und installieren.
1. Öffnen Sie die Laufbox. Wenn Sie die drücken Windows -Schlüssel+r Schlüssel wird das öffnen.
2. Dann, Kopieren Einfügen Dieser Begriff drin und schlage Eingeben.
MS-Settings: WindowsUpdate
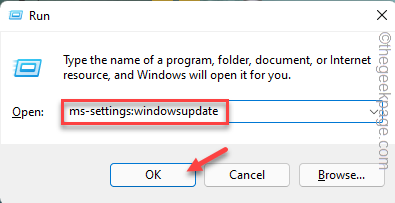
Dadurch wird die Windows -Update -Seite direkt geöffnet. Wenn dies der Fall ist, werfen Sie einen Blick auf den rechten Bereich. Überprüfen Sie, ob Pakete oder Sicherheitsdefinitionen heruntergeladen werden.
3. Wenn keine Updates heruntergeladen werden, tippen Sie auf “Auf Updates prüfen“.
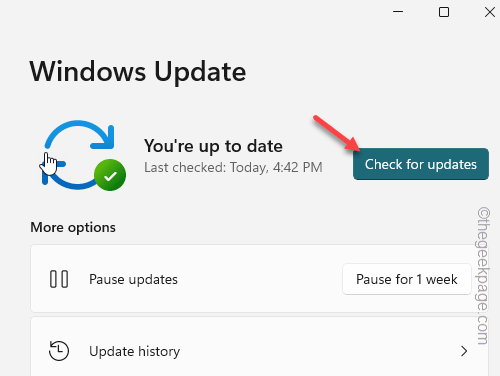
Windows stellt eine Verbindung zum Server her und lädt das neueste Paket herunter.
4. Während Sie auf diese Updates warten, klicken Sie auf “Erweiterte Optionen“.
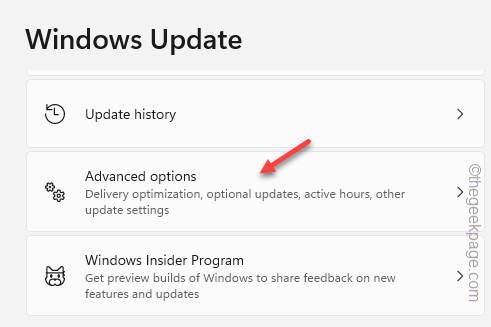
5. Dort klicken Sie auf “Optionale Updates”So erkunden Sie alle für Ihr Gerät verfügbaren optionalen Updates.
Diese Updates enthalten normalerweise Treiberpakete.
6. Überprüfen Sie nun alle optionalen Updates und klicken Sie auf “Herunterladen & installieren”Um diese auch herunterzuladen und zu installieren.
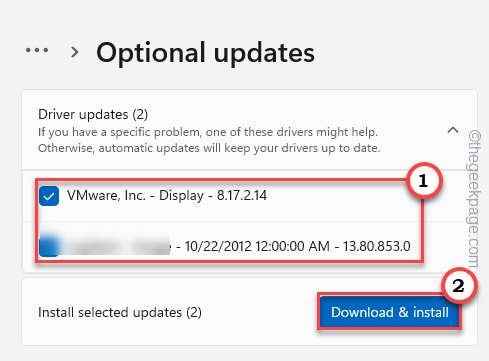
Sobald diese optionalen Updates installiert sind, können Sie zur Haupt -Update -Seite zurückkehren.
Wenn alle Updates heruntergeladen und installiert werden, können Sie zur Rückkehr zum
7. Schließlich, wenn du kommst “Jetzt neustarten”Um die Maschine neu zu starten.
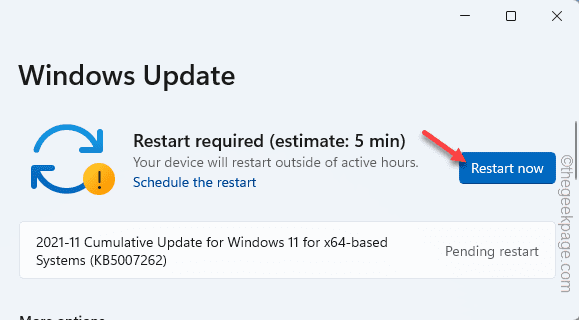
Fix 2 - Deaktivieren Sie die Hardware -Beschleunigungsfunktionen
Sie sollten die Hardware-Beschleunigungs-GPU-Planungsfunktion deaktivieren, um das Problem zu beheben.
1. Klicken Sie einfach einmal mit der rechten Maustaste auf Ihren Desktop und tippen Sie auf “Bildschirmeinstellungen”Im Kontextmenü.
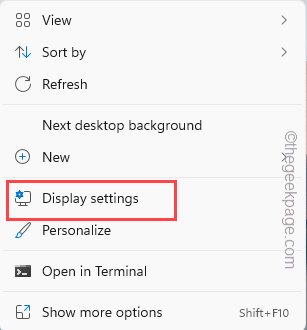
2. Wenn Sie die Seite "Anzeigeeinstellungen" erreichen, gehen Sie den ganzen Weg nach unten und tippen Sie auf “Grafik“.
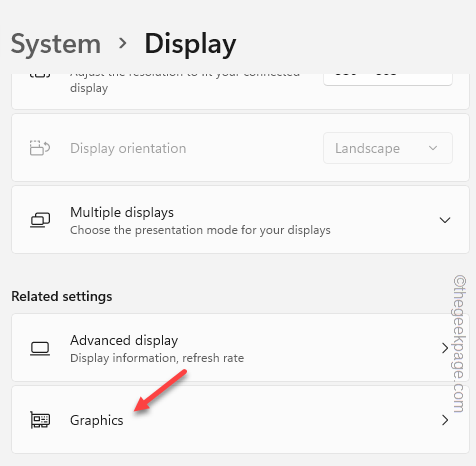
3. Suchen Sie nach der Seite "Grafikeinstellungen" nach "Hardware-Beschleunigte GPU-Planung" Einstellung.
4. Dreh es "Aus”Um diese Funktion auf Ihrem Computer zu deaktivieren.
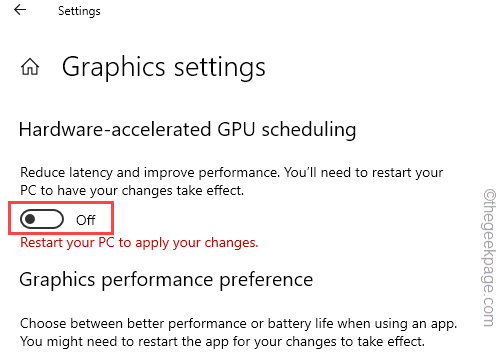
Sobald Sie diese Funktion ausgeschaltet haben, werden Sie diese Eingabeaufforderung sehen. “Starten Sie Ihren PC neu, um Ihre Änderungen anzuwenden.“. Schließen Sie also alle Apps, die Sie geöffnet haben und Neustart das System.
Das Problem wird einmal verschwunden sein Neustart dein Computer.
Fix 3 - Verwenden Sie mit Transparenzeffekten auf
Manchmal können die Transparenzeffekte auf Ihr System dieses Problem der GPU -Überaussetzung erstellen.
1. Einstellungen öffnen. Drücken Sie die Windows -Schlüssel+i Schlüssel zusammen.
2. Jetzt tippen ““Personalisierungen”Auf der linken Seite des Bildschirms.
3. Gehen Sie nun in den rechten Bereich und klicken Sie auf “Farben" Möglichkeit.
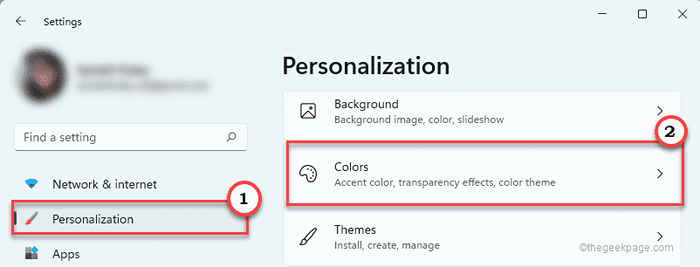
4. Stellen Sie jetzt sicher, dass das “Transparenzeffekte"Option wird zu" gewendet "Aus“.
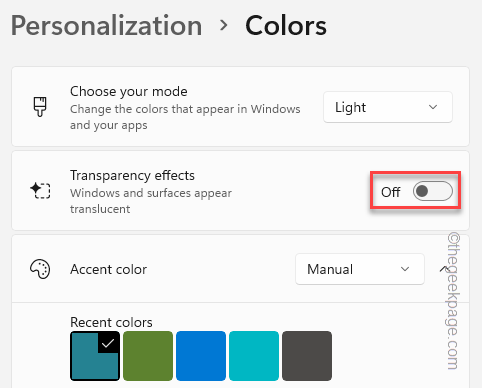
Schließen Sie die Einstellungsseite. Gehen Sie dann erneut zur Seite der Task -Manager -Seite zurück.
Fix 4 - Starten Sie den Grafik -Treiber neu neu
Eine der schnellsten Möglichkeiten, um GPU-bezogene Probleme zu lösen, besteht darin, den Grafiktreiber auf Ihrem Computer neu zu starten. Es gibt keinen Standard, um den Grafiktreiber neu zu starten.
Sie müssen die drücken Strg+Windows -Taste+Shift+B all diese vier Schlüssel zusammen.
Jetzt wird der Bildschirm schwarz, da sich der Grafik -Treiber ausschaltet und innerhalb weniger Sekunden wieder zurück sein wird, wenn der Treiber neu startet. Gehen Sie nun zum Task -Manager und überprüfen Sie, ob der Client -Server -Laufzeitprozess und/oder der Desktop -Fenstermanager große GPU -Ressourcen aufnehmen.
Beheben Sie 5 - Stellen Sie den PMM auf den Maximum -Modus ein
[Für Nvidia -Benutzer]
NVIDIA Graphics -Kartenbenutzer können die Einstellungen für die Leistungsverwaltungsmodus an den maximalen Einstellungen optimieren.
1. Starten Sie zunächst die NVIDIA Control Panel App. Verwenden Sie das Startmenü, um es zu öffnen.
2. Wählen Sie nun die aus "3D -Einstellungen verwalten”Im linken Bereich.
3. Gehe zu "Globale Einstellungen”Auf dem rechten Teil des Bildschirms.
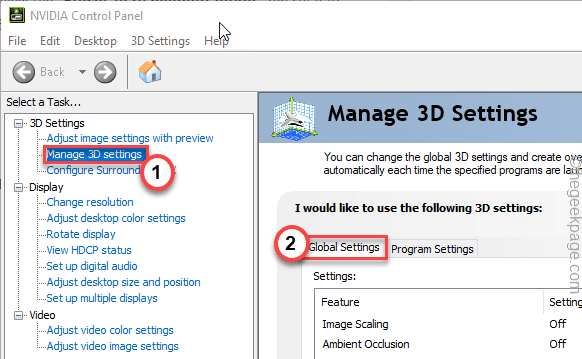
4. Scrollen Sie hier nach unten und wählen Sie das aus “Stromverwaltungsmodus"Und setzen Sie es auf"Bevorzugen Sie die maximale Leistung”Aus der Dropdown-Liste.
5. Danach tippen ““AnwendenUm diese Änderung anzuwenden.
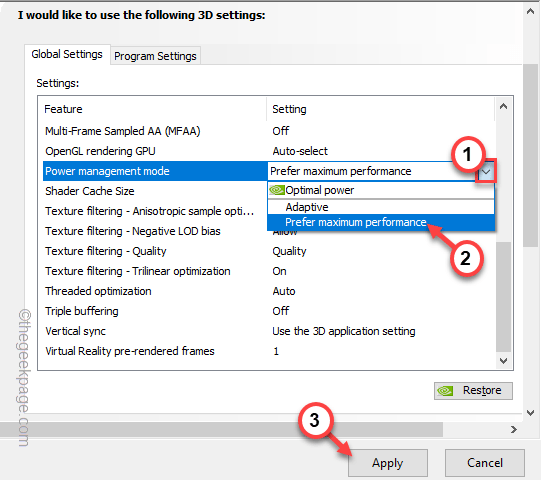
Schließen Sie danach die NVIDIA Control Panel App. Sie müssen Neustart Ihr Gerät.
Testen Sie dann, ob dies funktioniert.
Fix 6 - Deaktivieren Sie die HDR -Effekte
HDR oder hoher Dynamikbereich können die CSRS verursachen.exe und dwm.exe, um GPU-Ressourcen im Hintergrund zu essen, auch wenn Sie sich nicht-HDR-Inhalte ansehen. Versuchen Sie also, diese Funktion zu deaktivieren.
1. Klicken Sie auf das Windows -Symbol, um die Startseite zu öffnen.
2. Dort tippen "EinstellungenUm es zu öffnen.
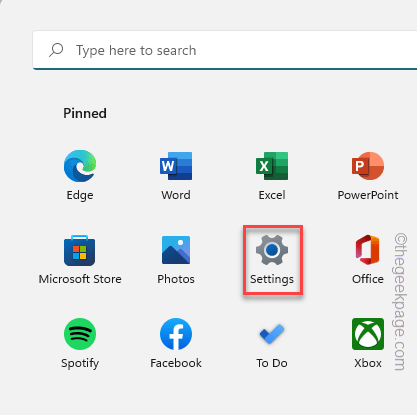
3. Dann tippen Sie “System”Auf Ihrer linken Scheibe.
4. Anschließend klicken Sie auf “Anzeige”Um darauf zuzugreifen.
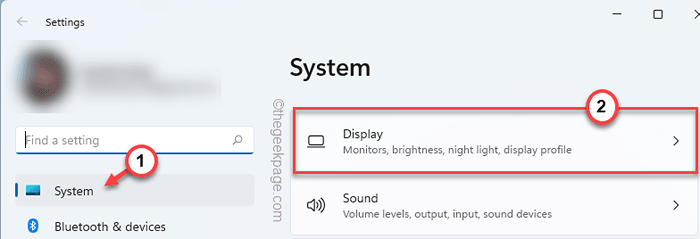
5. Tippen Sie jetzt in der Einstellung "Helligkeit & Farb" tippen Sie auf "HDR" Einstellungen.
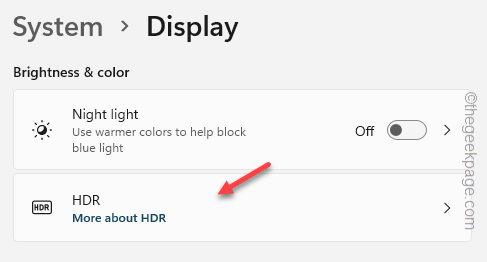
6. Setzen Sie dann diese HDR -Einstellung auf “Aus“.
Schließen Sie danach das Einstellungsfenster. Diese Änderung wird erst wirksam, wenn Sie das Gerät neu starten. Wenn Sie feststellen, dass die WCG -Einstellung in Ihrem System aktiviert ist, schalten Sie sie ebenfalls aus.
Das Problem wird behoben, sobald Sie das Gerät neu gestartet haben.
Fix 7 - Rollen Sie den Grafik -Treiber
Wenn das Problem kurz nachdem Sie Ihre Grafikkarte aktualisiert haben.
1. Zunächst rechts auf die Windows -Symbol und tippen “Gerätemanager”Um darauf zuzugreifen.
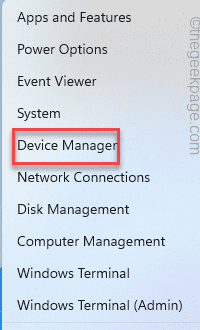
2. Wenn Sie die Geräte -Manager -Seite öffnen, erweitern Sie einfach die “Displayadapter" Geräteliste.
3. Geben Sie den von Ihnen verwendeten und tippen Sie nur mit dem Rechtsadapter anEigenschaften“.
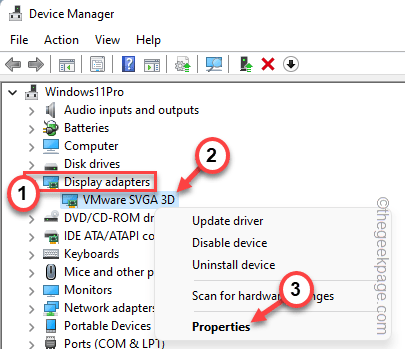
4. Jetzt gehen Sie zum "TreiberRegisterkarte "Registerkarte", wenn die Seite der Eigenschaften geöffnet wird.
5. Hier tippen Sie einfach “Rollback -Treiber”Rollen Sie den vorherigen Grafiktreiber zurück.
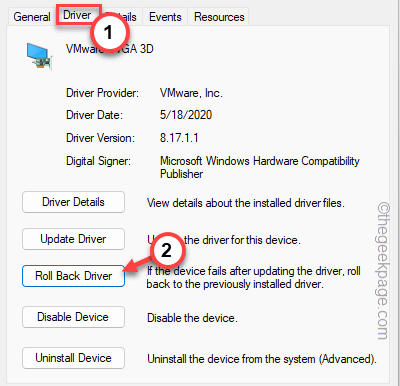
6. Als nächstes können Sie alle gewünschten Gründe aus den verfügbaren Optionen auswählen. Wir haben die "gewählt"Die frühere Version des Treibers hat besser abgewickelt“.
7. Danach klicken Sie auf “Ja“.
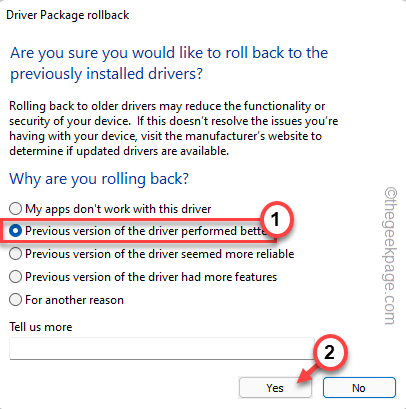
Lassen Sie Windows einige Zeit so. Ihr Computer kann automatisch neu gestartet werden. Öffnen Sie nach dem Neustart des Geräts den Task -Manager und überprüfen Sie die GPU -Verwendung von CSRSS.exe da.
Alles sollte normal erscheinen.
Fix 8 - Aktualisieren Sie den Grafiktreiber
Die alten Grafikkartentreiber können dieses Problem verursachen. Aktualisieren Sie also Ihre Grafikkarte.
Standardweg -
Wenn Sie eine integrierte Grafikkarte (wie Intel Iris) verwenden, befolgen Sie diese Schritte, um die Grafikkarte zu aktualisieren. Sie können es aus Einstellungen tun.
1. Öffnen Sie die Einstellungsseite. Also drücken Sie die Windows -Schlüssel+i Schlüssel zusammen.
2. Wenn Sie die Einstellungsseite geöffnet haben, klicken Sie auf “System" Einstellungen.
3. Danach auf der rechten Seite tippen Sie auf “AnzeigeEinstellungen, um darauf zuzugreifen.
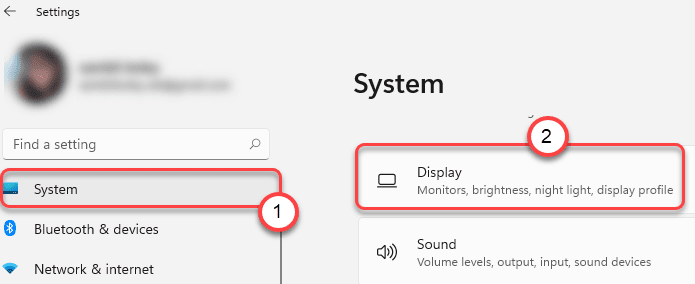
4. Klicken Sie dann auf die “Erweiterte Anzeige”Um darauf zuzugreifen.
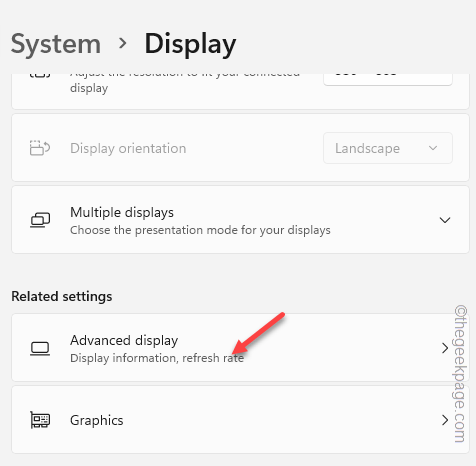
5. Tippen Sie auf der Seite Advanced Display auf die “Anzeigeadaptereigenschaften für Anzeige 1" Möglichkeit.
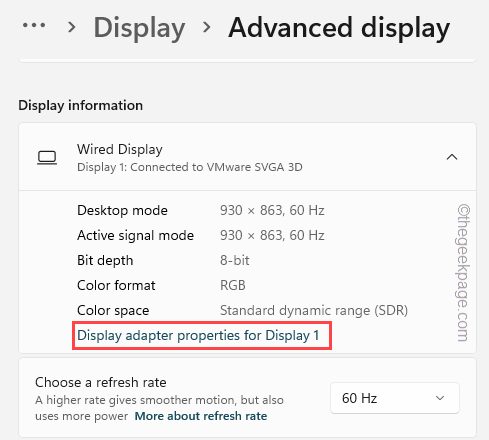
6. Dadurch wird die Seite der Grafiktreibereigenschaften geöffnet. Also geh in die “AdapterTab.
7. Danach tippen ““EigenschaftenUm darauf zuzugreifen.
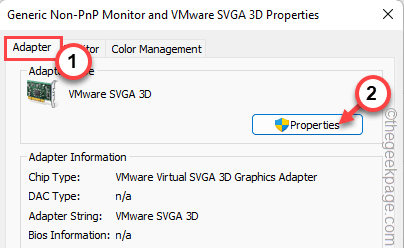
8. Dann besuchen Sie die “TreiberTab.
9. Hier klicken Sie auf “Treiber aktualisieren”Um den Grafiktreiber zu aktualisieren.
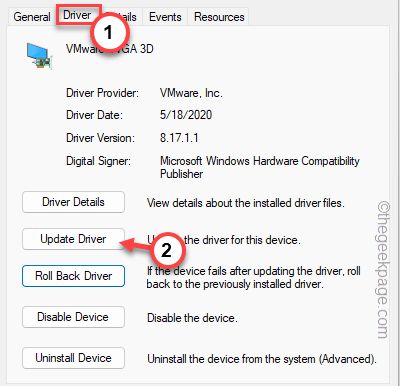
10. Wenn Sie zur nächsten Seite kommen, sehen Sie das 'Wie willst du nach Treibern suchen?'Message Box wurde angezeigt.
11. Also klicken Sie auf “Suchen Sie automatisch nach TreibernUm darauf zuzugreifen.
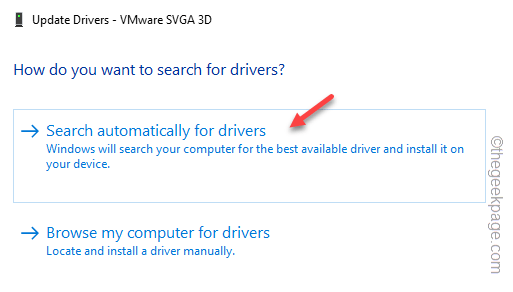
Auf diese Weise sucht Windows nach dem neuesten Treiberpaket für den Anzeigeadapter. Sie müssen warten, bis Windows den Treiber auf Ihrem Computer installiert.
Neu starten Ihr Computer, wenn der Adapter -Treiber installiert ist. Test, wenn dies funktioniert.
NOTIZ -
Manchmal sehen Sie, dass diese Nachricht erschienen ist.
Die besten Treiber für Ihren Devie sind bereits installiert
1. In diesem Fall klicken Sie auf “Suche nach aktualisierten Treibern unter Windows Update“.
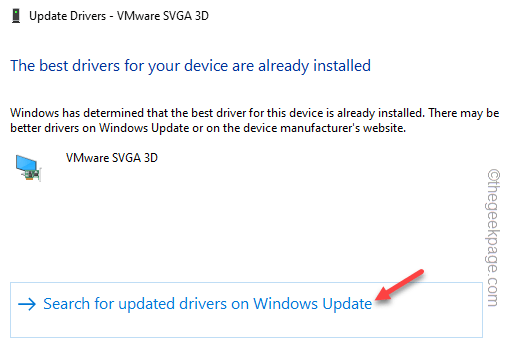
Schauen Sie sich Windows -Update an, ob bereits ein Anzeige -Update heruntergeladen wird oder nicht.
2. Wenn Sie es dort nicht finden können, tippen Sie auf die “Erweiterte Optionen“.
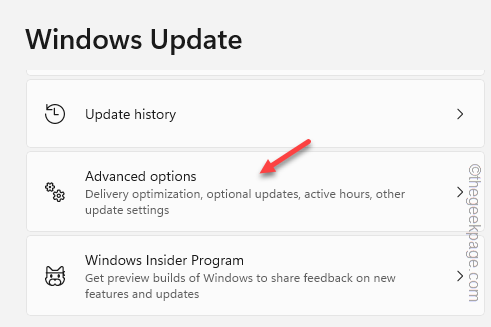
3. Klicken Sie im rechten Bereich auf “auf“Optionale Updates”Option, um darauf zuzugreifen.
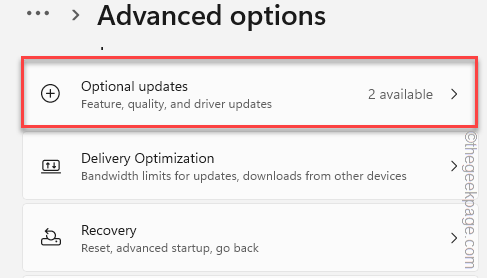
Wenn Sie hier die Option "Optionale Updates" erweitern, um die Liste der Grafiktreiber zu finden.
4. Aktivieren Sie diese Kästchen und klicken Sie auf “Herunterladen & installieren”Um diese Updates zu installieren.
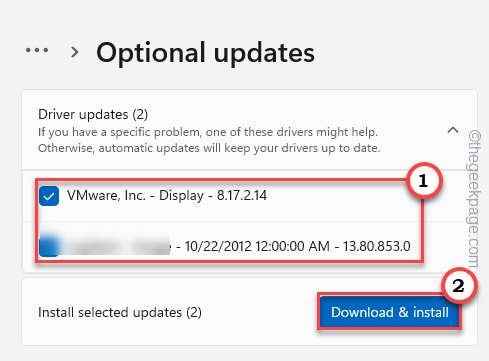
Dedizierte Grafikkartenbenutzer -
Wenn Sie eine dedizierte Grafikkarte (wie GeForce oder AMD) verwenden, befolgen Sie diese Schritte.
Nvidia -Karte
1. Starte den Geforce -Erfahrung App in Ihrem System.
2. Besuchen Sie jetzt die “Treiber" Bereich. Warten Sie bis Geforce Experience, um den neuesten verfügbaren Fahrer zu identifizieren.
3. Sobald dies der Fall ist, klicken Sie auf “Herunterladen”So laden Sie die neueste Version des Treibers herunter.
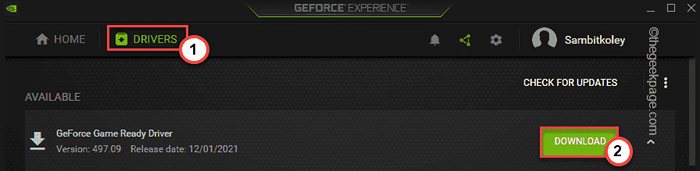
Warten Sie, bis der Fahrer richtig heruntergeladen wird. Normalerweise beträgt diese Fahrergröße über 600 MB. Lassen Sie den Download beenden.
4. Sobald dies erledigt ist, klicken Sie auf die “BENUTZERDEFINIERTE INSTALLATION" Möglichkeit.
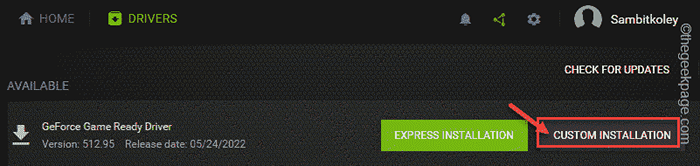
5. Sie können das ankreuzen "Führen Sie eine saubere Installation durchKontrollkästchen im Installationsprogramm.
6. Dann tippen Sie “INSTALLIERENAuf demselben Bildschirm, um mit dem endgültigen Installationsprozess fortzufahren.
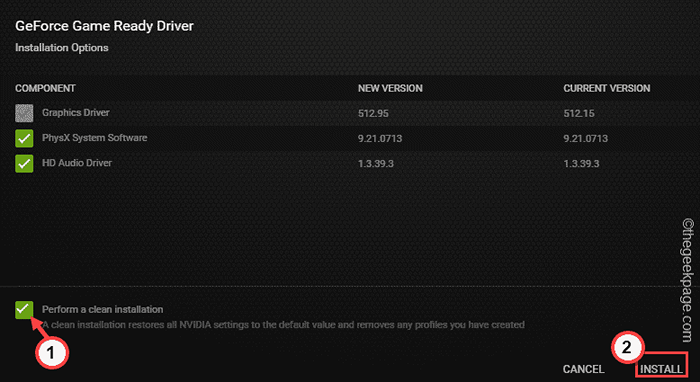
Seien Sie einfach geduldig, da Windows den Grafikkartentreiber auf Ihrem Gerät installiert.
Überprüfen Sie anschließend, ob der Laufzeitprozess des Desktop -Fensters und des Client -Server -Laufzeit die GPU -Ressourcen auffressen oder nicht.
Fix 9 - Deinstallieren und installieren Sie den Grafik -Treiber erneut
Wenn alles andere fehlschlägt, können Sie den aktuellen Anzeigeadapter deinstallieren und dasselbe neu installieren.
1. Drücken Sie zunächst die Windows -Schlüssel+x Schlüssel zusammen.
2. Dann tippen Sie “Gerätemanager”Zu dem Geräte -Manager zugreifen.
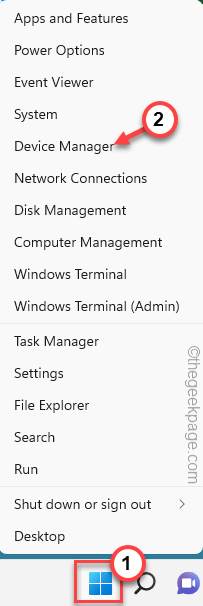
3. Wenn sich die Geräte -Manager -Seite öffnet, klicken Sie einmal auf die “Anzeigeadapter“.
4. Tippen Sie dann rechts das Gerät und tippen Sie auf “Gerät deinstallieren“.
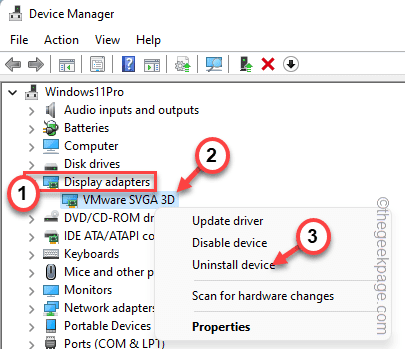
5. Im kleinen Deinstallieren -Gerätebereich, überprüfen Die "Versuchen Sie, den Treiber für dieses Gerät zu entfernen" Kasten.
6. Dann tippen Sie “Deinstallieren”Den Fahrer deinstallieren.
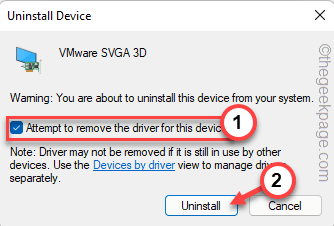
Schließen Sie danach den Geräte -Manager. Dann, Neustart Ihr Computer und Windows installieren ihn automatisch.
Test, wenn dies funktioniert.
- « So beheben Sie Windows -Funktionen Fehlercode 0x80070308
- So beheben Sie Apps, die nicht im App Store im iPhone heruntergeladen werden »

