Hostprozess zum Festlegen der Synchronisation (SettingSsynchost.exe) eine hohe CPU -Verwendung verursacht
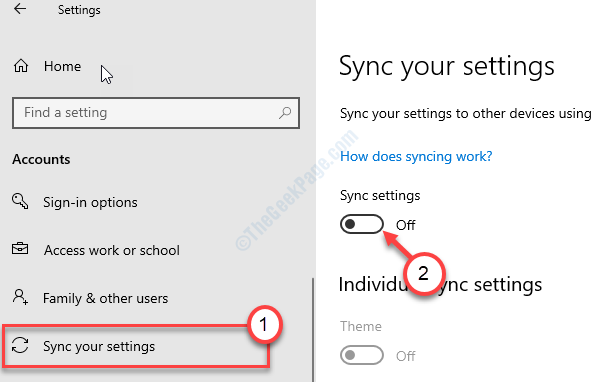
- 2319
- 421
- Miriam Bauschke
SettingsSynchhost.EXE -Prozess läuft im Hintergrund, der sicherstellt, dass zwischen dem Host -Gerät (Ihrem Gerät) und Client -Geräten (Ihre anderen Geräte) eine kontinuierliche Synchronisation vorhanden sind. Wenn Sie Einstellungssynchost sehen.exe isst zu viel von der CPU -Kraft auf, es gibt nichts, worüber man sich Sorgen machen muss. Dieses Problem kann aufgrund von beschädigten Windows -Updates ausgelöst werden, die Ihr Gerät kürzlich erhalten hat.
Inhaltsverzeichnis
- Fix 1 - Synchronisierungseinstellungen deaktivieren
- Fix 2 - Führen Sie einen PowerShell -Code aus
- Fix 3 - Ändern Sie die Erlaubnis
- Fix 4 - Überprüfen Sie die Windows -Updates
Fix 1 - Synchronisierungseinstellungen deaktivieren
Das Deaktivieren der Synchronisierungseinstellungen sollte das Problem auf Ihrem Computer beheben.
1. Drücken Sie zunächst Windows -Schlüssel+i.
2. Dann müssen Sie auf die “klicken“Konten”Einstellungen, um darauf zuzugreifen.
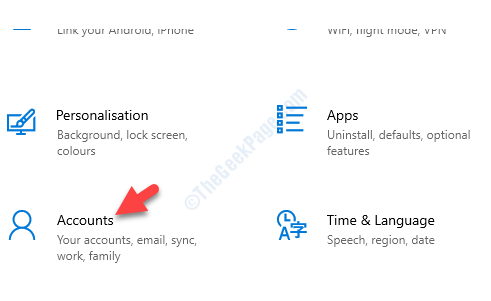
3. Klicken Sie auf der linken Seite auf die “Synchronisieren Sie Ihre Einstellungen“.
4. Danach müssen Sie die 'umschalten'Einstellungen synchronisieren' Zu "Aus“.
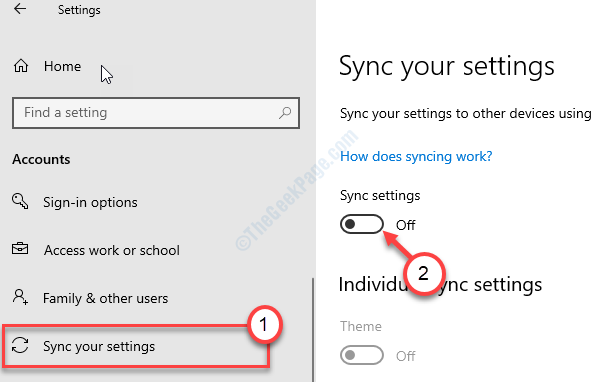
Schließen Sie das Einstellungsfenster.
Sie können Neustart Ihr Gerät. Nach dem Neustart des Geräts das 'SettingSynchhost.Exe 'Prozess wird keine riesige CPU -Leistung aus sichdet.
Fix 2 - Führen Sie einen PowerShell -Code aus
Ausführen eines PowerShell -Codes automatisch, um den angegebenen Service alle 5 Minuten zu stoppen, sollte das Problem beheben.
1. Drücken Sie Windows -Schlüssel+x.
2. Klicken Sie danach auf die “PowerShell (admin)”Zugreifen auf die Power Shell.
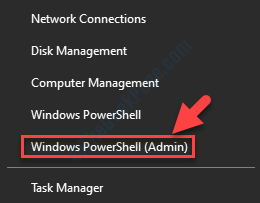
3. Wenn der PowerShell mit administrativen Rechten beginnt, geben Sie diesen Code dort ein und klicken Sie auf Eingeben.
Register -plateduledjob -name "Killing -SettingSynchost" -Runnow -runevery "00:05:00" -Redential (Get -Credential) -Scheduledjoboption (new -plan -plantejoboption -startifonbattery -continueifGingOnbattery) -ScriptBoption Get -Process | ?$ _.Name -eq "SetingSynchost" -und $ _.StartTime -LT ([System).Datetime] :: jetzt).Addminutes (-5) | Stop -Process -force

Sobald du geschlagen hast Eingeben, Sie werden sehen, dass ein Panel geöffnet ist, in dem Sie nach Ihren Anmeldeinformationen gefragt wurden.
4. Geben Sie Ihren Benutzernamen ein. Setzen Sie das Kontokennwort ein.
5. Um den Job in Ihrem Gerät zu registrieren, klicken Sie auf “OK“.
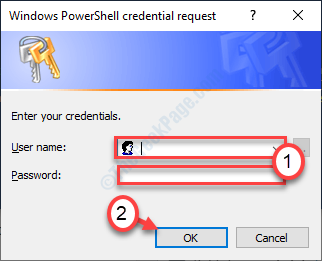
Dadurch wird die Einstellungen getötet.Exe -Prozess auf Ihrem Computer.
NOTIZ-
Stoppen der Einstellungen.Der Exe -Prozess wird die Synchronisierung zwischen Ihren Geräten pausieren. Um diesen Code zu deaktivieren, müssen Sie diese Schritte ausführen-
A. Nehmen Sie das PowerShell -Terminal wieder auf.
B. Kopieren Sie dann diesen Code und klicken Sie auf Eingeben den Job zu registrieren.
Get-plan-planedjob | ? Name -eq "Kill SettingSynchost" | Unregister-planischjob

Schließen Sie das Terminal und starten Sie Ihren Computer neu.
Fix 3 - Ändern Sie die Erlaubnis
Manchmal kann dieses Problem auftreten
1. Drücken Sie Windows -Schlüssel+r.
2. Danach eingeben “reflikt“. Klicke auf "OK“.
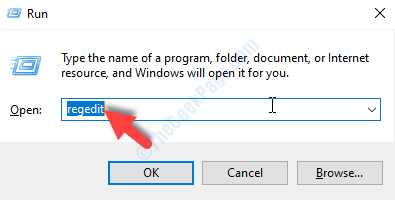
3. Wenn der Registrierungseditor auf Ihrem Bildschirm angezeigt wird, gehen Sie zu diesem Header-
Computer \ hkey_current_user \ Software \ Microsoft \ InputPersonalization \
4. Danach klicken Sie mit der rechten Maustaste auf die “Inputpersonalisierung“.
5. Klicken Sie dann auf die “Berechtigungen“.
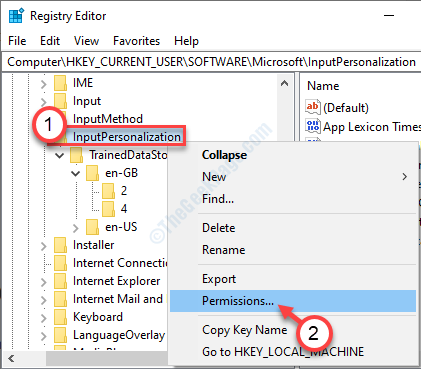
6. Wählen Sie in der Registerkarte "Berechtigungen den ersten Begriff in" Gruppe oder Benutzernamen "aus:.
7. Danach überprüfen Sie die “Erlauben"Box neben der Option"Volle Kontrolle''.
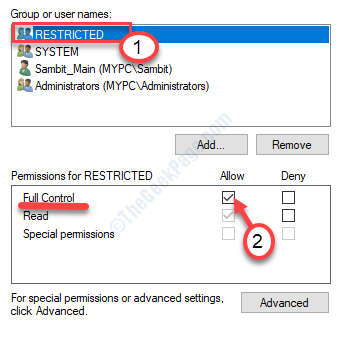
8. Wählen Sie auf die gleiche Weise jede Benutzergruppe in dieser Liste eins nach eins aus und überprüfen Sie das Feld "Zulassen", um ihnen die vollständige Kontrolle zu geben.
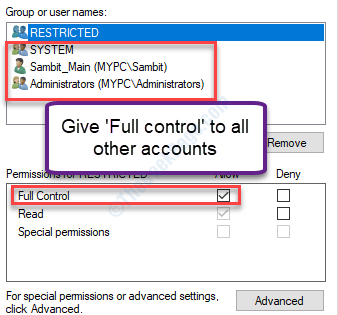
9. Vergessen Sie nicht, auf zu klicken “Anwenden" Und "OK“.
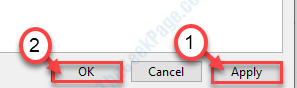
Schließen Sie das Fenster des Registrierungseditors.
Neu starten Ihr Gerät und überprüfen Sie, ob dies funktioniert.
Fix 4 - Überprüfen Sie die Windows -Updates
Überprüfen Sie, ob Windows -Update ausstehend ist oder nicht.
1. Jetzt drücken Windows -Schlüssel+i um die zu öffnen Einstellungen Fenster.
2. Im Einstellungen Fenster, klicken Sie auf “Update & Sicherheit“.
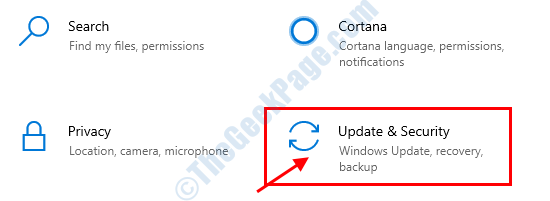
3. Klicken Sie danach auf die “Windows Update“.
4. Dann klicken Sie auf “Auf Updates prüfen“.
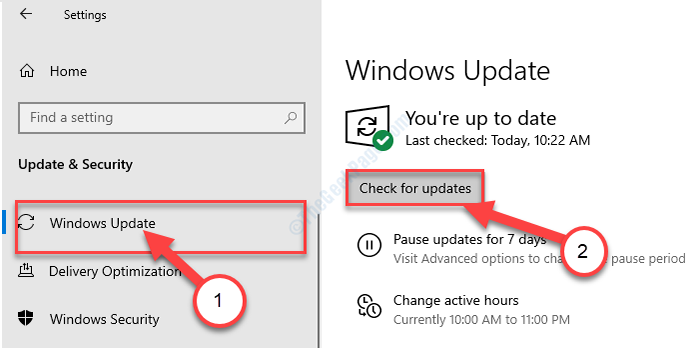
Windows wird nun das Update auf Ihrem Computer herunterladen und installieren.
- « L2TP / IPSec VPN wird in Windows 10 -Fix nicht hergestellt
- Proxy -Server, der in Windows 11/10 nicht ausgeschaltet wird »

