Wie ein Inhaltsverzeichnis von Google Docs funktioniert
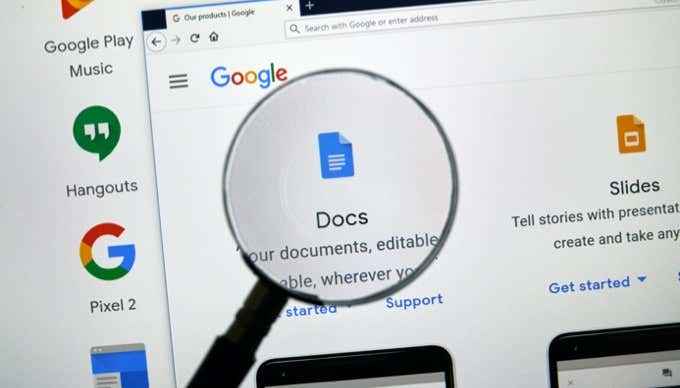
- 4234
- 195
- Tamina Liebach
Unabhängig davon.
Wenn Sie eine Inhaltsverzeichnis in Google -Dokumente einfügen, aktualisiert es automatisch, je nachdem, wie Sie Ihr Dokument formatieren und strukturieren. Wenn Sie das Dokument ändern, wird das Inhaltsverzeichnis jedes Mal aktualisiert, wenn Sie ein Update aktualisieren.
Inhaltsverzeichnis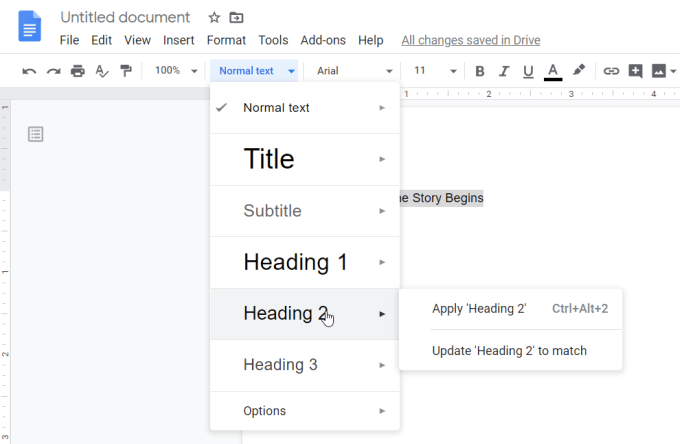
Es gibt zwei Ansätze, die Sie verfolgen können, um Ihr Inhaltsverzeichnis zu erstellen. Sie können zuerst Ihr gesamtes Dokument schreiben und jeden Header und jeden Unterhader erstellen, während Sie gehen. Oder Sie können Ihr Dokument nur mit den Headern und Untervorführern aufstellen und im Wesentlichen eine gesamte Gliederung erstellen, bevor Sie mit dem Schreiben beginnen.
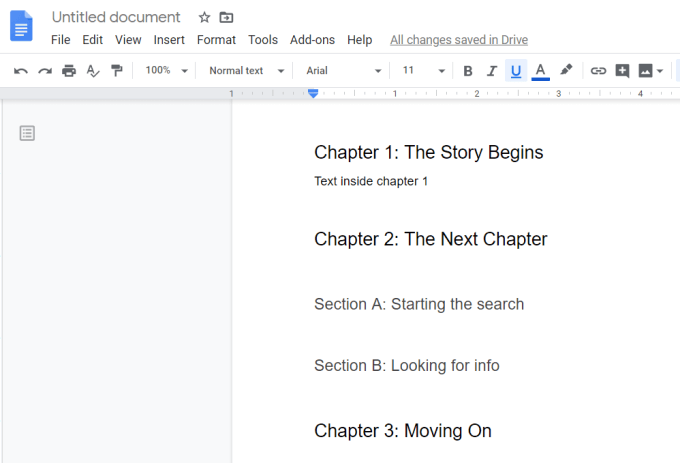
Wenn Sie fertig sind, ist es einfach, das Inhaltsverzeichnis in Ihr Dokument einzuführen, wenn Sie fertig sind. Platzieren Sie einfach den Cursor, wo Sie das Inhaltsverzeichnis von Google Docs wünschen möchten. Als nächstes wählen Sie Einfügung im Menü und wählen Sie Inhaltsverzeichnis.
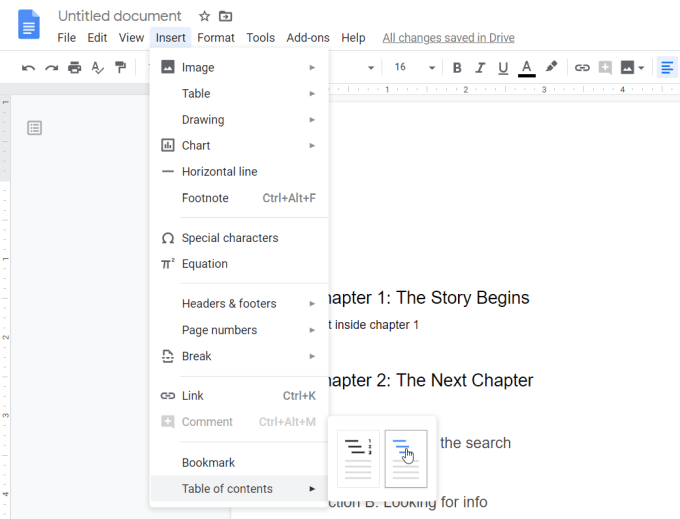
Im Untermenü, das auftaucht, werden Sie zwei Möglichkeiten sehen.
- Mit Seitenzahlen: Dadurch wird jede Zeile Ihres TOC mit der Seitenzahl angezeigt, in der sich jeder Header und jeder Subheader befinden.
- Mit blauen Links: Dadurch wird jede Zeile Ihres TOC als Link angezeigt, die beim Klicken zum Abschnitt des Dokuments navigieren, in dem sich dieser Kopfzeile befindet.
Wie wählen Sie? Wenn Sie vorhaben, Ihr Dokument in gedruckter Form zu liefern, sollten Sie sich für die Option "Seitenzahlen" entscheiden. Wenn Sie es senden oder elektronisch teilen, ist die Option Blue Links der richtige Weg, um zu gehen.
Sobald Sie eine Option ausgewählt haben, wird das Inhaltsverzeichnis von Google Docs im Dokument selbst angezeigt.
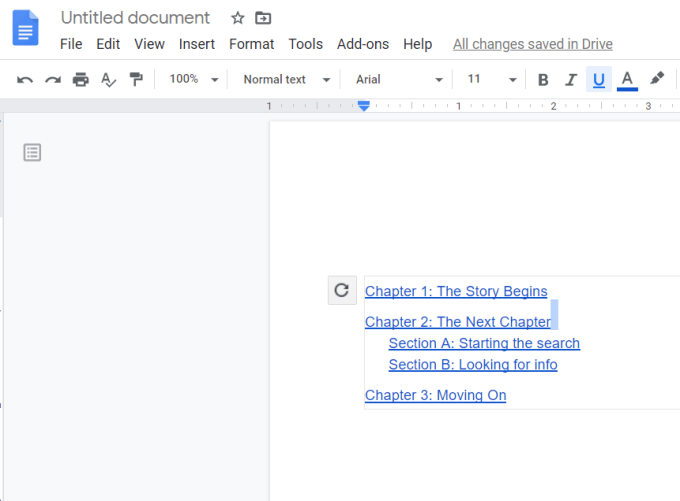
Inhalts -Aktualisierung von Google Docs
Wie Sie sehen können, formatiert sich das Inhaltsverzeichnis, wie Sie Ihr Dokument strukturiert haben.
Top -Level -Header (egal ob Sie mit H1 oder H2 beginnen) sind mit dem linken Rand bündig. Die Header der nächsten Level werden eingerichtet und so weiter.
Eine Sache, die Sie möglicherweise bemerken, wenn Sie mit dem Schreiben Ihres Dokuments beginnen, ist, dass das Inhaltsverzeichnis, wenn Sie vorhandene Header vorhanden oder neue hinzufügen, nicht automatisch aktualisiert wird.
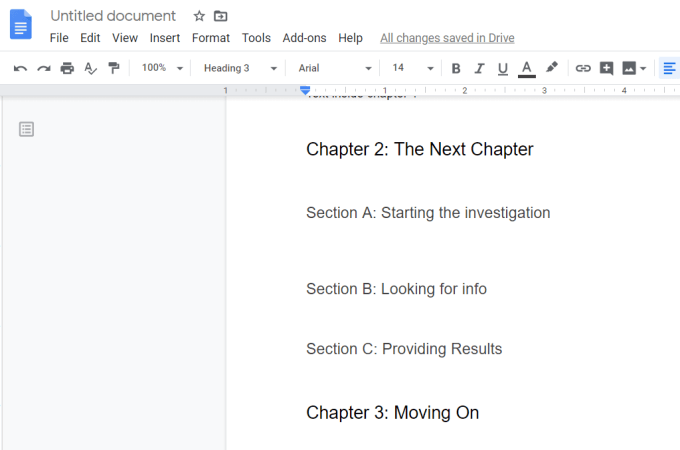
Um Ihr Inhaltsverzeichnis zu aktualisieren, müssen Sie wieder in den Abschnitt, in dem Sie eingefügt wurden. In der oberen linken Ecke des TOC wird ein kreisförmiger Pfeil (Aktualisierungstaste) angezeigt.
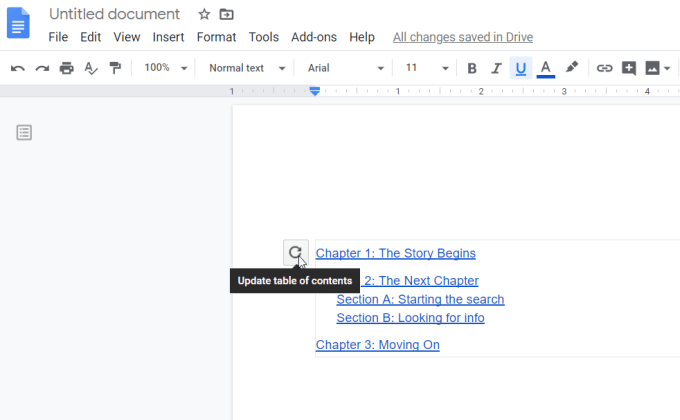
Wenn Sie dieses Aktualisierungssymbol auswählen, wird das Inhaltsverzeichnis -Update angezeigt, um alle Änderungen, die Sie vor dem Dokument vorgenommen haben.
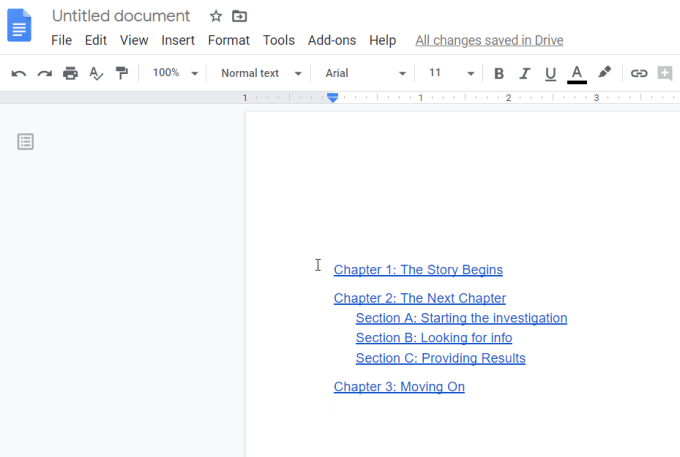
Eine Alternative zur Verwendung des Aktualisierungssymbols klickt mit der rechten Maustaste auf das Inhaltsverzeichnis und die Auswahl Inhaltsverzeichnis aktualisieren Aus dem Popup-Menü.
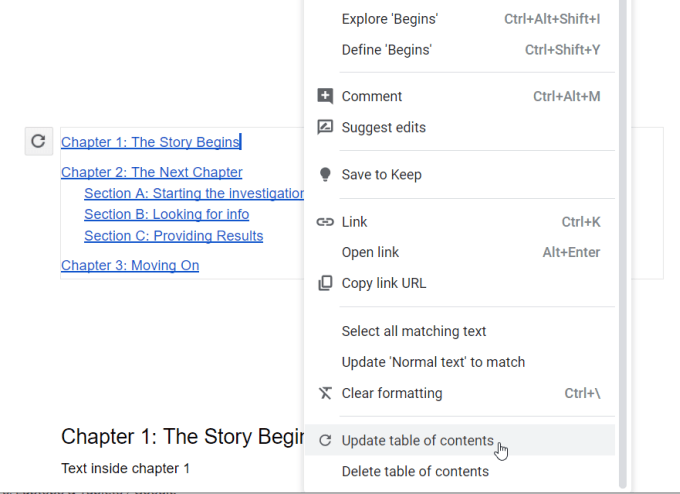
Bei jeder Methode stimmt Ihr TOC mit der aktuellen Struktur Ihres Arbeitsdokuments überein.
Alternativ können Sie die Dokument -Gliederung (die genauso aussieht wie Ihr Inhaltsverzeichnis von Google Docs) in der linken Seitenleiste. Wählen Sie dazu einfach die aus Dokumentenrinde anzeigen Symbol in der oberen linken Ecke des Dokuments.
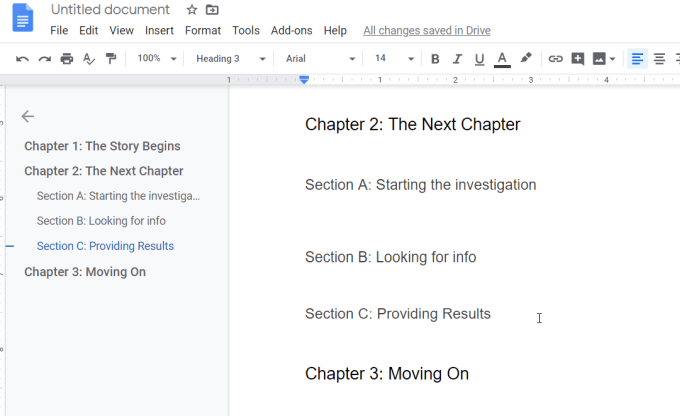
Dadurch werden die Dokumentenrisse links angezeigt, auch wenn Sie durch Ihr Dokument scrollen. Sie können einen beliebigen Abschnitt (Header) in diesem Umriss auswählen, um zu diesem Abschnitt des Dokuments zu springen.
Formatieren von Google Docs -Inhaltsverzeichnis
Während die Google DOCS TOC über das Standardtextformat Ihres Dokuments eingefügt wird, können Sie es aktualisieren, wenn Sie möchten.
Heben Sie einfach das gesamte Inhaltsverzeichnis hervor und wählen Sie dann aus Format Wählen Sie im Menü aus Text, und auswählen Größe.
Im Untermenü können Sie beide auswählen Schriftgröße vergrößern oder Schriftgröße verringern.
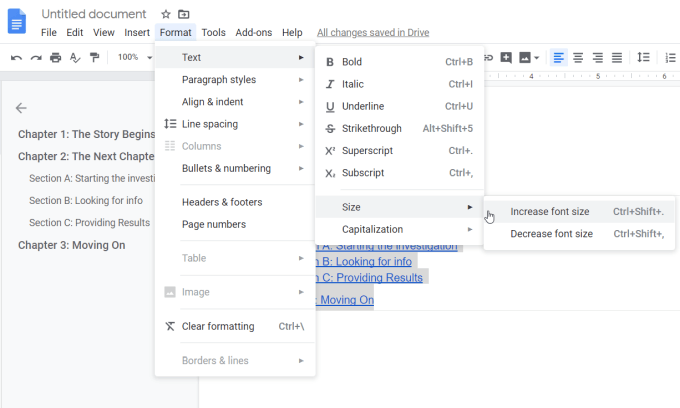
Dadurch wird der gesamte TOC auf die neue Formatierungseinstellung aktualisiert, die Sie ausgewählt haben.
Das Such- und Navigieren Sie Add-On
Eine andere Möglichkeit, in Ihrem Dokument mit Header (aber auch Lesezeichen, Phrasen und mehr) zu navigieren.
Sobald Sie das Addon installiert haben, wählen Sie Add-Ons Wählen Sie im Menü aus Suche & navigieren, und auswählen Start.
Dadurch startet ein Panel rechts, mit dem Sie mit denselben Headern, die sich in Ihrem Inhaltsverzeichnis befinden, durch Ihr Dokument navigieren können.
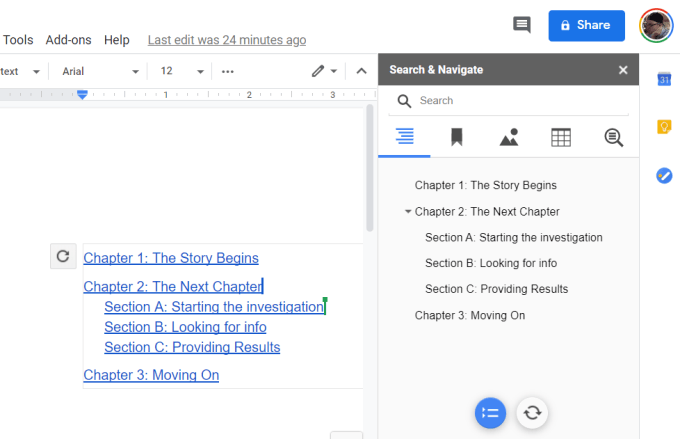
Der Grund, warum dies etwas nützlicher ist als das reguläre TOC -Navigationspanel, ist, dass andere Suchfunktionen verfügbar sind.
- Lesezeichen: Finden Sie alle Lesezeichen, die Sie im gesamten Dokument erstellt haben.
- Bilder: Durchsuchen Sie alle Bilder, die Sie im Dokument aufgenommen haben.
- Tische: Scrollen Sie durch alle von Ihnen hinzugefügten Tabellen, die Sie hinzugefügt haben.
- Suchen: Durchsuchen Sie Ihr gesamtes Dokument mit den Suchbegriffen oder Phrasen.
In Einstellungen, Sie können das Add-On zum automatischen Start aktivieren, wenn das Dokument geöffnet wird. Sie können das auch aktivieren Fallempfindliche Suche Besonderheit.
Verwenden eines Inhaltsverzeichnisses
Nicht alle Dokumente, die Sie schreiben, benötigen ein Inhaltsverzeichnis. Wenn Sie jedoch häufig akademische Papiere oder ähnliche Dokumente schreiben und ein Inhaltsverzeichnis verwenden, können Google -Dokumente den Bedarf ausfüllen. Es ist auch einfach und schnell in jedem von Ihnen erstellten Dokument verwendet.
- « So reparieren Sie einen schwarzen Desktop -Bildschirm unter Windows 10
- Welches Motherboard habe ich?? So überprüfen Sie Ihre Hardware »

