Wie aktivieren / deaktivieren Sie Benachrichtigungen in Windows 10??
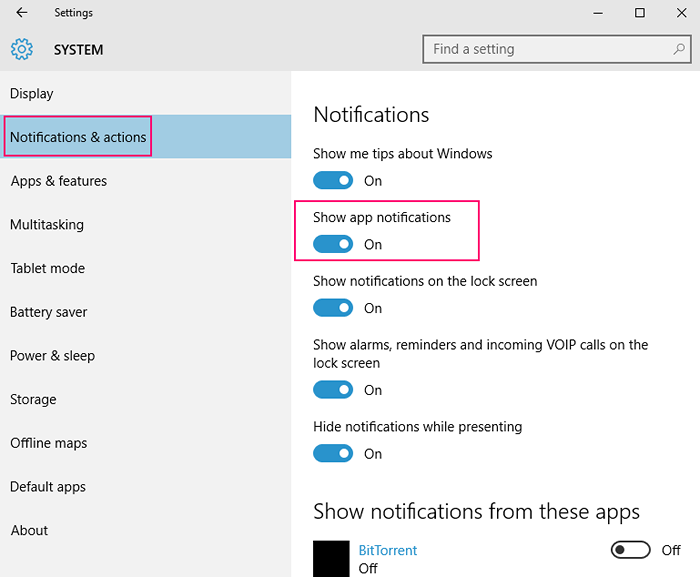
- 1536
- 473
- Miriam Bauschke
Der neue Windows 10 von Microsoft ist eine neue und verbesserte Einstellung des langjährigen Betriebssystems der Designer, das laut ersten Verbraucherberichten ein ganzes Paket entspricht.
Microsoft führte mit seinem Windows 10 kleine und subtile, aber zahlreiche Änderungen am Betriebssystem ein.
Eine dieser neuen und subtilen Änderungen war die Fähigkeit von Anwendungen, Benutzernbenachrichtigungen zu senden, die im Startmenü, im Aktionszentrum oder sogar mit einem Banner direkt über der Taskleiste in der unteren rechten Ecke sichtbar sein könnten.
Warum sollte ich Benachrichtigungen unter Windows brauchen?
Mit früheren Versionen von Windows sind viele Benutzer es gewohnt, ein sauberes und intrusionsfreies Erscheinungsbild ihrer Fenster zu halten. Wenn Sie beispielsweise eine bestimmte Aktivität über eine Anwendung auf Ihrem Windows 10 verfolgen, erhalten Sie, wenn die Anwendung Benachrichtigungen senden kann.
Sie müssen den Browser nicht immer wieder öffnen, um Ihre E -Mails zu überprüfen. Wenn Sie Ihre E -Mail konfigurieren lassen, erhalten Sie eine Benachrichtigung, sobald Sie eine neue E -Mail erhalten, vorausgesetzt, Sie sind mit einem Netzwerk verbunden.
Daher kann es nützlich und sehr praktisch sein, Benachrichtigungen mit Ihrem neuen Windows 10 zu haben.
Auf der anderen Seite werden Sie wahrscheinlich gestört und finden eine oder zwei Anwendungen, die mit den Benachrichtigungen aufdringlich sind, oder Sie möchten möglicherweise nur die Benachrichtigungen von allen zusammenstellen, Windows 10 können Sie dies tun.
So machst du das-
Wie deaktivieren/ausblenden Sie Benachrichtigungen in Windows 10?
1- Klicken Sie auf das Startmenü.
2- Wählen Sie Einstellungen aus und öffnen Sie das Einstellungsfenster.
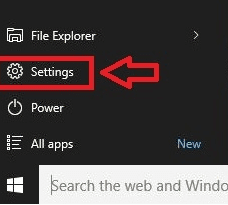
3- Sobald das Fenster geöffnet ist, wählen Sie das System aus.
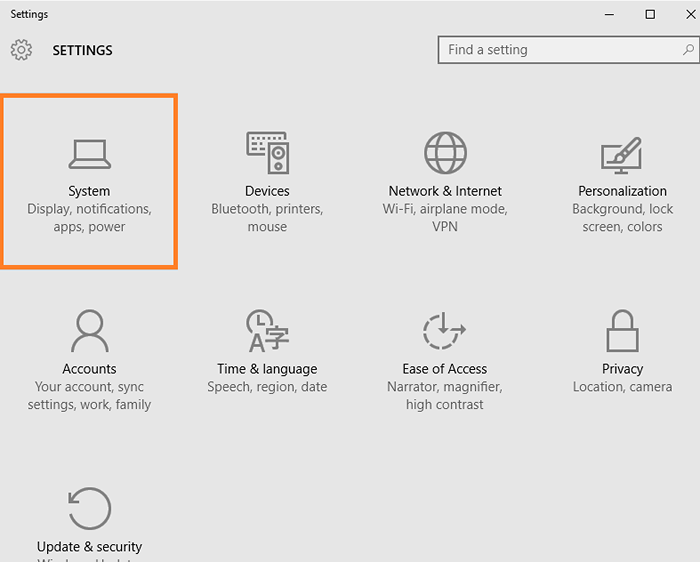
4- Sobald Sie das System im linken Bereich auswählen, finden Sie Benachrichtigungen und Aktionen.
5- Schalten Sie unter den Benachrichtigungen über die Überschrift die Option, mit der die Appbenbenachrichtigungen angegeben sind.
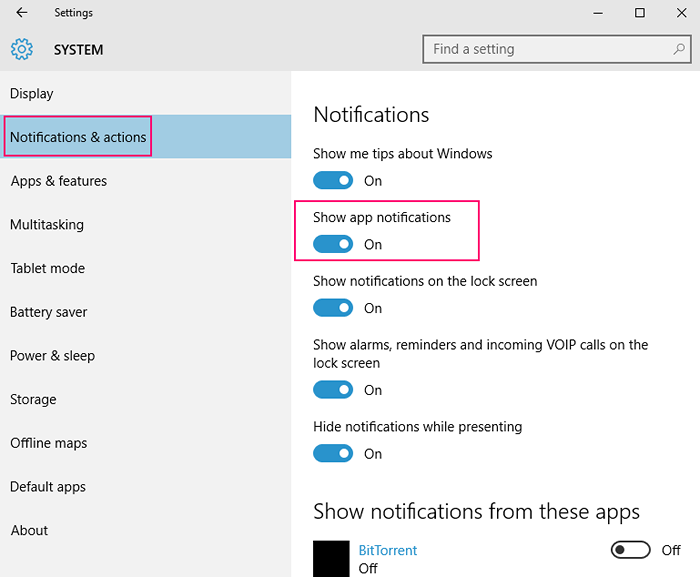
Dies deaktiviert alle Anwendungsbenachrichtigungen für Windows.
Beachten Sie, dass dies anwendbar ist, wenn die Anzeigen -App -Benachrichtigungen aktiviert sind, und dann können Sie wählen, ob Sie Apps basierend auf Ihrem Bedarf individuell deaktivieren können. Wenn jedoch die App -App -Benachrichtigungen ausgeschaltet sind, spielt es keine Rolle, ob Sie diese Einstellungen ausschalten oder auf.
Um Benachrichtigungen für einzelne Anwendungen zu deaktivieren, müssen Sie sie individuell deaktivieren.
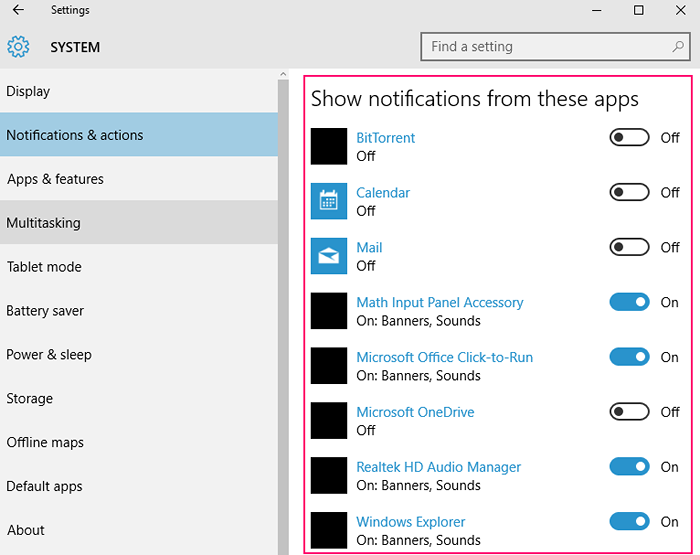
Um das Verfahren einfacher zu erläutern und es einfacher zu gestalten.
Die Option wird in jeder App auch für stumme Benachrichtigungen angegeben, und Sie können sie auch vom Öffnen der App ausschalten.
Zum Beispiel -Mail -App.
1- Öffnen Sie die Mail-App.
2- Wählen Sie in der unteren linken Ecke Einstellungen aus.
3- Wählen Sie im Menü "jetzt sichtbare Einstellungen" Optionen aus.
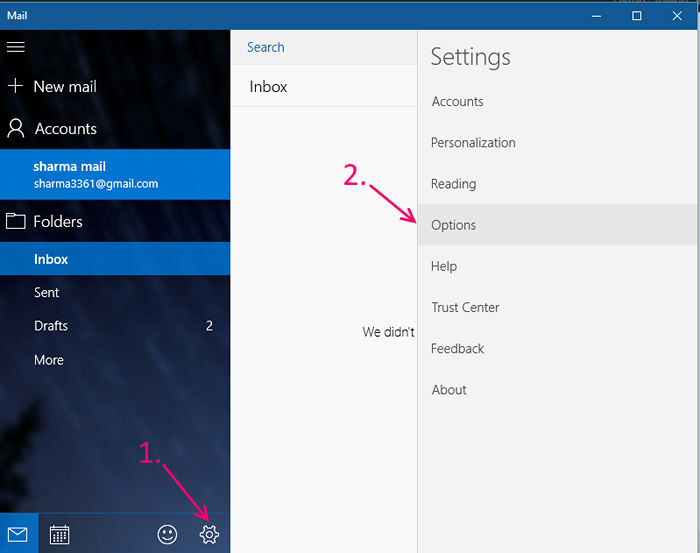
4- SCROPEN.
5- Wechseln Sie die Option mit der Aufschrift -how in Action Center, um Benachrichtigungen für diese bestimmte App auszuschalten.
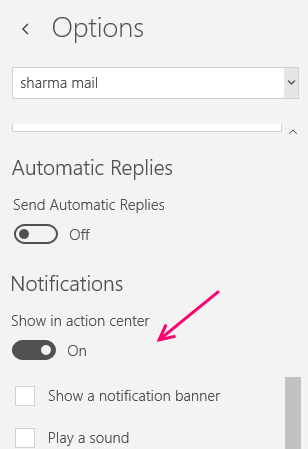
Sie haben jetzt Benachrichtigungen für die E -Mail -Bewerbung deaktiviert.
HINWEIS: Unterhalb der Umschaltung -how in Action Center sind Optionen zum Deaktivieren von Ton- und Benachrichtigungsbannern. Wenn Sie sich über einen bestimmten Aspekt der Benachrichtigung verärgern, können Sie dies auch deaktivieren, um dies zu deaktivieren.
- « So verwenden Sie Windows 10 Store mit einem anderen Konto?
- So starten Sie die Eingabeaufforderung beim BOOT in Windows 10 »

