Wie scannen Sie ein Dokument auf Ihren Windows -Computer?

- 4757
- 380
- Aileen Dylus
Wir verwenden wahrscheinlich mehr Papier als je zuvor, obwohl es einfacher, schneller und billiger ist, mit digitalen Dokumenten umzugehen. Scannen Sie diese Papierrelikte in Ihren Windows -Computer und recyceln Sie das Papier.
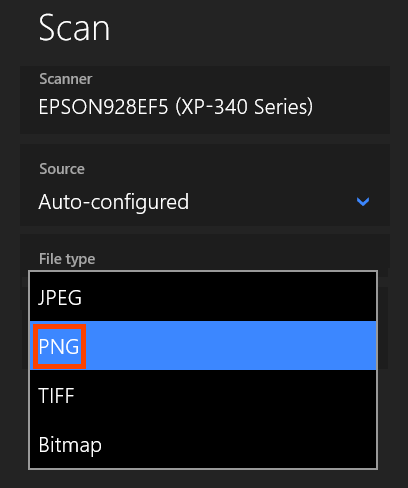
- Wählen Zeig mehr unter dem Dateityp Dropdown-Liste.
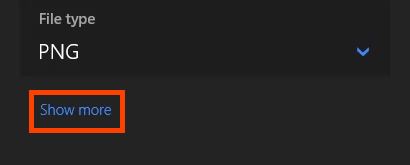
Sie können festlegen, wo die resultierende Datei durch Auswahl gespeichert wird Scans. Wenn Sie es bei lassen Scans, Es geht wahrscheinlich zu deinem Bilder > Scans Ordner. Es erstellt den Scans -Ordner, wenn man es nicht gibt.
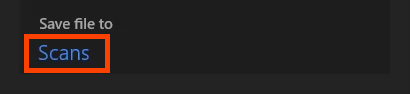
- Wähle aus Scan Taste, um das Scannen zu starten.
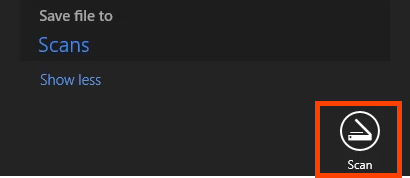
- Es gibt ein Scan -Fortschrittsfenster. Abhängig von der Größe des gescannten Gegenstandes kann dies einige Sekunden bis einige Minuten dauern.

- Wenn der Scan fertig ist, werden Sie den Dateinamen angezeigt, wie im gelben Rechteck gezeigt. Um die gescannte Datei sofort anzuzeigen, wählen Sie die aus Sicht Taste. Es wird im Standard -Image -Betrachter für den Dateityp geöffnet. Ansonsten wählen Sie Schließen.

Scannen Sie mit Windows Fax zu Windows und scannen Sie
Ja, Windows Fax und Scan sind noch verfügbar. Obwohl es sich um eine ältere Software handelt, ermöglicht es mehr Kontrolle über den Scan.
- Um einen neuen Scan zu starten, legen Sie das Dokument mit dem Gesicht nach unten auf den Flachbett oder den Gesichtsintenhaus im Dokumentfutterer. Wählen Neuer Scan den Prozess beginnen.

- Im Neuer Scan Fenster gibt es mehrere Scanoptionen. Sie können zu einem anderen Scanner wechseln, Scan -Profile erstellen und zwischen Flatschen- und Dokumentfeeder als Quelle wählen. Sie können das Farbformat auch als Farbe, Schwarz und Weiß oder Graustufen einstellen. Wählen Sie dann den Dateityp, den DPI und passen Sie die Helligkeit und den Kontrast an. Wähle aus Vorschau Taste, um zu sehen, wie der Scan aussieht, und dann die Einstellungen nach Bedarf ändern.
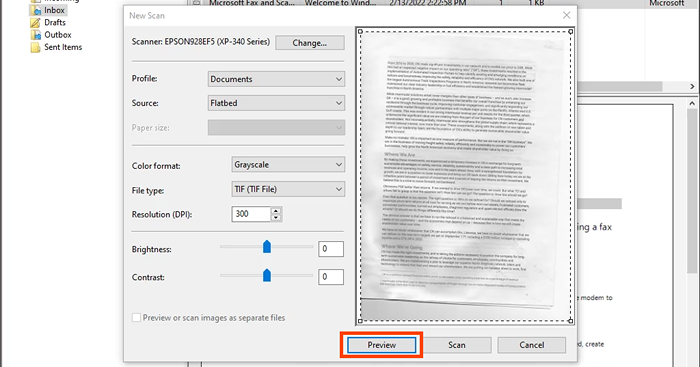
- Wenn Sie fertig sind, klicken Sie auf Scan. Abhängig von den Einstellungen kann der Scan etwas Zeit dauern.

- Das gescannte Dokument wird im großen Vorschauderbereich angezeigt. Markieren Sie den Scan, der gespeichert wird, indem Sie darauf klicken, und wählen Sie dann aus Speichern als.
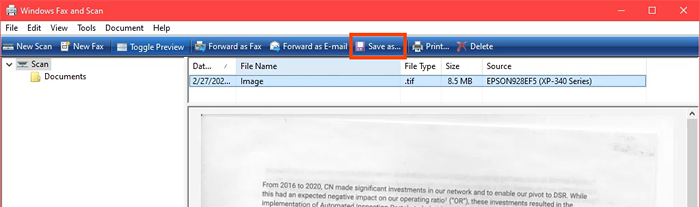
- Navigieren Sie zu dem Ort, an dem Sie den Scan in Windows speichern möchten. Mit diesem Schritt können Sie ein anderes Dateiformat auswählen. Wählen Sie aus TIFF, BMP, GIF oder PNG und wählen Sie dann aus Speichern.
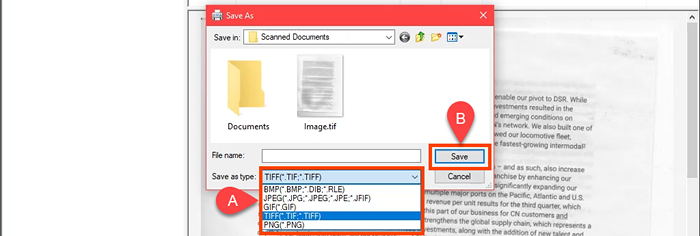
Scannen Sie Dokumente mit einem iPhone in Windows
Sie benötigen keine spezielle App für das Apple iPhone, um Dokumente zu scannen. Es ist in iOS als Teil der Notes -App integriert. Um an Windows zu teilen, benötigen Sie entweder ein Team oder ein OneDrive -Konto und haben diese auf dem iPhone registrieren. Wenn Sie dies nicht tun, können Sie es auch eine E -Mail an sich selbst senden.
- Öffne das Anmerkungen App.
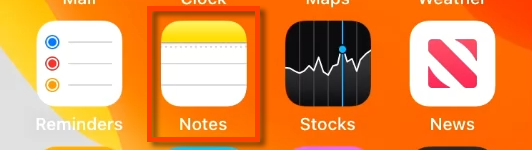
- Wählen Sie das neue Notensymbol aus.
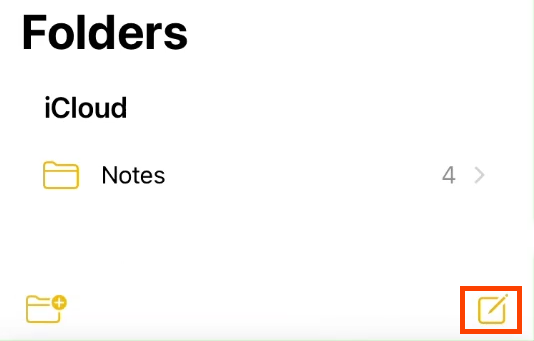
- Wählen Sie das Kamerasymbol und dann Dokumente scannen.
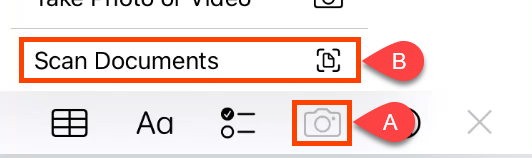
- Zeigen Sie die Kamera auf das Dokument, um das Bild so klar wie möglich zu scannen und zu erhalten. Tippen Sie auf den Kreis, um den Scan zu nehmen.
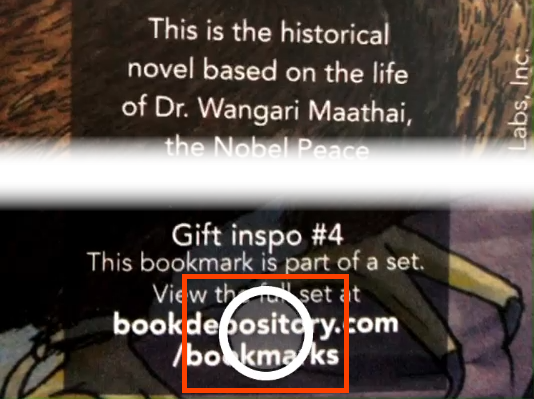
- Es wird ein Rechteck um das gescannte Bild geben. Tippen und halten Sie die Kreise an jeder Ecke, um das Rechteck in das zu scannte Dokument anzupassen. Beim Halten eines Kreises vergrößert es und gibt eine vergrößerte Sicht auf diese Ecke zum Präzisionscannen. Wenn Sie fertig sind, wählen Sie Scan halten fortfahren.
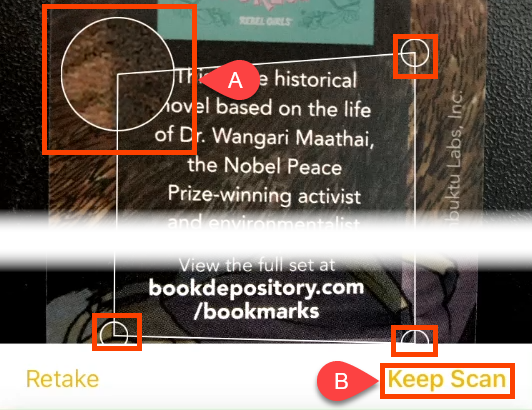
- Ein weiteres Dokument kann gescannt und zu demselben Hinweis hinzugefügt werden, indem die Schritte 4 und 5 befolgt werden. Tippen Sie beim Scannen beim Scannen Speichern.
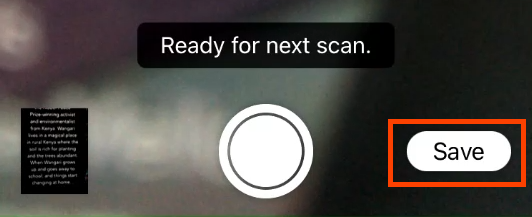
- Es besteht eine weitere Chance, zu bestätigen, dass der Scan gut ist. Wenn es gut ist, tippen Sie auf Erledigt.
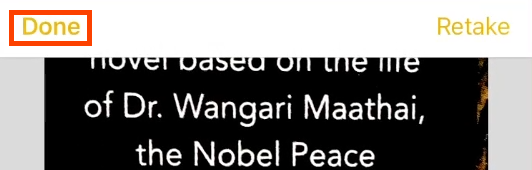
- Wählen Sie das Menü Drei-DOTS.

- Wählen Sie im Menü "Subilt-In" aus Anmerkung teilen.
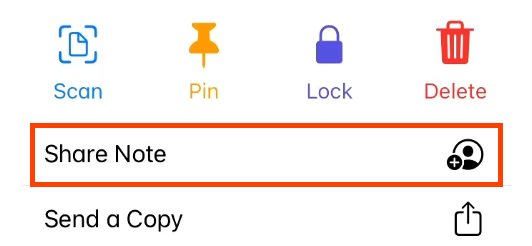
- Wählen Sie entweder aus Eine Fahrt oder Teams So teilen Sie den Scan als PDF -Datei. Öffnen Sie jetzt OneDrive oder Teams auf Ihrem Windows -Gerät und rufen Sie die gescannte Datei ab.
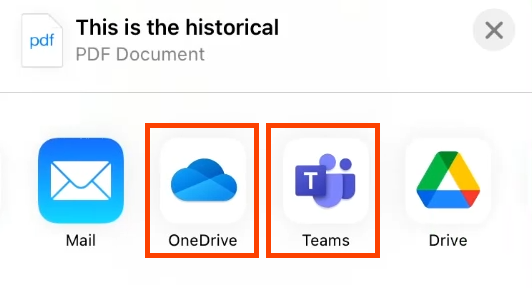
Scannen Sie Dokumente mit Google Drive in Windows
Ältere Android -Versionen können Dokumente direkt aus der Kamera -App scannen. In jüngsten Versionen wurde das Scannen in die Google Drive -App verschoben.
- Öffnen Sie die Google Drive -App und wählen Sie die Plus -Schaltfläche (+) In der Nähe der unteren rechten Ecke.
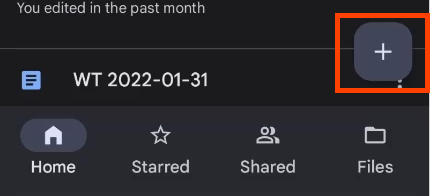
- Wählen Sie im Menü "Subilt-In" aus Scan.
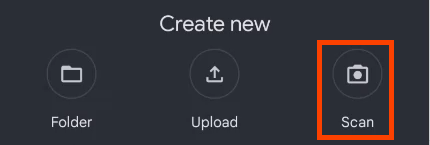
- Positionieren Sie die Telefonkamera, um das Dokument so zu erfassen, wie Sie möchten.
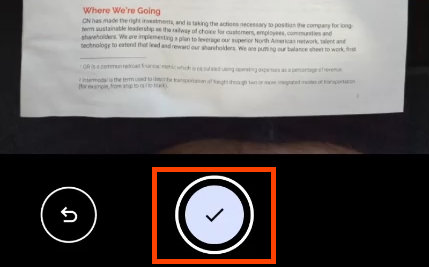
- Es wählt automatisch den PDF -Dokumenttyp aus. Um mehr Seiten zu scannen, wählen Sie das Plus -Symbol unten links aus, die hier mit einem gelben Rechteck um es herum gezeigt werden. Wenn Sie fertig sind, wählen Sie Speichern.
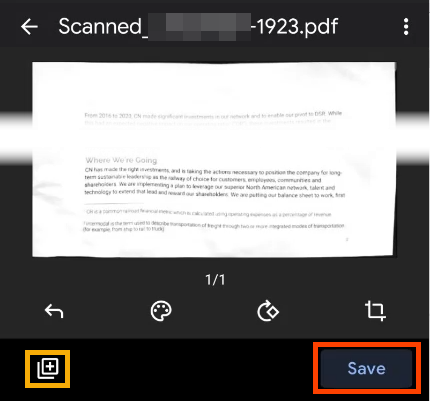
- Im Sparen zum Fahren Der Bildschirm, Sie können den Dokumenttitel, das zu verwenden, und welchen Ordner zum Speichern des Scans ändern können. Es ist standardmäßig Meine Fahrt.
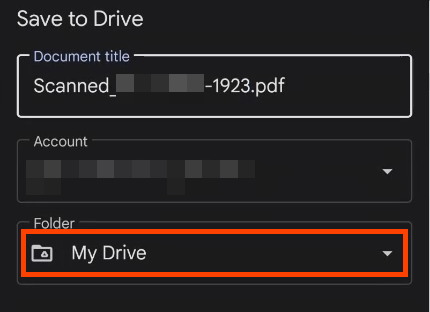
Um in einem anderen Ordner innerhalb des Laufwerks zu speichern, tippen Sie auf Meine Fahrt und navigieren Sie zum gewünschten Ort und tippen Sie auf Wählen. Die App kehrt an die zurück Sparen zum Fahren Bildschirm. Klopfen Speichern.
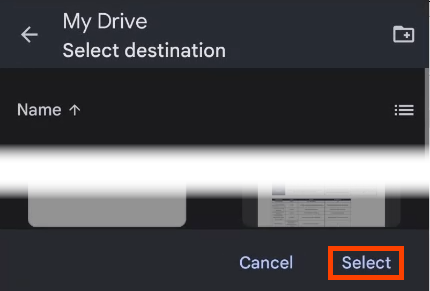
- Wenn Sie die Google Drive -App auf Ihrem Windows -Computer haben, wird sie fast sofort synchronisiert und Sie können die Datei in die Datei erhalten Windows -Datei -Explorer unter dem Google Drive Ordner. Um den Scan an Ihren Windows-Computer zu senden, wählen Sie das Menü Drei-DOTS für das Dokument aus.
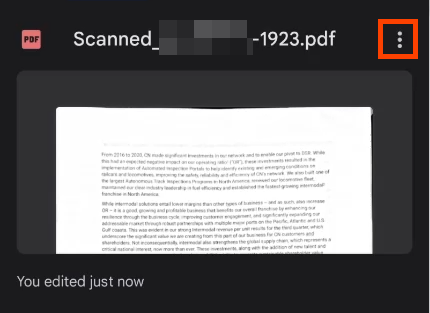
- Wählen Aktie.
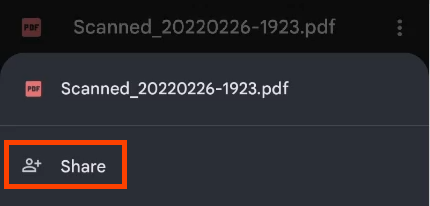
- E -Mail durch Ausblick, oder teilen Sie es an Eine Fahrt oder Eine Note. Dann ist es über eine dieser Apps auf Ihrem Windows -Gerät zugänglich.
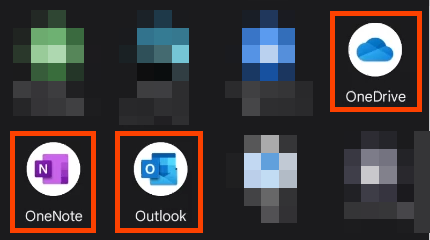
Scannen Sie Dokumente mit der Office -App in Windows
Sie können die Microsoft Office -App als Scan -App auf Android- und iOS -Geräten verwenden. Microsoft hat auch die Linsen -App, die auf die gleiche Weise funktioniert. Wenn Sie eine Microsoft 365 -Lizenz haben, gehen Sie mit der Office -App, da sie viel mehr als nur Scannen bewirken kann.
- Öffnen Sie die Office-App und wählen Sie die Plus-Sign-Schaltfläche aus, um die zu erhalten Schnelle Erfassung Speisekarte.
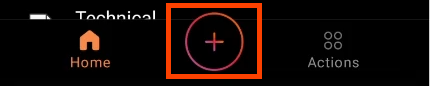
- Wählen Sie im neuen Menü aus Scan.
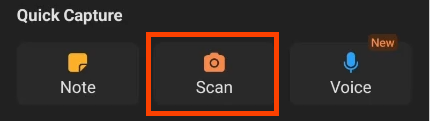
- Positionieren Sie die Kamera über das Dokument. Das Büro erfasst automatisch die Kanten davon. Tippen Sie auf den weißen Kreis, um ihn zu erfassen.
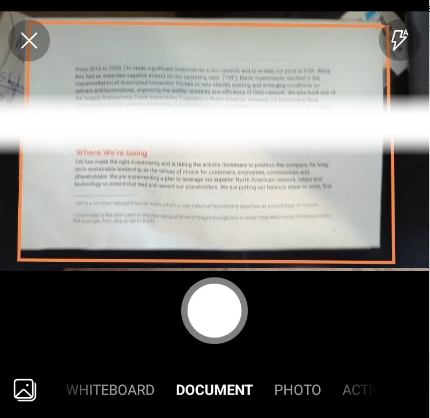
- Stellen Sie bei Bedarf die Grenzen ein, indem Sie Ihren Finger auf einem der Griffe halten und sie herum bewegen. Wählen Bestätigen.
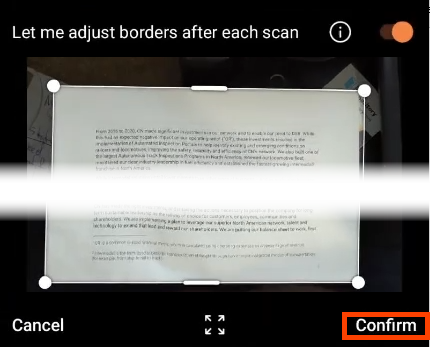
- Wählen Erledigt Um den Scan zu speichern.
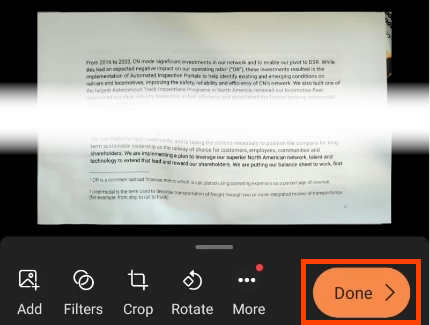
- Optionen Ermöglichen Sie die Auswahl des Dateiformats. Es kann ein Bild, ein PDF oder ein Wortdokument sein. Sie können die ändern Dateigröße, Beachten Sie jedoch, dass sich auch Qualität ändern wird. Um in Windows zu speichern, wählen Sie Ihre aus Eine Fahrt. Es wird mit synchronisieren Eine Fahrt > Unterlagen Ordner auf Ihrem Windows -Computer.
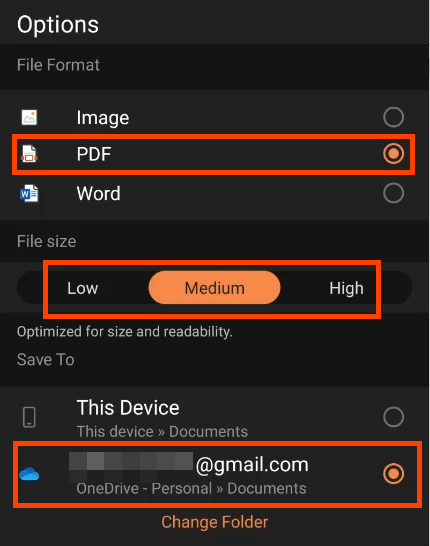
Übertragen Sie gescannte Dokumente mit der Office -App in Windows
Das Office -Scan -Programm verfügt über eine weitere praktische Funktion, wenn Sie ein Dokument scannen und auf einem Computer, der nicht Ihnen liegt, darauf zugreifen möchten. Der Dateien übertragen Aktion kann das tun, und Sie benötigen nicht einmal einen USB -Anschluss oder Kabel.
- Tippen Sie in der Büro -App auf die Aktionen Taste.
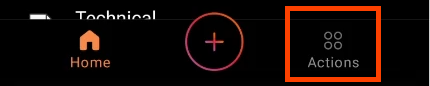
- Scrollen zum nach unten zum Dateien teilen Abschnitt und auswählen Dateien übertragen.
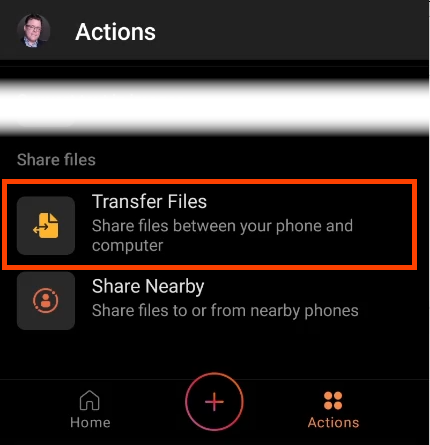
- Gehen Sie in einem Browser am Computer zu überweisen.Büro.com, Melden Sie sich an und wählen Sie dann aus Schicken.
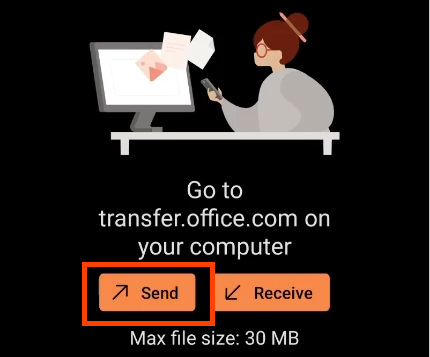
- Telefonieren tippen Sie auf Bereit zum Scannen.
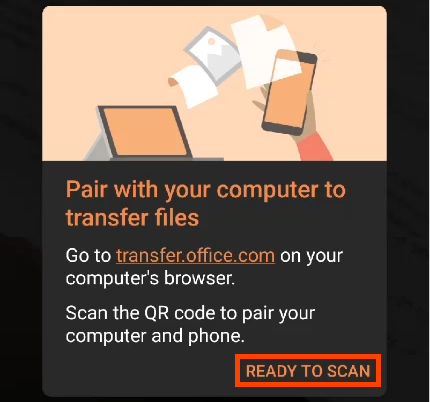
- Wenn die Transfer -Website geöffnet wird, wird ein QR -Code angezeigt.
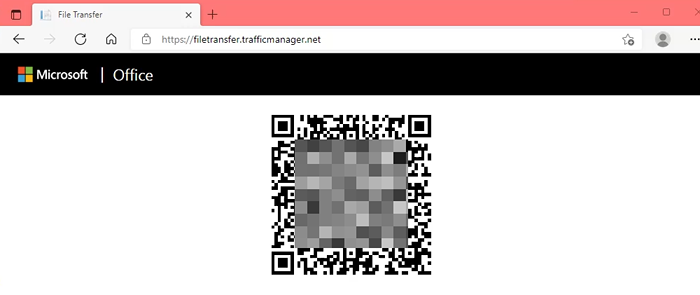
- Scannen Sie den QR -Code mit dem Telefon.
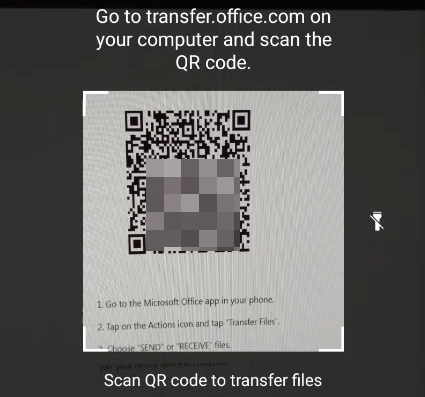
- Das Telefon (links) und die Website (rechts) werden einen Code angezeigt. Wenn der Code übereinstimmt, wählen Sie Paar telefonisch und Webbrowser.
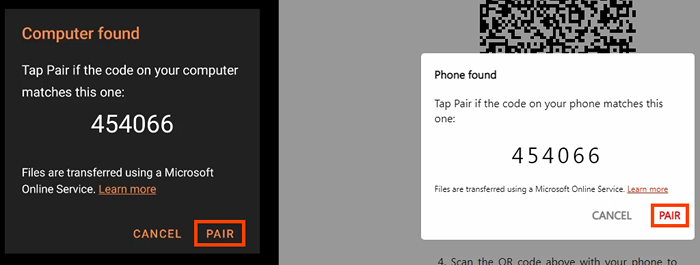
- Wählen Sie auf dem Telefon die Datei oder Dateien aus, die Sie übertragen möchten, und wählen Sie dann das Checkmark in der Nähe des oberen Rechten des Bildschirms aus. Sie werden sehen, dass der Webbrowser nur wartet.
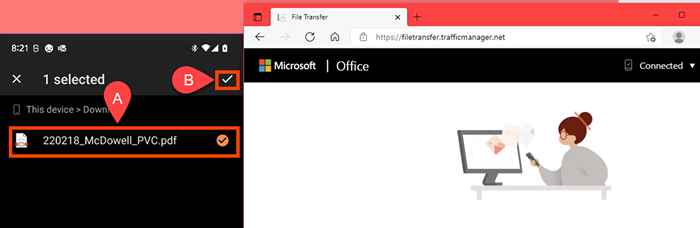
- Wenn die Übertragung stattfindet, wird die Datei in den Standard -Download -Ordner des Browsers heruntergeladen. Sie werden es auch im Webbrowser sehen. Sollten Sie es erneut herunterladen, Maus über Erhalten Und es wird ein Download -Schaltfläche. Wenn Sie etwas vergessen haben, kehren Sie zum Telefon zurück und wählen Sie aus Senden Sie weitere Dateien.
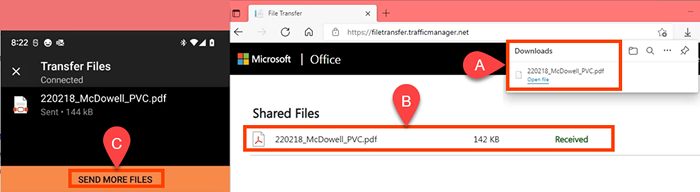
- Denken Sie daran, zum Browser des Computers zu gehen und auszuwählen In Verbindung gebracht, Dann Telefon trennen Um Ihr Telefon sicher zu halten.
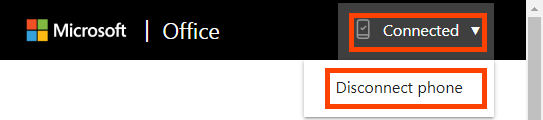
Es gibt mehrere Scan-Programme für Windows, iOS und Android, aber warum nicht die integrierten Scan-Apps verwenden, die wir behandelt haben? Sie sind bereits da und wir sind sicher, dass Sie diese Methoden genießen, um Dateien und Zeit zu speichern.
- « Netflix wird nicht auf iPhone und iPad heruntergeladen? Probieren Sie diese 15 Korrekturen aus
- 6 beste ergonomische Tastaturen im Jahr 2022 »

