Wie Google Docs Chat Sie bei den Dokumenten zusammenarbeiten können
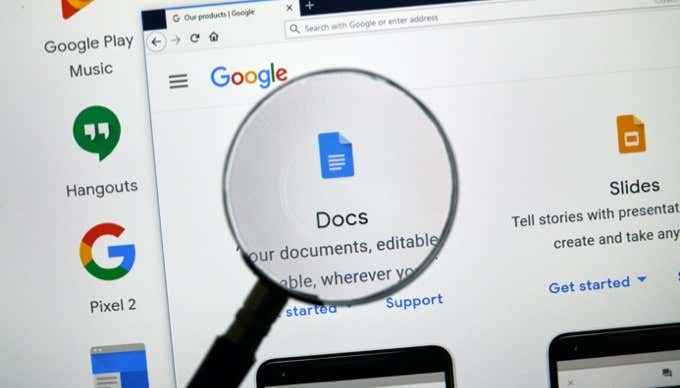
- 4526
- 1072
- Miriam Bauschke
Google Docs Chat ist ein sehr effektives Tool zur Zusammenarbeit mit Dokumenten mit Teams. Es bietet den Editoren die Möglichkeit, Änderungen zu markieren und zu kommentieren. Es ermöglicht den Teams, die zu diskutieren
Angemessener Wortlaut von Dokumenten und ermöglicht es Mitarbeitern, Formulare auszufüllen, die ihre Manager beantworten können.
InhaltsverzeichnisAll diese großartigen Verwendungen für Google Docs Chat funktionieren nur gut, wenn die Personen, die das Dokument verwenden, verstehen, wie das Kommentarsystem funktioniert.
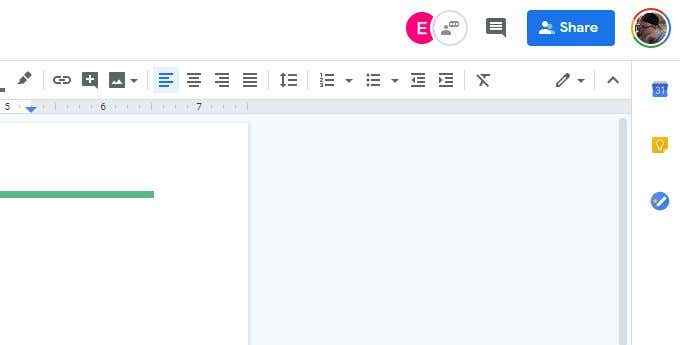
Da diese anderen Benutzer ihren Maus -Cursor in das Dokument platzieren.
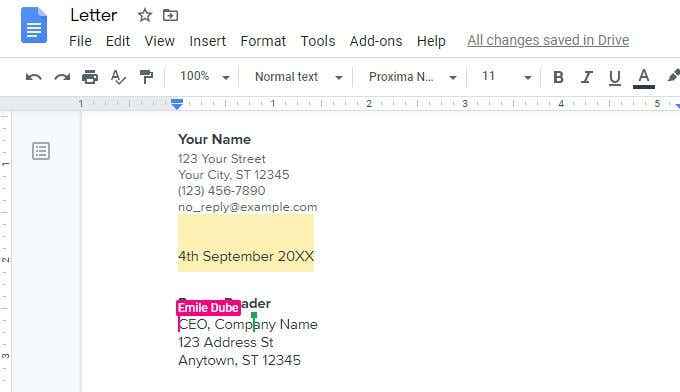
Dies ist nützlich, um zu sehen, an welchen Bereichen eines Dokuments andere Mitglieder Ihres Teams arbeiten. Dies kann dazu beitragen, im selben Dokument widersprüchliche Änderungen vorzunehmen.
Wenn Sie sehen, dass jemand falsch einen Abschnitt eines Dokuments bearbeitet oder Änderungen vornimmt, mit denen Sie nicht einverstanden sind, können Sie dieser Person einen Kommentar direkt hinzufügen.
Rechts von den Benutzersymbole oben im Dokument sehen Sie ein Symbol einer Person, die in einem weißen Kreis spricht. Wenn Sie dies auswählen, wird ein allgemeiner Kommentarbereich geöffnet.
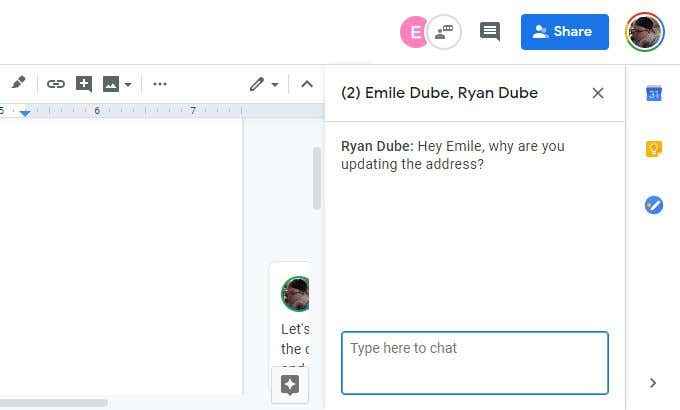
Geben Sie einfach Ihren Kommentar ein und drücken Sie die Eingabetaste. Jeder, der derzeit das Dokument anzeigt, kann alle Kommentare im allgemeinen Kommentarbereich sehen.
Sie wissen, wann jemand einen neuen Kommentar zum Kommentarbereich durch den roten Punkt aktualisiert hat, der auf diesem Symbol angezeigt wird.
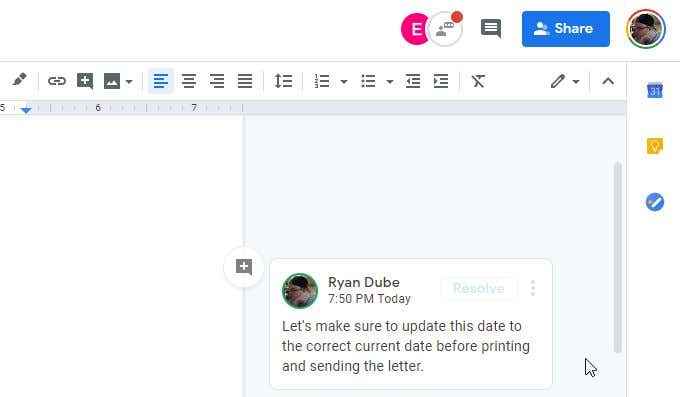
Wie jede Person antwortet, erscheint der neue Kommentar unter dem vorherigen im Kommentar -Thread unten.
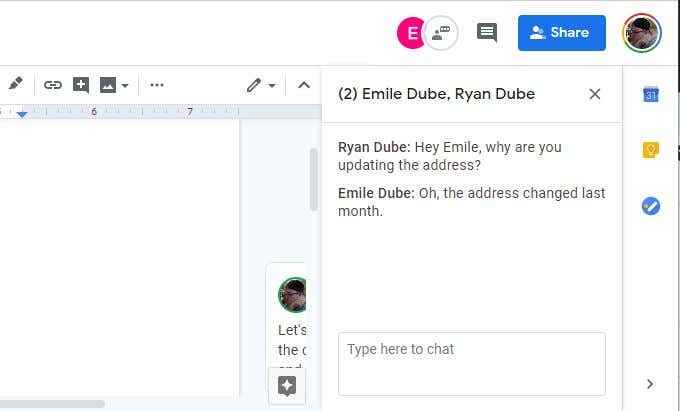
Entweder drücken Sie die X Rechts von den Namen im Kommentarfeld oder das Kommentarsymbol aus, damit das Kommentarfenster erneut verschwindet.
Erstellen eines neuen Google Docs -Chats
Um einen neuen Chat von Google Docs zu erstellen. Wenn Sie dies tun, wird ein kleines Kommentarsymbol rechts von diesem hervorgehobenen Text angezeigt.
Wenn Sie Ihre Maus über das Symbol schweben, sehen Sie den Text "einen Kommentar hinzufügen".
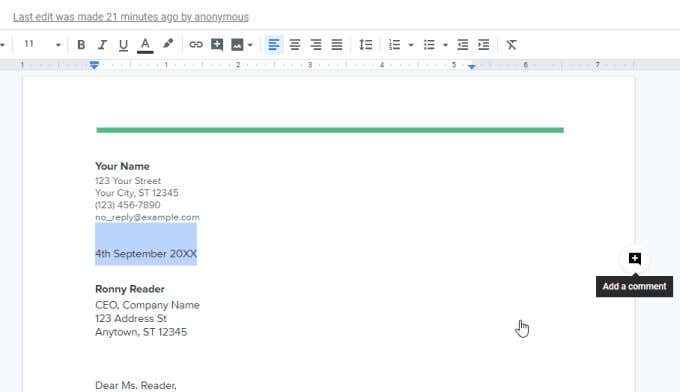
Wenn Sie dieses Symbol auswählen, wird ein Kommentarfenster geöffnet, in dem Sie Ihre Gedanken über den Text im Dokument teilen können, den Sie hervorgehoben haben.
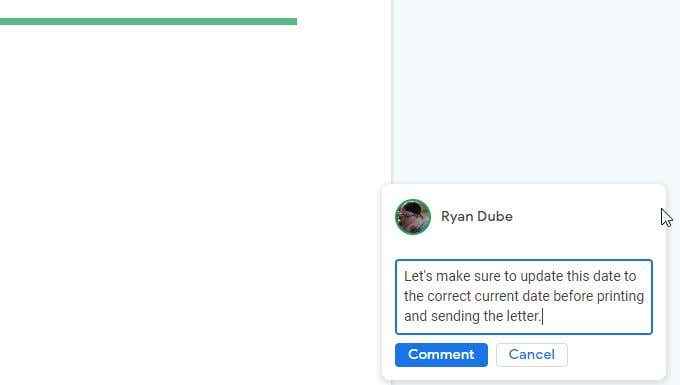
Wenn Sie mit dem Schreiben Ihres Kommentars fertig sind, wählen Sie einfach den Kommentarschalter aus und Sie werden sehen, dass das Kommentarfeld in einen dauerhaften Kommentar ändert.
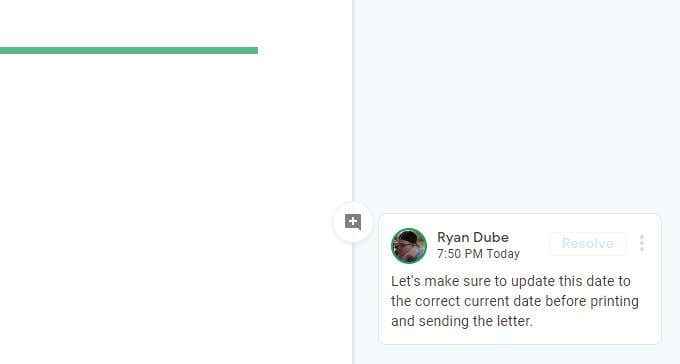
Es gibt einige Optionen, die mit solchen Kommentaren einhergehen.
Kommentare verwalten
Wenn Sie die drei Punkte rechts von einem Kommentar auswählen, sehen Sie drei Optionen.
- Bearbeiten: Machen Sie Updates für Ihren Kommentar oder fügen Sie eine Antwort hinzu, wenn Sie es vorziehen.
- Löschen: Entfernen Sie den Kommentar und sein Highlight aus dem Dokument.
- Link zu diesem Kommentar: Holen Sie sich einen URL -Link, den Sie mit Personen teilen können, wenn Sie möchten, dass sie diesen speziellen Kommentar sehen.
Kommentarlinks sind sehr effektiv, um Menschen zu helfen, den genauen Kommentar zu finden, insbesondere in Dokumenten, die eine große Anzahl von Kommentaren enthalten.
Sie können den Link in einem IM -Chat, einer mobilen SMS oder einer E -Mail einfügen.
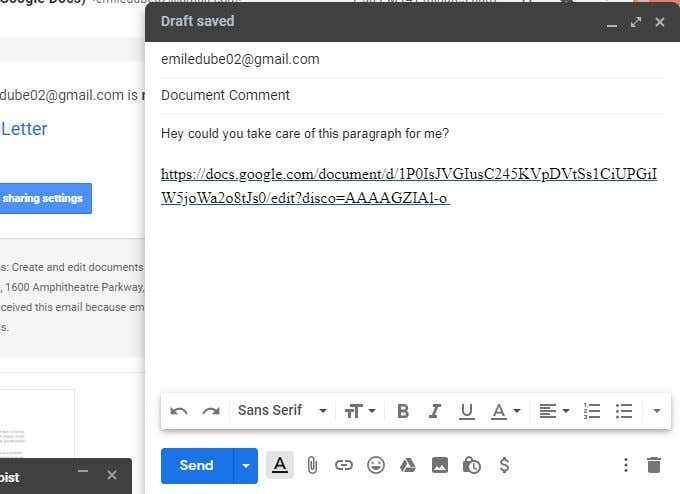
Wenn der Empfänger den Link auswählt, führt er direkt zu dem Dokument, in dem der Kommentar eingefügt wurde. Sie können entweder auf den Kommentar antworten oder auswählen Beschließen.
Durch die Lösung eines Kommentars verschwinden es aus dem Kommentar -Thread. Es sieht so aus.
Wenn Sie alle Kommentare sehen möchten, die in das Dokument veröffentlicht wurden.
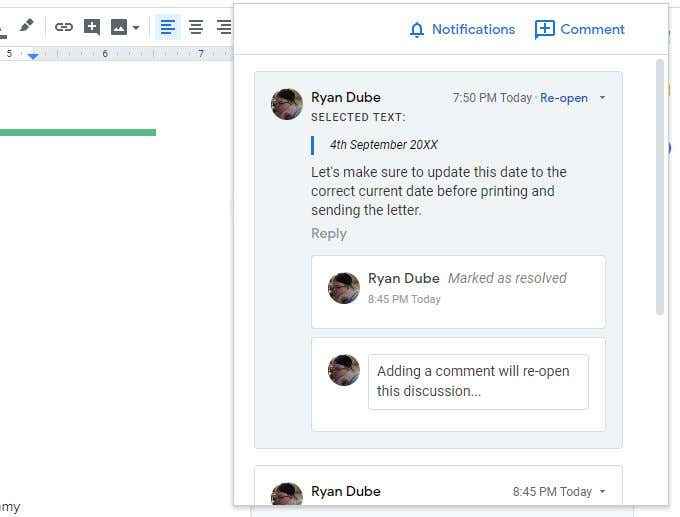
Dies zeigt Ihnen alle Kommentare, die zusammen mit allen folgenden Informationen zum Kommentar in das Dokument veröffentlicht wurden.
- Datum und Uhrzeit wurde der Kommentar veröffentlicht
- Alle Antworten auf den Kommentar
- Jeder Dokumenttext, der ausgewählt wurde, als der Kommentar abgegeben wurde
- Ein Link zur Wiedereröffnung von gelösten Kommentaren
- Ein Link zur Antwort auf die Kommentare
Wählen Kommentar Um dem Kommentar -Thread neue Kommentare hinzuzufügen. Wählen Benachrichtigungen Um die E -Mail -Einstellungen so zu ändern, dass Sie nur Benachrichtigungen erhalten, wenn jemand auf Ihre Kommentare antwortet oder überhaupt keine Benachrichtigungen.
Bearbeitung und Lösung von Änderungen
Der Chat von Google Docs ist besonders nützlich, um ein Dokument Bearbeitungsvorschläge zu machen, ohne es tatsächlich zu machen.
Standardmäßig können Sie mit Google Docs Änderungen an einem Dokument vornehmen und die Änderungen werden sofort wirksam. Um den Bearbeitungsmodus nur auf vorgeschlagene Änderungen zu wechseln, wählen Sie den Dropdown -Pfeil rechts von dem aus Bearbeitung Wort oben rechts im Dokument.
Wählen Vorschlagen Aus der Dropdown -Liste.
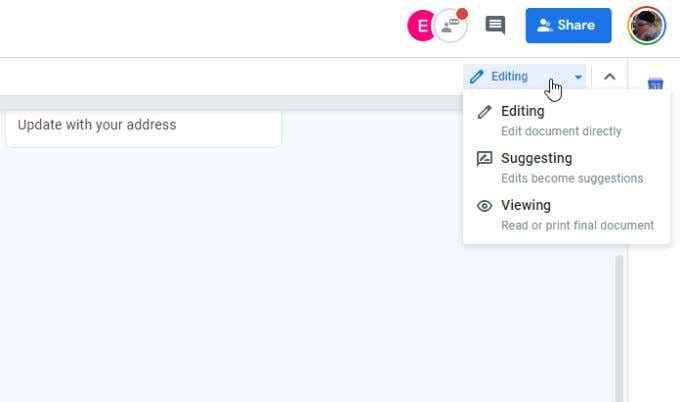
Wenn Sie Änderungen an dem Dokument vornehmen. Jede Bearbeitung öffnet rechts einen neuen Kommentar mit einer Beschreibung der Bearbeitung, die gemacht wurde.
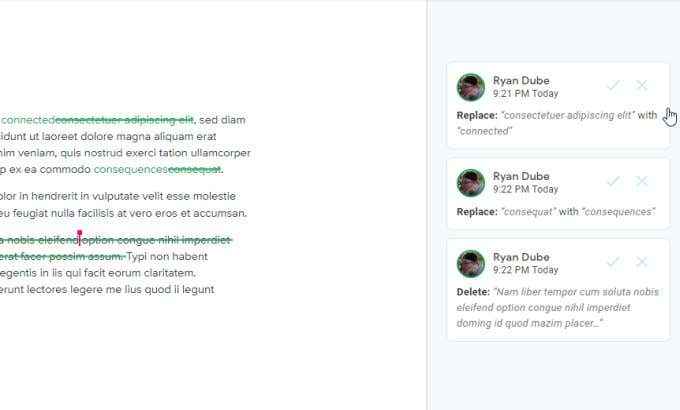
Der Zweck dieser Funktion ist, dass ein letzter Editor oder der ursprüngliche Autor die Änderungen durchlaufen und die Änderungen einzeln akzeptieren kann, indem das Checkmark für diesen Bearbeitungskommentar ausgewählt wird.
Wenn Sie jedoch keine Kommentare einzeln beheben möchten, gibt es einen nützlichen Trick, um sie alle auf einmal zu beheben.
Wählen Sie dazu die aus Werkzeug Menü und auswählen Bewertung vorgeschlagene Änderungen.
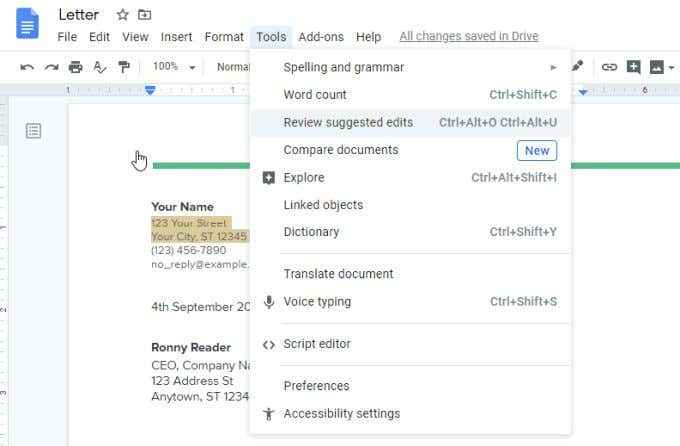
Dadurch wird ein kleines Fenster am oberen rechten Recht des Dokuments geöffnet. Sie können den Aufwärts- oder Ab -Pfeil auswählen, um durch jede der Bearbeitungskommentare im Dokument zu scrollen. Sie können auswählen Akzeptieren oder Ablehnen die individuellen Änderungen.
Wenn Sie sie einfach alle akzeptieren oder ablehnen möchten, wählen Sie den Dropdown -Pfeil auf der rechten Seite der Schaltfläche Akzeptieren oder ablehnen.
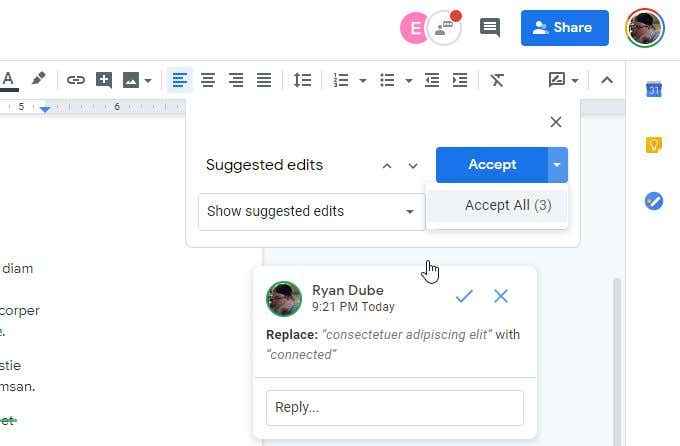
Sie können auswählen Akzeptiere alle Alle Änderungen zu genehmigen. Dadurch wird das gesamte Dokument mit den vorgeschlagenen Änderungen aktualisiert und alle zugehörigen Kommentare gelöst.
Erfahren Sie mehr über die Lösung von Kommentaren in Google Docs.
Kommentieren hilft bei der Zusammenarbeit
Wenn Sie einen Cloud -basierten Textverarbeitungsprogramm wie Google Docs verwenden, können Sie die Zusammenarbeit in Dokumenten sehr einfach machen.
Das Kommentarsystem ist so eingerichtet, dass die Besprechung von Dokumentenänderungen zwischen einem Team bequem und einfach wird. Sobald sich jeder daran gewöhnt hat, wie das Chat -System von Google Docs funktioniert.

