Wie die Trello -Desktop -App Ihnen hilft, effizienter zu arbeiten

- 2804
- 748
- Ilja Köpernick
Die Trello -Desktop -App kann Ihnen helfen, effizienter zu arbeiten als die Browserversion. Dies kann dies tun, indem einige neue Funktionen eingeführt und die Unannehmlichkeiten minimiert werden, die mit dem Durchlaufen Ihres Browsers zuerst mit anderen zusammenarbeiten, um mit anderen zusammenzuarbeiten.
Wenn Sie es nicht bereits wussten, ist Trello eine der beliebtesten Teamkollaborationsplattformen. Trello gilt als großartiges Tool, das neben Apps wie Microsoft Teams und Slack verwendet werden kann, anstatt direkt mit ihnen zu konkurrieren.
Inhaltsverzeichnis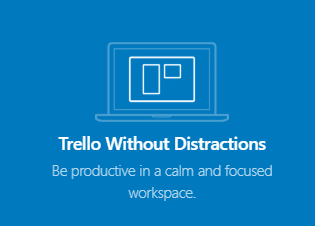
Seien wir ehrlich, wer hat sich nach dem Besuch des Internets nicht in einem Kaninchenloch aus Reddit, Twitter oder noch schlimmerem YouTube gefunden, um einige Arbeiten zu erledigen?
Ein Internetbrowser ist mit allen möglichen Websites gefüllt, die möglicherweise ein bisschen unterhaltsamer sind als die Arbeit, die Sie erledigen.
Leistungsstarke Abkürzungen über mehrere Fenster über
Es ist üblich, dass Teams mehrere Trello -Boards zum Trennung verschiedener Aufgaben oder Informationen verwenden, und viele Trello -Benutzer haben gerne ihre eigenen persönlichen Gremien, die auch bei der Produktivität helfen.
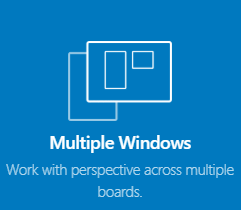
Es gibt einige exklusive Desktop -Funktionen, mit denen mehrere Boards effizienter verwaltet werden können. Erstens können Sie eine Reihe von Verknüpfungen verwenden, um schnell zwischen verschiedenen Boards zu wechseln. Wir werden die folgenden Steuerelemente erklären.
- Strg+1-9 Öffnen Sie die mit der von Ihnen geführten Boards - Sie möchten versuchen, Ihre Arbeit nach Möglichkeit innerhalb von 9 Boards zu behalten. Auf diese Weise können Sie mit Leichtigkeit zwischen allen wechseln.
- Sie können auch eine bestimmte Karte oder Seite als Standardplatine festlegen. Verwenden Sie dazu einfach die Strg+Verschiebung+D Abkürzung. Sobald Sie festgelegt sind, kann auf Ihre Standardplatine zugegriffen werden Strg+d. Was bei diesem Befehl großartig ist, ist, dass Sie so ziemlich jede Standard -Trello -Seite als Standard -Board einstellen können, einschließlich Ihrer Team -Board -Liste oder sogar Ihrer Teammitgliedsseite.
- Es kann manchmal Zeit dauern, bis Ihre neuen Verknüpfungen aktualisiert werden, aber Sie können Trello mit dem Relad mit erzwingen Strg+r Um jüngste Änderungen vorzunehmen, werden sofort lebendig. Sie können auch verwenden Strg+Verschiebung+B Um Ihre ganze Seite aller Boards zu besuchen.
- Wenn Sie ein neues Fenster öffnen möchten, damit Sie mehrere Boards gleichzeitig verwalten können, verwenden Sie einfach die Verknüpfung Strg+Verschiebung+n. Ein neues Fenster wird geöffnet und Sie können schnell zwischen diesem und anderen Fenstern wechseln, indem Sie die Fenster in der Windows -Taskleiste auswählen.
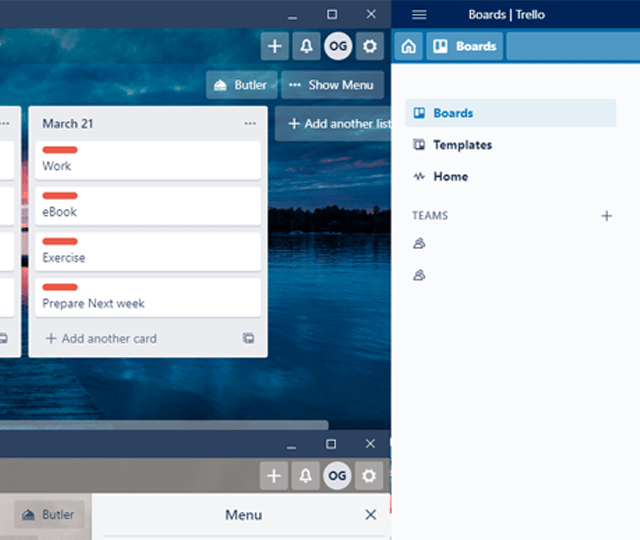
Wenn Sie ein zweites Display haben, können Sie mehrere Fenster mit Windows Snap Assist einrichten. Außerdem gibt es in Trello einige andere grundlegende Tastaturverknüpfungen, und wir haben sie alle unten aufgelistet.
- Alt+Strg+C -Kopieren Sie die aktuelle Trello -URL zum Öffnen im Browser.
- Alt+Strg+V - Besuchen Sie direkt einen kopierten Link in der Trello -App. (Muss ein Trello -Link zur Arbeit sein)
- F11 - Vollbildschaltung umschalten
- Strg+= -Hineinzoomen
- Strg+- - Rauszoomen
- Strg+0 -Gehen Sie zum Standardzoom
- Strg+p - Drucken oder speichern Sie die Seite als PDF
- Strg+[ - Gehen Sie zurück zu Ihrer vorherigen Seite
- Strg+] - Gehen Sie vorwärts (erst nach der Verwendung des Back -Befehls oben zuerst verfügbar)
Holen Sie sich bessere Desktop -Benachrichtigungen
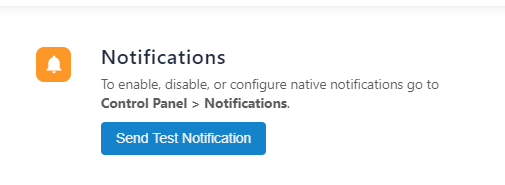
In der Trello -Desktop -App können Sie Desktop -Benachrichtigungen aktivieren, indem Sie oben rechts auf die Einstellungen klicken. Die erste Seite, auf die Sie im Menü "Einstellungen" aufgenommen werden.
Natürlich können Sie Desktop -Benachrichtigungen über Trello im Browser aktivieren, aber Sie müssen die Trello -Registerkarte jederzeit offen halten, andernfalls werden Desktop -Benachrichtigungen übersehen. Wir denken, es ist sicher zu sagen, dass Desktop -Benachrichtigungen aus der Trello -App weitaus bequemer sind.
Schnell neue Karten hinzufügen und Trello einfacher
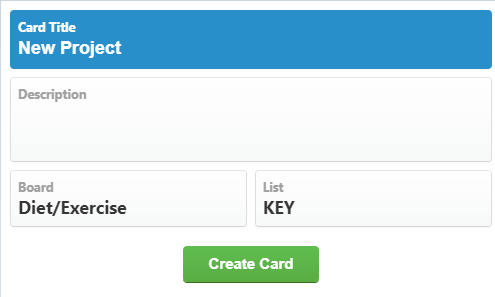
Ein weiteres tolles Werkzeug für den Trello -Desktop ist die Quick Add -Verknüpfung. Damit können Sie eine neue Trello -Karte von überall auf Ihrem Windows -PC erstellen, solange Trello im Hintergrund läuft.
Um Ihre benutzerdefinierte Tastaturverknüpfung festzulegen, müssen Sie oben rechts in der Trello -Desktop -App auf die Einstellungen des Einstellungen klicken.
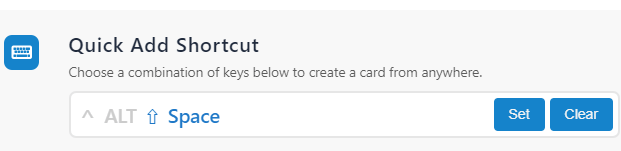
Von dort aus sehen Sie das Schnelle Verknüpfung hinzufügen Möglichkeit. Drücke den Satz Taste und geben Sie dann eine Kombination aus Alt, Strg, Verschiebung und Platz ein, um die Verknüpfung einzustellen. Sie können jetzt die SET -Verknüpfung verwenden, um eine neue Karte von überall auf Ihrem PC zu erstellen, solange die Anwendung, in der Sie sich befinden.

Auf derselben Einstellungsseite gibt es auch eine Option, um a zu aktivieren Globale Verknüpfung Möglichkeit. Damit können Sie Trello von überall mit einer Tastaturverknüpfung öffnen. Sie können eine beliebige Kombination aus Alt, Verschiebung, Strg und T festlegen. Stellen Sie erneut sicher, dass diese Verknüpfung nicht mit anderen Befehlen in Konflikt steht.
Zusammenfassung
Hoffentlich hat dieser Artikel Ihnen bewiesen, warum die Trello -Desktop -App hervorragend zur Steigerung der Produktivität ist. Wenn Sie sich nicht bewusst waren, können Sie ein Trello -Konto erstellen und es kostenlos verwenden. Wenn Sie neu in Trello sind, empfehlen wir, einige Trello -Tipps zu lesen, um das Beste aus der Plattform herauszuholen.
- « So synchronisieren Sie Browser -Lesezeichen und Daten in Firefox & Opera
- So hosten Sie einen Zoom -Cloud -Meeting auf einem Smartphone oder Desktop »

