So greifen Sie mit FTP auf Android -Dateien zu, ohne Kabel zu verwenden
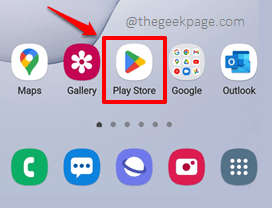
- 5111
- 1297
- Levke Harnapp
Sind Sie es leid, nach Kabeln zu suchen und sich zu verbinden und alles andere, wenn Sie einige Dateien zwischen Ihrem Android -Gerät und Ihrem Windows -Gerät übertragen möchten?? Nun, du bist nicht allein. Es ist definitiv ein lästiger Prozess, Dateien zwischen Ihrem Android und Windows zu übertragen, wenn Kabel in das Bild kommen müssen. Aber was ist, wenn wir Ihnen sagen, dass Sie Dateien einfach und bequem übertragen können, ohne Kabel zu verwenden, aber FTP über Ihrem WLAN verwenden können? Nun, nichts anderes klingt aufregender? Lesen Sie dann weiter, Sie möchten einen Leckerbissen haben!
Wichtiger Hinweis: Ein wichtiger Punkt, den Sie beachten müssen, ist, Sowohl Ihr Android -Gerät als auch Ihr Windows -PC sollten über dasselbe Netzwerk mit dem Internet verbunden sein Verbindung. Das heißt, wenn Ihr Android-Gerät über Wi-Fi mit dem Internet verbunden ist, sollte Ihr Windows-PC auch über dieselbe Wi-Fi-Verbindung mit dem Internet verbunden sein. Wenn Sie mithilfe von Mobilfunkdaten auf Ihrem Android -Gerät mit dem Internet verbunden sind, schalten Sie den mobilen Hotspot ein und verbinden Sie Ihren Windows -PC mit dem Hotspot an dasselbe Netzwerk.
Inhaltsverzeichnis
- Abschnitt 1: So erhalten Sie die FTP -Verbindungsdetails an Ihrem Android -Gerät
- Abschnitt 2: So ändern Sie die FTP -Verbindungskonfigurationen
- Abschnitt 3: So greifen Sie von Ihren Windows über Ihre Android -Dateien zu
- Sektion 3.1: Greifen Sie mit einem Webbrowser und einem Datei -Explorer auf Ihre Android -Dateien zu
- Sektion 3.2: Greifen Sie auf Ihre Android -Dateien zu, indem Sie Ihr Android -Gerät als Netzwerk Laufwerk montieren
- Sektion 3.3: Greifen Sie mit einem FTP -Client auf Ihre Android -Dateien von Windows zu
- Abschnitt 4: So schließen Sie die FTP -Verbindung
Abschnitt 1: So erhalten Sie die FTP -Verbindungsdetails an Ihrem Android -Gerät
Wie können Sie also mit FTP auf Ihre Android -Dateien aus Ihrem Windows -PC zugreifen?? Die Antwort ist einfach. Ihr Android -Gerät muss als FTP -Server fungieren und Ihr Windows -Computer fungiert als FTP -Client. Um den FTP -Server in Ihrem Android zu aktivieren, verwenden wir eine Anwendung aus dem Play Store, WiFi Pro FTP Server. Dies ist der FTP -Server, den wir bevorzugen, obwohl es sich um eine bezahlte Bewerbung handelt (Zahlungskosten sind sehr minimal). Sie können andere FTP -Serveranwendungen überprüfen, die kostenlos verfügbar sind, wenn Sie eine kostenlose Anwendung bevorzugen.
Schritt 1: Starte den Spielladen Anwendung durch Klicken auf das Symbol von der Anwendungsschublade.
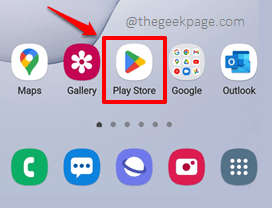
Schritt 2: Jetzt im Play Store suchen Bar, suchen Sie mit dem Keywords WiFi Pro FTP -Server. Klick auf das WiFi Pro FTP Server Anwendung aus den Suchergebnissen.
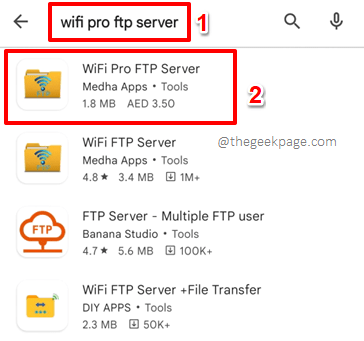
Schritt 3: Wenn Sie auf der Bewerbungsseite landen, werden Sie feststellen. Klick auf das Zahlung Taste, um fortzufahren. Wählen Sie eine Zahlungsmethode Ihrer Wahl und vervollständigen Sie die Zahlung.
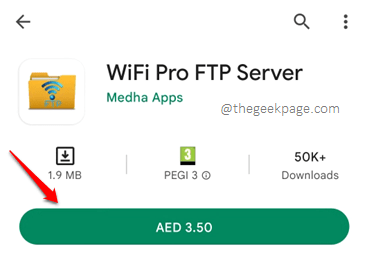
Schritt 4: Sobald die Zahlung abgeschlossen ist, wird die App heruntergeladen und installiert. Schlagen Sie die Offen Taste nach Abschluss der Installation.
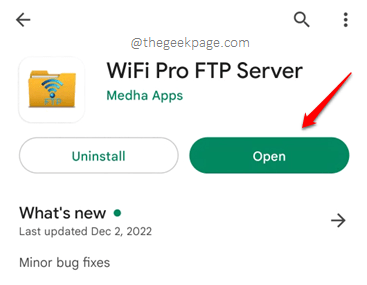
Schritt 5: Wenn die Anwendung geöffnet wird, müssen Sie ledig START Schaltfläche zum Starten des FTP -Servers auf Ihrem Android -Gerät.
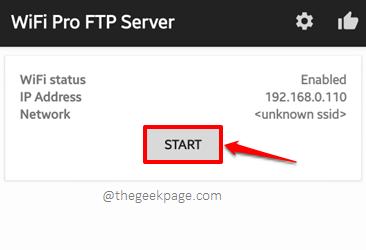
Schritt 6: Sie müssen jetzt auf die klicken Erlauben den Zugriff Taste, um die zuzulassen WiFi Pro FTP Server Anwendung, Zugriff auf Ihre Android -Dateien.
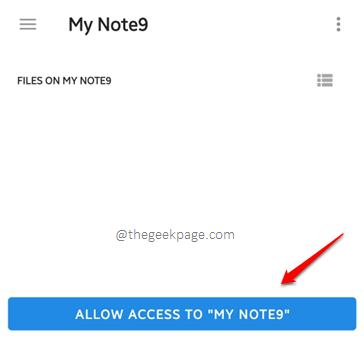
Schritt 7: Wenn das folgende Bestätigungsfenster öffnet, drücken Sie die ERLAUBEN Taste.
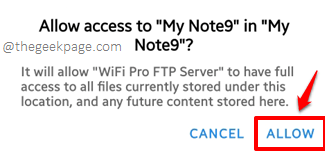
Schritt 8: Das ist es. Der FTP -Server ist jetzt auf Ihrem Gerät aktiviert und Sie können auf Ihre Android -Dateien von Ihrem Windows -PC zugreifen, indem Sie die Verbindungsdetails, die auf der Homepage der WLI Pro FTP Server angezeigt werden, angezeigt werden.
Wir werden hauptsächlich die verwenden Server -URL, Die IP Adresse, Die Benutzer-ID, und das Passwort Um eine Verbindung zu Ihrem Android -Gerät herzustellen. Machen Sie sich also eine Notiz über sie.
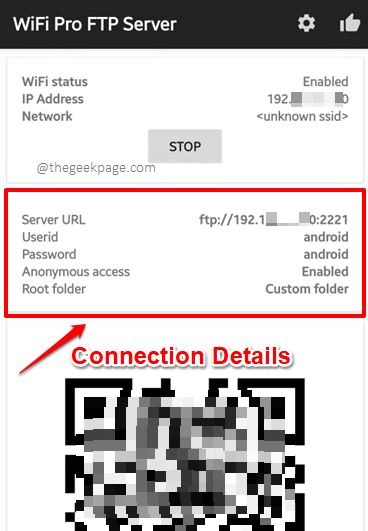
Notiz: Halten Sie den FTP -Server am Laufen. Wenn der Server deaktiviert wird, können Sie nicht auf die Android -Dateien von Ihren Fenstern zugreifen, indem Sie die in Abschnitt 3 beschriebenen Methoden verwenden.
Abschnitt 2: So ändern Sie die FTP -Verbindungskonfigurationen
Lassen Sie uns in diesem Abschnitt sehen, wie Sie Ihre FTP -Konfigurationen leicht ändern können.
Wichtiger Hinweis: Wenn Sie eine der Einstellungsoptionen ändern, denken Sie bitte daran, dass Stoppen der Server und Start Es ist erneut, dass die Änderungen die Übernahme übernehmen. Sie können sich beziehen Sektion 4 Wenn Sie verwirrt sind, wie es geht Stoppen Sie den FTP -Server.
Schritt 1: Starte den WiFi Pro FTP Server Anwendung aus Ihrer Anwendungsschublade.
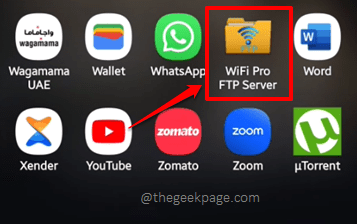
Schritt 2: Wenn die Anwendung geöffnet wird, klicken Sie auf die Gang Symbol oben, um die zu sehen Einstellungen Optionen.
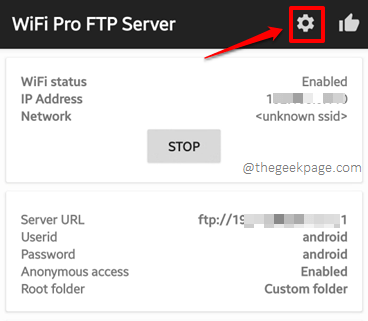
Schritt 3: Jetzt sehen wir die folgenden Einstellungsoptionen im Detail an und Sie können entscheiden, welche für Sie von Vorteil sind.
- Port-Nummer: Portnummer ist der Port, der von Ihrem verwendet wird WiFi Pro FTP Server Anwendung. In der Verbindung in Abschnitt 1 Schritt 8, Die Portnummer ist der Wert, der nach dem Dickdarm vorhanden ist (:), nach der IP -Adresse in der Server -URL. Sie können diese Portnummer (zB: 2221) mit der ändern Port-Nummer Einstellungsoption. Denken Sie jedoch daran, dass Sie ihn nicht verwenden können, wenn der von Ihnen eingegebene Port bereits verwendet wird. Sie können Zahlen verwenden 1024 durch 65535.
- Anonymer Zugriff: Diese Option kann überprüft werden, wenn Sie einen anonymen Zugriff zulassen möchten.
- Benutzer-ID: Anstelle von Android können Sie einen anderen Wert für Ihren FTP -Benutzernamen mit diesem Feld geben.
- Passwort: Genau wie im Feld UserID können Sie das FTP -Kennwort mit dem Feld Kennwort ändern.
- Verwenden Sie FTPs: Das Aktivieren dieses Kontrollkästchens würde Ihrer Dateiübertragung mehr Sicherheit hinzufügen.
- SSL -Modus: Hier können Sie Ihren FTP -Transfer -SSL -Modus auswählen. SSL wird verwendet, um einen sicheren Zusammenhang zwischen dem Server und dem Client herzustellen.
- Root-Verzeichnis: Dies ist der Ordner, der über FTP geteilt wird. Alle Unterordner unter diesem Root -Ordner sind für Ihren FTP -Client zugegriffen. Also, wählen Sie mit Bedacht.
- Schreibgeschützt: Wenn Sie diese Option aktivieren, nur, nur Lesen Der Zugriff ist in Ihrem FTP -Client zugelassen, das in diesem Fall Ihr Windows -Gerät ist.
- Thema: Diese Option besteht darin, ein Thema (hell oder dunkel) für Ihre auszuwählen WiFi Pro FTP Server Anwendung.
- Passwort anzeigen: Nur wenn Sie dieses Kontrollkästchen aktivieren, wird das Passwort auf dem Startbildschirm der Anwendung angezeigt. Sie können dieses Kontrollkästchen deaktivieren, wenn niemand Ihr FTP -Passwort genau sieht, wenn Sie die öffnen WiFi Pro FTP Server Anwendung.
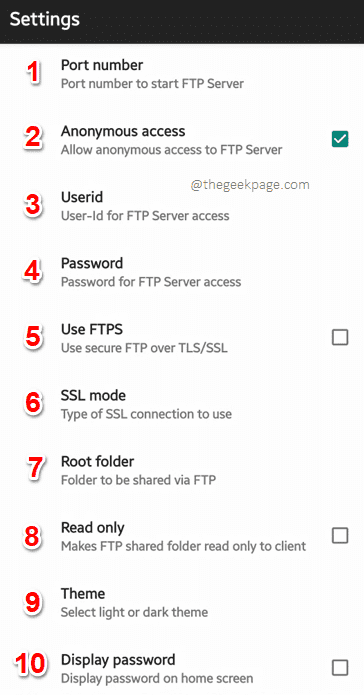
Abschnitt 3: So greifen Sie von Ihren Windows über Ihre Android -Dateien zu
Wie in der Einführung erwähnt, gibt es 3 Möglichkeiten, auf die Sie auf Ihre Android -Dateien über FTP zugreifen können. Lassen Sie uns nun jede dieser Methoden in den folgenden Abschnitten ausführlich untersuchen. In allen Methoden wird Ihr FTP -Server auf Ihrem Android -Gerät ausgeführt. Mit Hilfe verschiedener FTP -Client -Modi greifen wir auf die Android -Dateien von Ihrem Windows -PC zu, auf die Android -Dateien zuzugreifen.
Sektion 3.1: Greifen Sie mit einem Webbrowser und einem Datei -Explorer auf Ihre Android -Dateien zu
Schritt 1: Öffnen Sie alle Webbrowser Ihrer Präferenz. ich habe geöffnet Mozilla Firefox als Beispiel.
Sobald der Browser gestartet wurde, geben Sie in die ein Server -URL das Sie erhalten haben Abschnitt 1, Schritt 8. Die Server -URL sollte abgeschlossen sein. Das heißt, es sollte mit dem Wort beginnen ftp und enden mit dem Port-Nummer. Schlagen Sie die Eingeben Schlüssel einmal fertig.
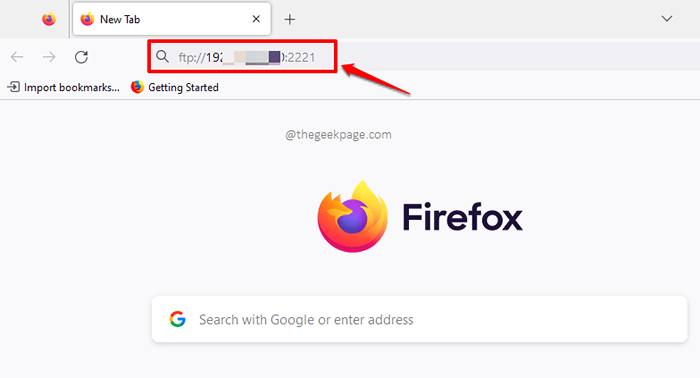
Schritt 2: Sie werden nun gebeten, eine Anwendung zu wählen, um den FTP -Link zu öffnen, den Sie in der URL -Leiste Ihres Browsers eingegeben haben. Die Anwendung Forscher.exe (Datei Explorer) ist derjenige, der ausgewählt wird. Wenn es so ist bereits aufgeführt, Sie können einfach darauf klicken und Springe direkt zu Schritt 4. Wenn es nicht aufgeführt ist, klicken Sie auf die Wählen Taste gegen die Wählen Sie eine andere Anwendung Option wie unten gezeigt.
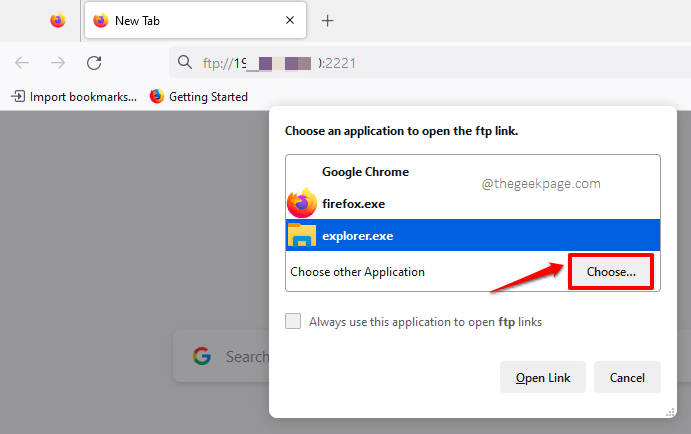
Schritt 3: Jetzt auf der Eine andere Anwendung Fenster, das sich öffnet, in der Adressleiste, Kopieren und fügen Sie die folgende Adresse ein und fügen Sie sie ein und schlage die Eingeben Taste.
C: \ Windows
Auf dem Fenster, in dem Sie landen, scrollen Sie durch und finden Sie die benannte Anwendung Forscher.exe, klicken darauf und klicken Sie auf die Offen Taste unten.
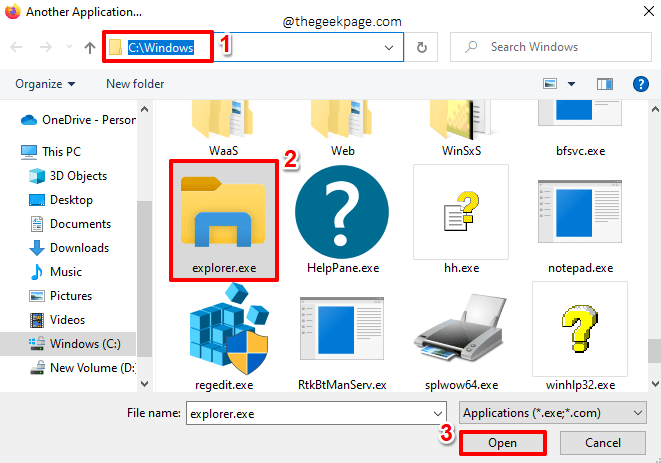
Schritt 4: Jetzt Forscher.exe wird unter dem aufgeführt sein Wählen Sie eine Anwendung, um den FTP -Link zu öffnen Fenster sicher. Klicken darauf und dann die Verbindung öffnen Taste.
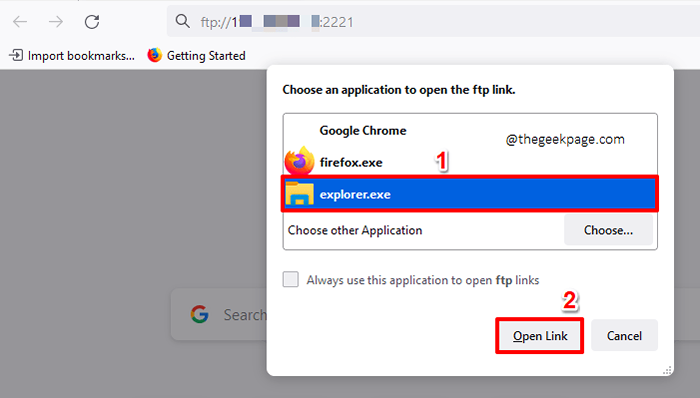
Schritt 5: Das ist es. Sie werden jetzt sofort auf einem Fenster landen, das alle Ihre Android -Dateien enthält. Sie können sie durchsuchen und sie auf Ihren PC kopieren, genau wie Sie normalerweise Dateien von einem Ordner zu einem anderen kopieren würden. Genießen!
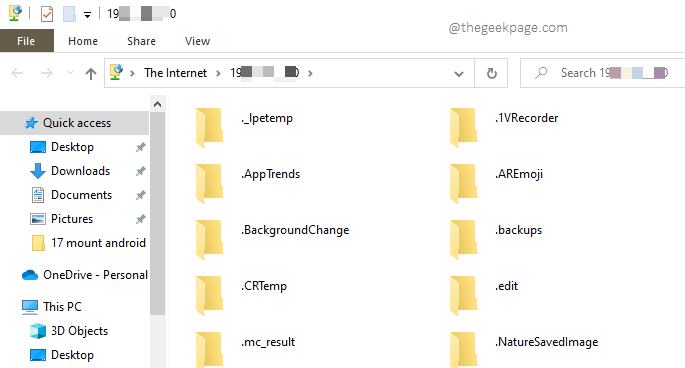
Sektion 3.2: Greifen Sie auf Ihre Android -Dateien zu, indem Sie Ihr Android -Gerät als Netzwerk Laufwerk montieren
Obwohl die erste Methode bequem und effizient ist, ist die Eingabe der FTP-Details jedes Mal möglicherweise zeitaufwändig und ist daher möglicherweise nicht jedermanns Favorit. In diesem Fall können Sie Ihr Android -Gerät einfach als Netzwerklaufwerk auf Ihrem Windows -PC montieren und die Zugriff auf Ihre Android -Dateien erheblich erleichtern. Mal sehen, wie dies getan werden kann.
Schritt 1: Erster Start Dateimanager und auf der linker Scheibe des Dateimanager Fenster, klicken Sie auf Dieser PC.
Jetzt auf der Rechts Fenster Bereich unter dem Abschnitt Geräte und Laufwerke, Klicken Sie mit der rechten Maustaste auf einen leeren Raum und klicken Sie dann auf die Fügen Sie einen Netzwerkstandort hinzu Option aus dem Klicken Sie mit der rechten Maustaste auf das Kontextmenü.
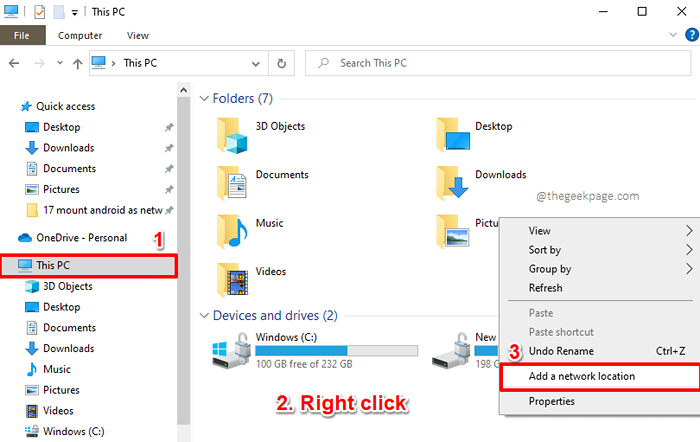
Schritt 2: Der Fügen Sie den Netzwerkstandort hinzu Assistent wäre jetzt offen. Einfach die Nächste Taste, um fortzufahren.
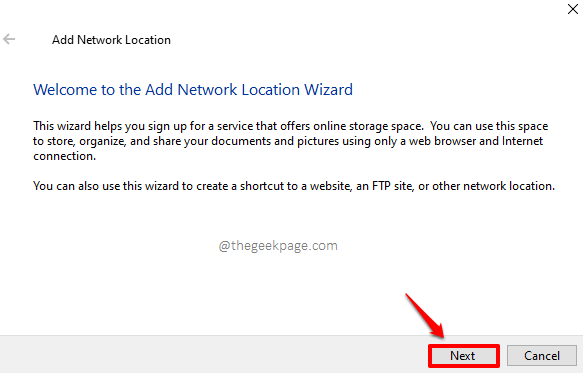
Schritt 3: Auf dem folgenden Fenster die Option Wählen Sie einen benutzerdefinierten Netzwerkstandort würde standardmäßig ausgewählt werden. Schlagen Sie die Nächste Taste unten.
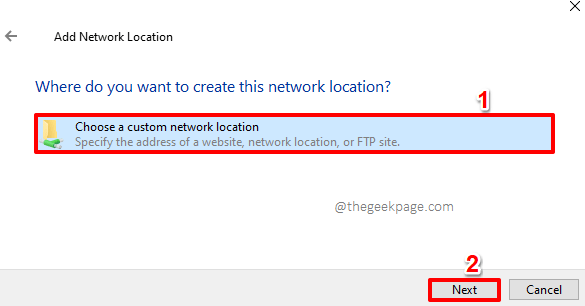
Schritt 4: Sie müssen jetzt die eingeben FTP Server URL unter dem Internet- oder Netzwerkadresse Feld. Dies ist die gleiche URL, in der Sie erhalten haben Abschnitt 1, Schritt 8. Stellen Sie sicher, dass die URL mit dem Wort beginnt ftp und endet mit dem Port-Nummer.
Sobald die URL eingegeben ist, drücken Sie die Nächste Taste, um fortzufahren.
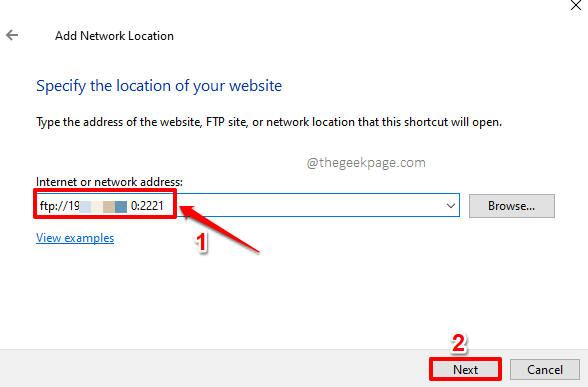
Schritt 5: Sie werden jetzt bei der sein Geben Sie bei Bedarf einen Benutzernamen und ein Passwort and Fenster.
Das erste, was zu tun ist, ist Deaktivieren Die Melden Sie sich anonym an Möglichkeit.
Wie als nächstes unter dem Nutzername Feld geben Sie den FTP Server -Benutzernamen ein. Das ist das gleiche Benutzer-ID Wert, den Sie erhalten haben Abschnitt 1, Schritt 8. Schlagen Sie die Nächste Taste einmal fertig.
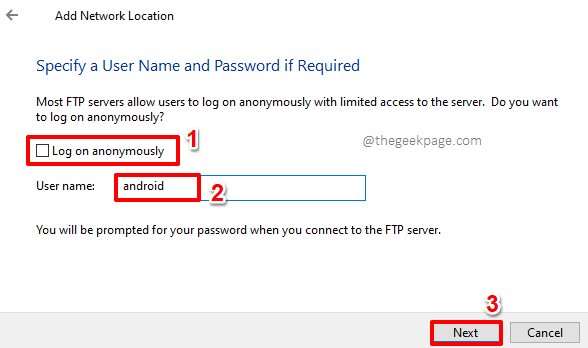
Schritt 6: Jetzt unter dem Geben Sie einen Namen für diesen Netzwerkstandort ein Feld geben Sie einen beliebigen Namen Ihrer Präferenz ein und klicken Sie auf die Nächste Taste.
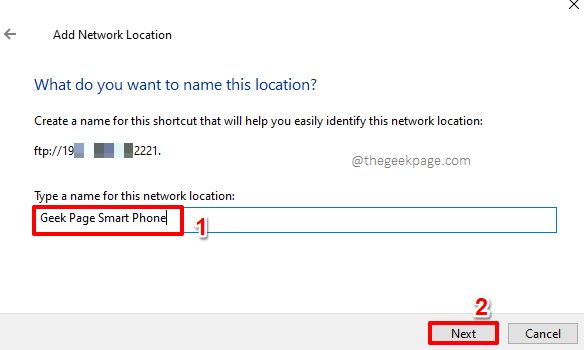
Schritt 7: Im letzten Schritt stellen Sie sicher, dass die Kontrollkästchen Ist überprüft für Öffnen Sie diesen Netzwerkstandort, wenn ich auf Fertig stellen werde.
Wenn Sie fertig sind, schlagen Sie die Beenden Taste.
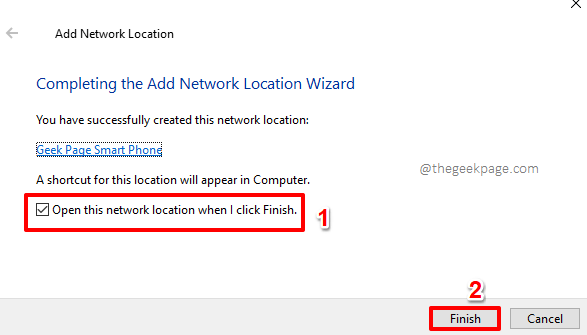
Schritt 8: Jetzt auf der Melden Sie sich an als Fenster, das FTP Server URL und das Benutzername fIelds würden bereits gefüllt sein. Sie müssen nur die füllen Passwort Feld, und das Passwort ist das gleiche Passwort in dem Screenshot gegeben in Abschnitt 1, Schritt 8.
Sobald Sie das Passwort eingegeben haben, klicken Sie auf die Einloggen Taste.
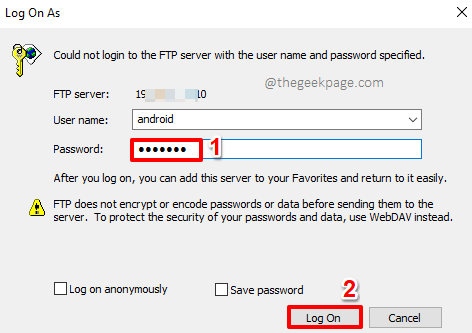
Schritt 9: Das ist es. Sie können jetzt über Ihren Windows -PC auf alle Ihre Android -Dateien zugreifen. Wenn Sie das montierte Netzwerk Laufwerk sehen möchten, klicken Sie auf die Dieser PC Option aus dem linker Scheibe des Dateimanager noch einmal Fenster.
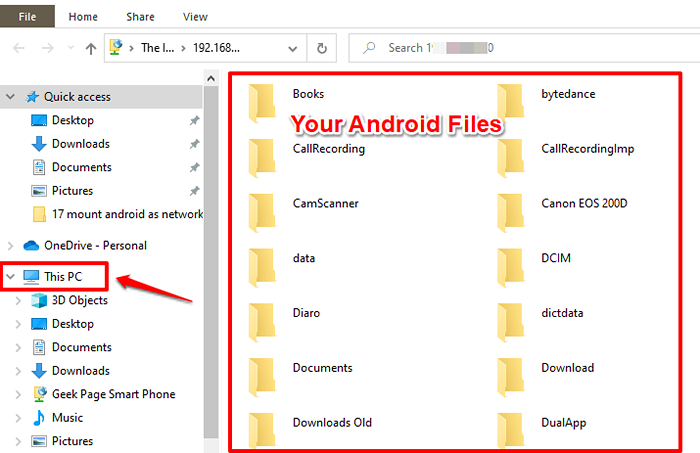
Schritt 10: Jetzt unter dem Netzwerkstandorte Abschnitt können Sie Ihre sehen Android Gerät, als Netzwerklaufwerk montiert. Sie können auf dieses Speicher Laufwerk doppelklicken, um darauf zuzugreifen. Lehnen Sie sich zurück und genießen Sie!
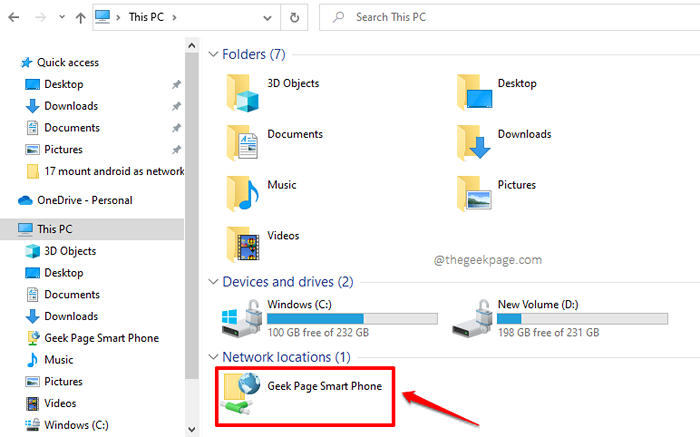
Sektion 3.3: Greifen Sie mit einem FTP -Client auf Ihre Android -Dateien von Windows zu
In dieser Lösung werden wir einen FTP -Client namens herunterladen Dateizilla. Der FTP -Client verbindet sich direkt mit den Anmeldeinformationen des Servers mit dem FTP -Server eine Verbindung zum FTP -Server her. Sie können einen anderen FTP -Client herunterladen, wir haben das Beispiel von genommen Dateizilla Hier und haben Filezilla verwendet, um die Schritte in dieser Lösung zu erläutern.
Schritt 1: Öffnen Sie alle Webbrowser und suchen Sie mit dem Schlüsselwort Dateizilla und schlage die Eingeben Taste. Klicken Sie in den Suchergebnissen auf den Link, der steht Download Filezilla Client.
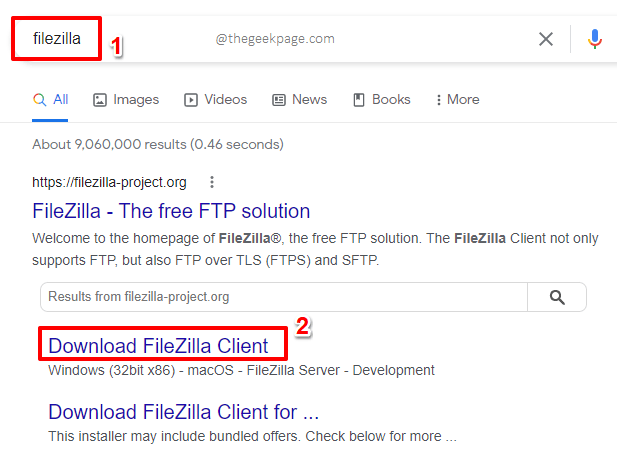
Schritt 2: Auf der Seite, auf der Sie landen, unter dem Abschnitt Windows (64 Bit x 86), Klick auf das Download Filezilla Client Taste.
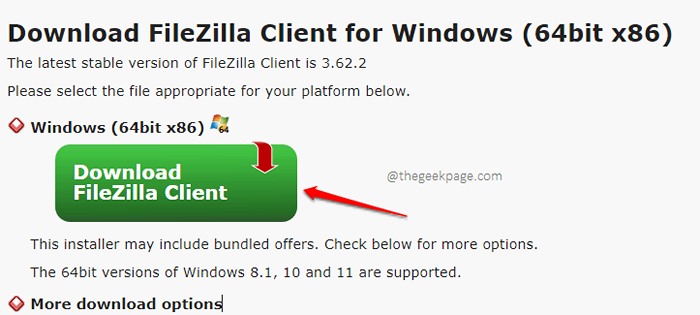
Schritt 3: Sie haben jetzt die Möglichkeit wählen Die Auflage des Dateizilla -Clients, den Sie herunterladen möchten. Klicken Sie einfach auf die Herunterladen Die Basisversion zugeordnet, wie im folgenden Screenshot gezeigt.
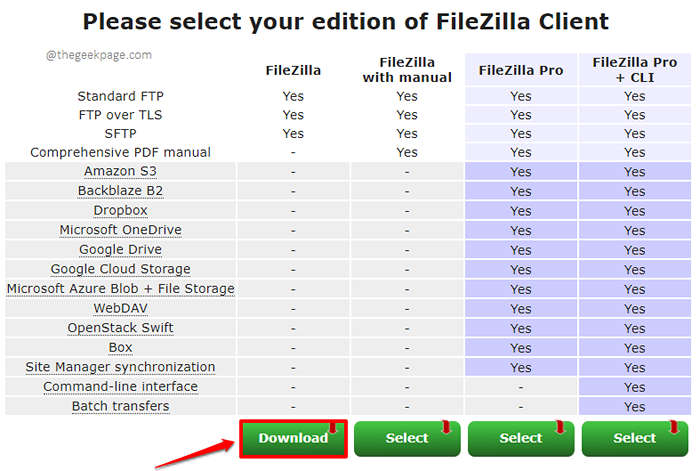
Schritt 4: Der Speichern als Das Fenster wird jetzt vor Ihnen geöffnet sein. Wählen Sie einen Ort Für Ihre Dateizilla -ausführbare Datei -Download habe ich die ausgewählt Downloads Ordner und einfach auf die Schaltfläche speichern unten im Fenster.
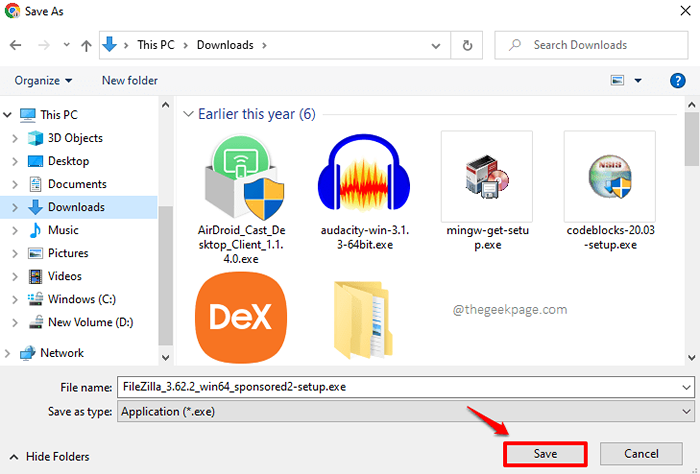
Schritt 5: Sobald der Download abgeschlossen ist, Doppelklick Auf der heruntergeladenen Dateizilla ausführbar Datei zum Start des Installationsprozesses.
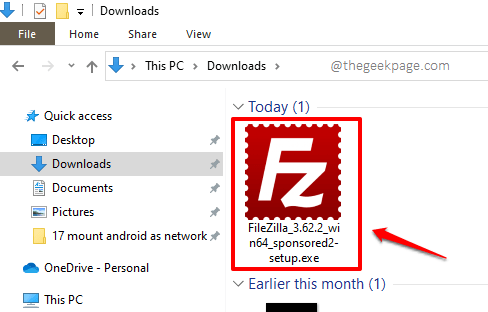
Schritt 6: Klicken Sie auf dem Installationsassistenten auf die Ich stimme zu Taste, um den Lizenzbedingungen zuzustimmen.
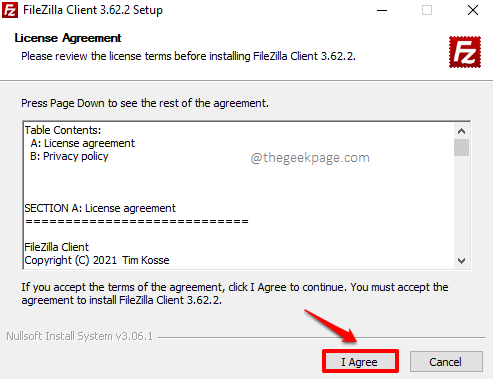
Schritt 7: Als nächstes wählen Sie Nur für mich oder Jeder der diesen Computer benutzt (alle Anwender) gegen Für wen sollte diese Anwendung installiert werden??, gemäß Ihrer Präferenz. Schlagen Sie die Nächste Taste.
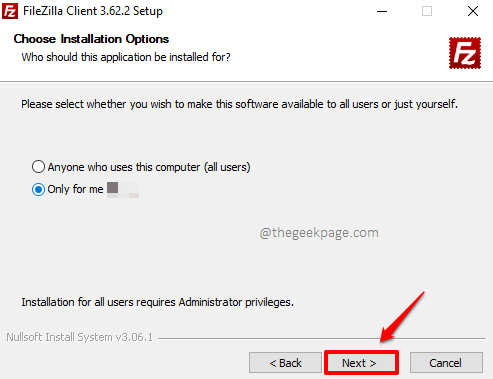
Schritt 8: Schlagen Sie die Nächste Schaltfläche im folgenden Fenster auch. Wenn Sie ein Desktop -Symbol möchten, überprüfen Sie die Kontrollkästchen für Schreibtischsymbol sowie.
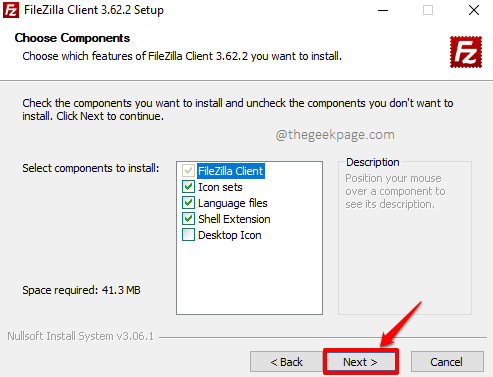
Schritt 9: Schlagen Sie die Installieren Schaltfläche im folgenden Fenster.
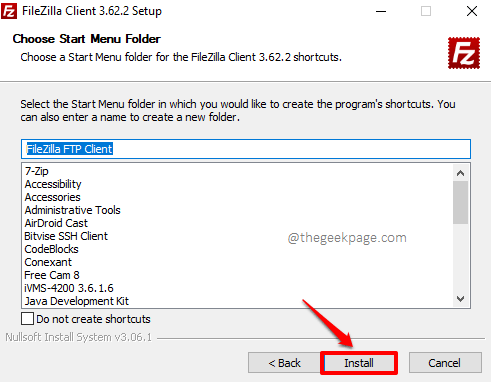
Schritt 10: Standardmäßig wird das C -Laufwerk der Dateizilla -Client installiert. Wenn Sie einen anderen Ort auswählen möchten, verwenden Sie die Durchsuche Schaltfläche und wählen Sie den Standort Ihrer Präferenz. Sobald Sie eingestellt sind, drücken Sie die Nächste Taste.
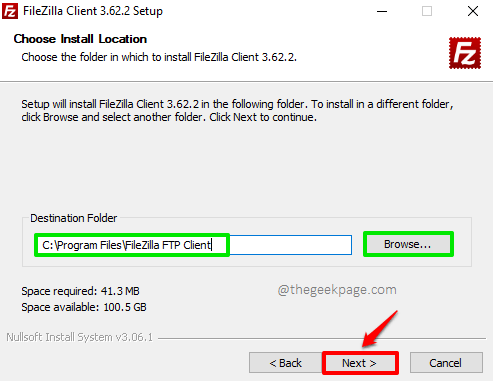
Schritt 11: Das ist es. Ihre Installation ist jetzt abgeschlossen. Stellen Sie sicher, dass Starten Sie jetzt Filezilla Das Kontrollkästchen wird überprüft und drücken Sie die Beenden Schaltfläche zum Starten von Dateizilla sofort!
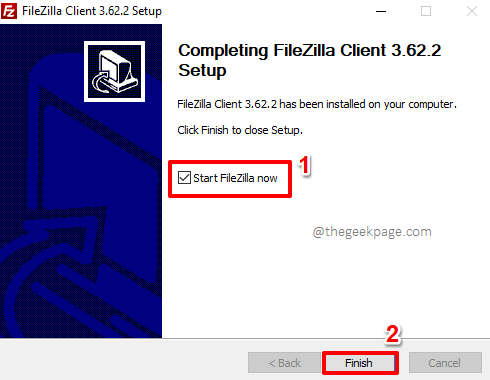
Schritt 12: Sie erhalten jetzt die folgende Begrüßungsnachricht von FileZilla. Einfach die OK Taste.
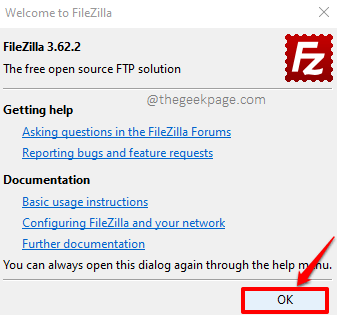
Schritt 13: Sie werden jetzt den Filezilla -Client geöffnet, bevor Sie genau wie im Screenshot unten gezeigt werden. Sie müssen die FTP -Serverdetails in Ihrem FTP -Client eingeben.
Jetzt ist es an der Zeit, sich auf den Screenshot zu beziehen Abschnitt 1, Schritt 8 Noch einmal.
- Auf der Gastgeber Feld, geben Sie die ein IP Adresse Wert, den Sie von der bekommen haben WiFi Pro FTP Server Anwendung Startbildschirm. Die IP -Adresse ist im selben Abschnitt wie die vorhanden START Taste.
- Geben Sie in die ein Benutzer-ID Wert aus der WiFi Pro FTP -Serveranwendung in der Nutzername Feld.
- Geben Sie auch die ein Passwort Wert aus der WiFi Pro FTP -Serveranwendung in der Passwort Feld.
- Endlich, Geben Sie die Portnummer in die ein Hafen Feld. Sie können den Portwert aus dem finden Server -URL Feld aus dem WiFi Pro FTP Server Anwendung. Die Portnummer ist alles, was nach dem Dickdarm ist (:) Nach der IP -Adresse in der Server -URL.
- Wenn Sie alle fertig sind, schlagen Sie die Schnelle Verbindung Taste zum Anschließen.
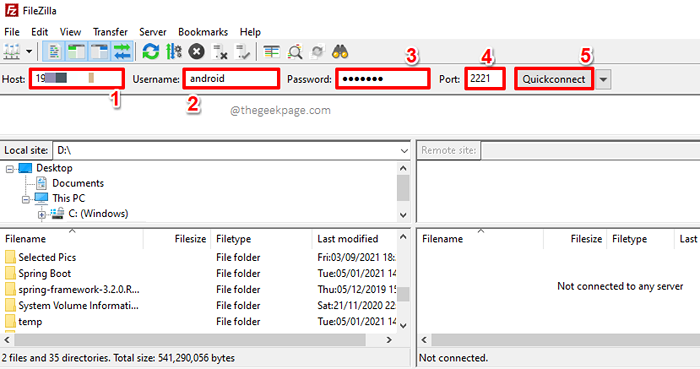
Schritt 14: Wählen Sie eine Option gemäß Ihrer Präferenz für die Denken Sie an Passwörter Fenster. Wir haben die ausgewählt Speichern Sie Passwörter Möglichkeit. Schlagen Sie die OK Taste.
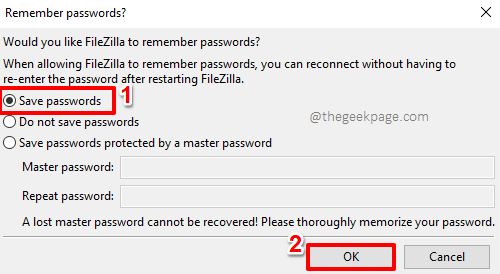
Schritt 15: Das ist es. Auf der linke Seite Ihr Dateizilla -Client können Ihre sehen Fenster Dateien. Und auf der rechte Seite, Sie können Ihre sehen Android Dateien.
Sie können Ihre Android -Dateien leicht von der rechten Seite des Fensters durchsuchen.
Wenn Sie eine Datei von Android auf Windows herunterladen möchten oder umgekehrt, navigieren Sie zu dem Ort, an dem die Datei heruntergeladen werden soll, und einfach einfach Rechtsklick in der Datei und drücken Sie die Herunterladen Taste. Es ist so einfach das.
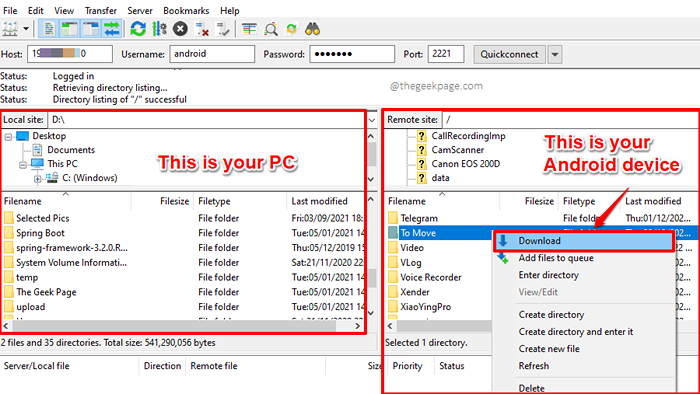
Abschnitt 4: So schließen Sie die FTP -Verbindung
Wenn Sie alle mit der Dateiübertragung fertig sind, können Sie die FTP -Verbindung schließen, indem Sie den FTP -Server auf Ihrem Android -Gerät deaktivieren, indem Sie die folgenden Schritte folgen.
Schritt 1: Klicken Sie zunächst aus der Anwendungsschublade auf die WiFi Pro FTP Server Anwendung zum Starten.
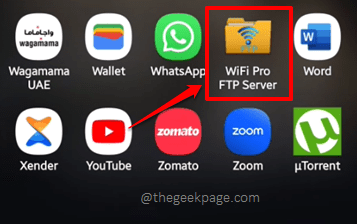
Schritt 2: Jetzt schlage einfach die STOPPEN Taste zum Deaktivieren des FTP -Servers. Das ist es.
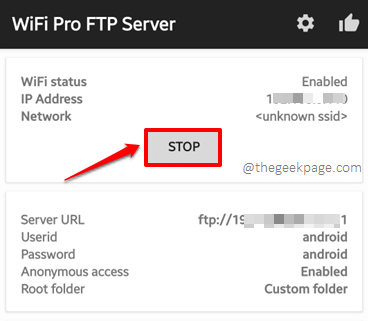
Bitte teilen Sie uns im Kommentarbereich mit, wie einfach Ihr Leben ist, da Sie keine Kabel mehr verwenden müssen, um Dateien zwischen Ihrem Android und Windows zu übertragen!
Bleiben Sie dran für erstaunliche technische Tipps, Tricks, How-Tos, Hacks und Lösungen!
- « Google Mail -Benachrichtigungen, die nicht auf Android -Telefon angezeigt werden [gelöst]
- So aktualisieren Sie Minecraft in Windows 11/10 »

