So greifen Sie direkt aus der Windows 10 -Taskleiste auf einen Artikel zu
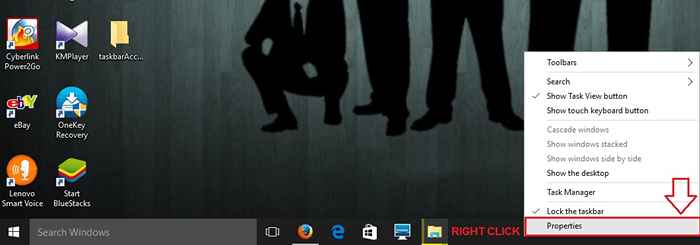
- 2931
- 311
- Tamina Liebach
So greifen Sie direkt aus der Windows 10 -Taskleiste auf einen Artikel zu : - Wenn die Windows -Versionen immer höher werden, wird die Leichtigkeit, mit der die Systemelemente zugegriffen werden können. Mit seinen neuen Funktionen wie Cortana, Tweak-Design, anpassbarer Taskleiste usw. hat Windows den Benutzern definitiv einfacher gemacht, indem sie solche benutzerfreundlichen Schnittstellen bereitstellen. Wenn Sie jedoch auf jeden einzelnen Element zugreifen können, den Ihr System in Ihrer eigenen Taskleiste hat, wäre das nicht super cool? Windows hat diese Einrichtung zur Verfügung, Sie müssen sie nur finden und aktivieren. Der Desktop Die Symbolleiste ist diejenige, auf die Sie achten können. Sie kann Ihrer Taskleiste im Blinzeln eines Auges hinzugefügt werden, und sobald sie hinzugefügt werden. Lesen Sie weiter, um zu lernen, wie man die Dinge erleichtert, indem Sie das Beste aus dieser super coolen Funktion herausholen.
Siehe auch: - Verwenden Sie die Adress -Symbolleiste -Funktionen in der Taskleiste von Windows 10
SCHRITT 1
- Suchen Sie einen leeren Raum in Ihrer überfüllten Taskleiste. Wählen Sie im Menü aus, das angezeigt wird Eigenschaften, Das ist die allerletzte Option.
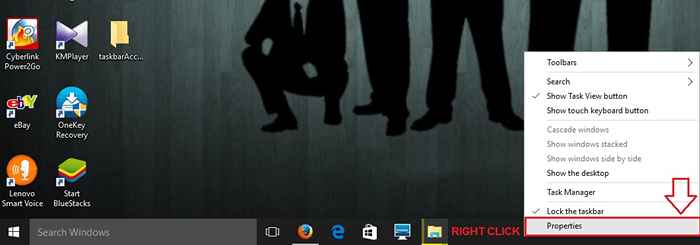
SCHRITT 2
- Jetzt ein neues Fenster namens namens Taskleiste und Startmenü Eigenschaften öffnet sich, das drei Registerkarten hat, nämlich Taskleiste, Navigation Und Symbolleisten. Klicken Sie auf die letzte Registerkarte Symbolleisten.
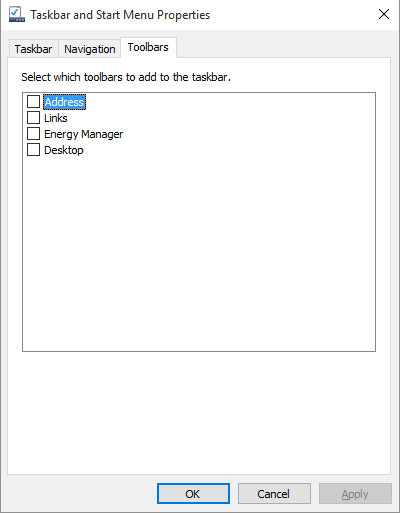
SCHRITT 3
- Sie erhalten die Möglichkeit, die Symbolleisten auszuwählen, die Sie zur Taskleiste hinzufügen möchten. Überprüfen Sie die Zelle, die der letzten Symbolleistenoption entspricht, nämlich Desktop. Klicken Sie nun auf Anwenden Um die Änderungen und dann auf OK -Schaltflächen zu sehen, wie im Screenshot gezeigt.
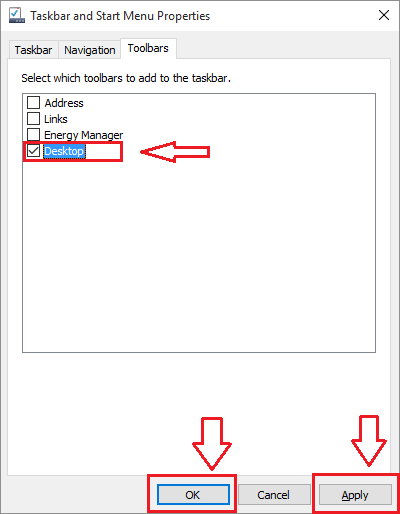
SCHRITT 4
- Wenn Sie sich Ihre Taskleiste ansehen, können Sie jetzt feststellen, dass Ihrer Taskleiste eine neue Symbolleiste -Option hinzugefügt wurde.
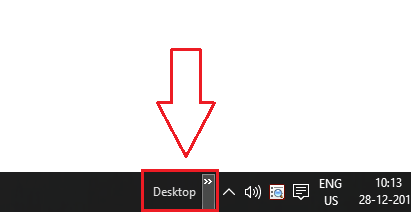
Schritt 5
- Klicken Sie auf das Pfeilsymbol, das dem zugeordnet ist Desktop Symbolleiste Option. Dies führt dazu,.
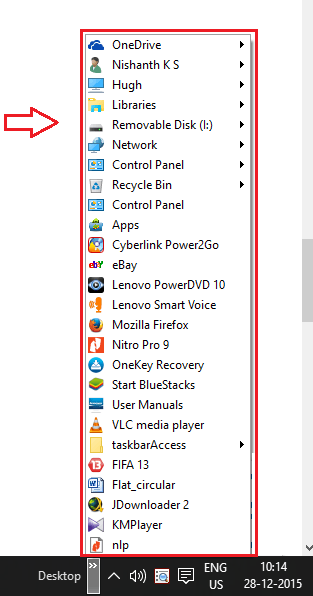
Schritt 6
- Jetzt können Sie auf den Pfeil klicken, der jedem der Elemente entspricht, wenn ein Pfeil zugeordnet ist, um die Liste der Optionen zu erweitern und dann auf ein Element aus dieser Liste zuzugreifen. Im folgenden Screenshot als Beispiel habe ich erweitert Schalttafel Zuerst, dann Alle Elemente der Systemsteuerung, und schlussendlich Schriftarten um alle verfügbaren Schriftarten im System anzuzeigen.
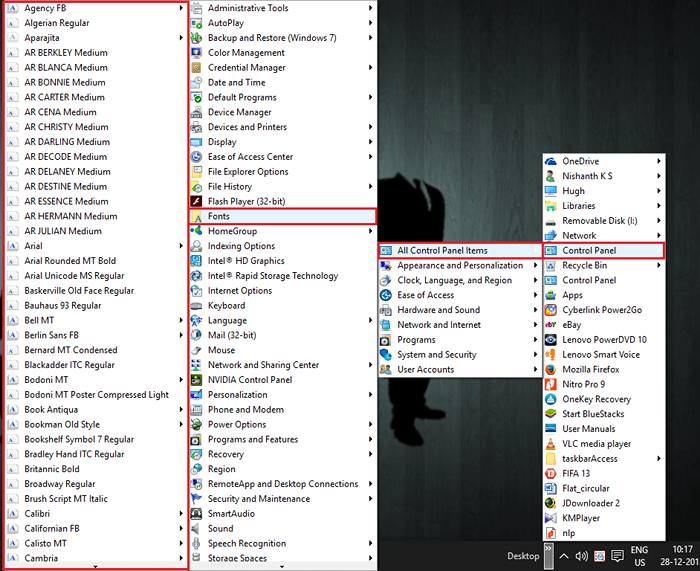
Das ist es. Jetzt können Sie auf jede einzelne Datei in Ihrem System zugreifen, indem Sie auf einen einzelnen Speicherplatz klicken. Machen Sie sich mit Ihrem brandneuen Windows 10 zu Hause.
- « So begrenzen Sie die PC -Nutzungszeit des lokalen Kontos in Windows 10
- KMODE -Ausnahme beheben nicht mit dem Fehler in Windows 10 behandelt »

