So greifen Sie auf einer alten Festplatte mit Windows 10 Dateien zu

- 4395
- 625
- Hr. Moritz Bozsik
Sie haben eine alte Festplatte von einem anderen Computer gefunden und möchten unbedingt wissen, was sich darauf befindet. Es kann Spaß machen, eine Reise in die Vergangenheit zu unternehmen und alte Daten zu finden, die Sie vollständig vergessen haben, aber alte Laufwerke zum Arbeiten mit neuen Windows 10 -Computern können schwierig sein.
In diesem Artikel erfahren Sie, wie Sie mit Ihrem Windows 10 -PC auf Dateien auf einer alten Festplatte zugreifen können.
Inhaltsverzeichnis
Modernere Laufwerke haben wahrscheinlich einen SATA -Anschluss (seriell am Anhang) wie diesen:

Abhängig vom Computertyp, den Sie haben, benötigen Sie möglicherweise sowohl Daten als auch Stromkabelkonverter für diese Laufwerkstypen, damit Ihr Computer mit ihnen sprechen kann.
Möglicherweise haben Sie auch eine 3.5 ”oder 2.5 ”Fahrt. Die kleineren 2.5 ”Laufwerke erfordern keine speziellen Anschlüsse, wenn sie SATA sind, aber wenn Sie eine 2 haben.5 ”Pata -Laufwerk Sie benötigen den richtigen Adapter, da die Pinbelegung für diese Laufwerke von den Desktop -Versionen unterschiedlich ist.
Diese Laptop 2.5 ”PATA-Laufwerke Verwenden Sie einen speziellen 44-poligen Anschluss, der physisch kleiner als die Desktop-Version ist. Denken Sie also daran, dass Sie nach Hardware suchen, um sie mit Ihrem System zu verbinden.
Schließen Sie das Laufwerk intern an
Wenn Sie einen Desktop -Computer haben, können Sie mit Ihrem neuen Windows 10 -Computer auf einer alten Festplatte auf Dateien auf eine alte Festplatte zugreifen, um ihn als zusätzliches Laufwerk zu installieren. Sie müssen dies nicht dauerhaft tun, schieben Sie einfach die Seitenplatte Ihres Desktop -Computers aus und verbinden Sie sie mit den verfügbaren kostenlosen Strom- und Datenkabeln. Installieren Sie einfach das Laufwerk, während Ihr Computer ausgeschaltet ist!

Wenn Sie einen Computer ohne IDE -Pata -Steckverbinder für ein solches Laufwerk haben, müssen Sie eine Pata zum SATA -Konverter kaufen. Beachten Sie auch, dass IDE Pata -Laufwerke ein Jumper -System auf der Rückseite haben, in dem Sie einen Jumper physisch bewegen müssen, um eine dieser drei Optionen auszuwählen:
- Master: Wo das Laufwerk mit dem Terminal -Pata -Stecker am Kabel verbunden ist.
- Sklave: Wo das Laufwerk mit dem Sekundäranschluss in der Mitte des Bandkabels verbunden ist.
- Kabel auswählen: Wenn das Laufwerk versucht, herauszufinden, auf welchem Anschluss er sich automatisch befindet.
Wenn Sie einen Adapter für SATA verwenden, funktioniert normalerweise entweder Master oder Cable Select gut.
Wenn Sie einen Laptop verwenden, empfehlen wir nicht, das Laufwerk intern zu installieren (vorausgesetzt, Sie haben eine kompatible Schädigung), es sei denn, Sie möchten es tatsächlich dauerhaft verwenden. Es ist viel zu viel Probleme, einen Laptop zu öffnen, um ein Laufwerk zu installieren, das Sie nur vorübergehend verwenden,. Stattdessen sollten Sie eine externe Verbindungsoption in Betracht ziehen.
Schließen Sie das Laufwerk mit einem externen Adapter an
Unabhängig davon, ob Sie einen Desktop oder einen Laptop -Computer haben, ist die Verwendung eines externen Adapter. Der häufigste Typ wandelt die Antriebsverbindung in eine USB -Verbindung um und liefert sowohl Daten als auch Strom in einem bequemen Paket.
 Ein USB -zu Sata -Adapter
Ein USB -zu Sata -Adapter Es gibt zwei Arten von externen USB -Antriebsanschluss. Eines ist ein Gesamtgehäuse, in dem ein internes Laufwerk in ein externes Laufwerk für den langfristigen Gebrauch umwandelt. Die andere Art von Stecker streift das Gehäuse vollständig weg und hinterlässt nur ein Kabel und einen Stecker. Dies ist perfekt, wenn Sie mehrere Laufwerke überprüfen müssen oder nur vorübergehend auf ein Laufwerk zugreifen möchten, um Daten zu übertragen.
Wenn das Laufwerk nicht angezeigt wird
Wenn Sie versuchen, auf einer alten Festplatte auf Dateien zugreifen zu können und das Laufwerk nicht wie erwartet angezeigt wird, können Sie einige grundlegende Schritte zur Fehlerbehebung ausführen, um das Problem zu beheben:
- Ist der Jumper korrekt auf ide Pata -Laufwerken eingestellt??
- Überprüfen Sie, ob die Daten und Stromkabel korrekt sitzend und unbeschädigt sind.
- Dreht sich der Laufwerk oder macht überhaupt Geräusche??
Manchmal werden externe USB -Laufwerke nicht einfach aufgrund von Drive -Buchstabenkonflikten oder anderen grundlegenden Gründen angezeigt. Unser Artikel externe Festplatte, die nicht in Windows oder OS X angezeigt werden, hat einige Tricks, die Sie versuchen können.
Eigentum an Dateien übernehmen
Sobald Sie das Laufwerk korrekt an Ihren Computer angeschlossen haben, wird es genau wie jedes andere Laufwerk auf Ihrem System angezeigt. Solange es in einem Format ist, das Windows verstehen kann, sollten Sie alle im Laufwerk gespeicherten Dateien und Ordner sehen.
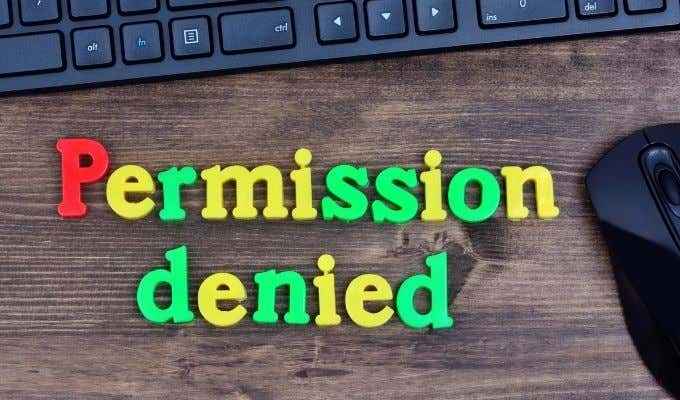
Möglicherweise begehen Sie jedoch ein Problem, bei dem Windows Ihnen mitteilt. Die Lösung ist möglicherweise so einfach wie die Gewährung des Administratorzugriffs, wenn es angefordert wird, aber in einigen Fällen müssen Sie die Besitzer der Dateien übernehmen. Dies ist eine Sicherheitsfunktion von Windows, die einen Benutzer daran hindert.
Mach dir keine Sorgen, du brauchst keine Elite -Hacker -Fähigkeiten, um dieses spezielle Schloss zu knacken. Es dauert nur wenige Momente, um den Eigentümer einer Datei oder eines Ordners zu ändern. Besuchen Sie, wie Sie den Besitz einer Datei oder eines Ordners in Windows ändern können, und Sie haben in kürzester Zeit Zugriff auf diese Dateien.
Zeichen, das alte Laufwerk funktioniert nicht ordnungsgemäß
Wenn es lange Zeit im Lager bleibt oder wenn es längere Zeit ausgeführt wurde, kann eine mechanische Festplatte Fehler entwickeln. Wenn das Laufwerk lebendig zu sein scheint, aber eine unglaublich lange Zeit dauert, um Daten zu übertragen oder ein lautes Klicken zu machen, könnte dies ein Zeichen dafür sein.

Wenn Ihre Festplatte entscheidende wichtige Informationen enthält, möchten Sie möglicherweise etwas Geld in die professionelle Datenwiederherstellung investieren. Alternativ hat das Extrahieren von Dateien aus einer toten Festplatte einige Ideen, wie Sie Daten von einer toten Festplatte erhalten können.
Denken Sie daran, Ihre Startreihenfolge zu überprüfen
Wenn das Laufwerk, das Sie aus der alten Maschine extrahiert haben! Das funktioniert offensichtlich nicht sehr gut. Wenn dies geschieht, sollten Sie die Startreihenfolge ändern, um sicherzustellen.
Dies ist meistens ein Problem für interne Festplatteninstallationen. Wenn Sie USB verwenden, warten Sie einfach, bis Sie in Windows gestopft sind, bevor Sie das Laufwerk anschließen.
Die Fahrten richtig entsorgen
Sobald Sie die Daten aus dem alten Laufwerk gerettet haben, werden Sie sie immer noch verwenden? Einige alte Laufwerke können immer noch als einholtes externes Antrieb oder sekundäres internes Laufwerk verpflichtet werden. Die meisten werden jedoch veraltet oder zu alt sein, um vertrauenswürdig zu sein. Das heißt, Sie werden es wahrscheinlich wegwerfen wollen.

Bevor Sie dies tun, lesen Sie jedoch unbedingt eine Festplatte in 4 einfachen Schritten sowie 5 Tools, mit denen Ihre Daten für jedes große Betriebssystem dauerhaft zerstören können. Um sicherzustellen, dass Sie nicht versehentlich private Informationen für jemanden finden, den Sie finden können.
Schalte auch nicht nur deine Fahrt im Müll an. Führen Sie eine kurze Websuche nach Ihrer nächstgelegenen E-Abfall-Einrichtung durch und bringen Sie sie stattdessen dorthin.
- « Lautstärke- oder Schallsymbol fehlt in Windows 10, um zu reparieren
- So einbetten Sie ein YouTube -Video in PowerPoint ein »

