So greifen Sie unter Windows 10/11 iMessage zu
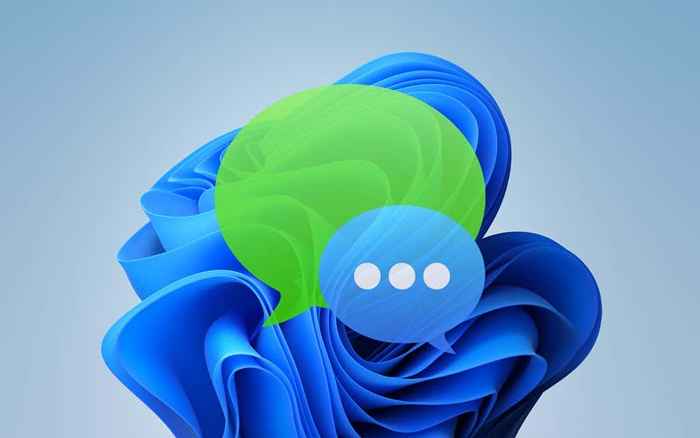
- 1696
- 499
- Phoebe Jeorga
Lassen Sie uns das zuerst aus dem Weg räumen. Sie können iMessage unter Windows 10 oder Windows 11 nicht direkt verwenden. Im Gegensatz zu anderen SMS -Messaging -Diensten bietet Apple keine herunterladbare App (oder sogar eine Web -App), mit der Sie Nachrichten senden und empfangen können. Aber solange Sie auch einen Mac oder ein iPhone haben, haben Sie ein paar nicht so bequeme Problemumgehungen, die sich unter bestimmten Umständen als hilfreich erweisen können.
Die erste Methode besteht. Die zweite Methode erfordert die Verwendung der Dell Mobile Connect -App, erfordert jedoch einen Dell -PC und ein iPhone.
Inhaltsverzeichnis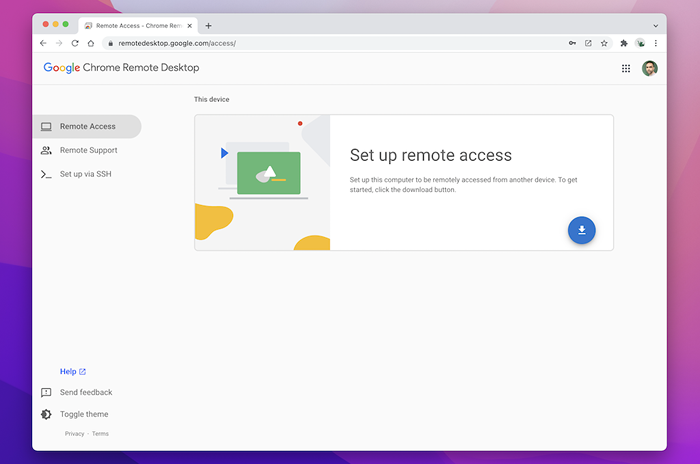
3. Wählen Sie im Chrome Web Store Popup aus Zu Chrome hinzufügen So installieren Sie die Chrome Remote -Desktop -Erweiterung.
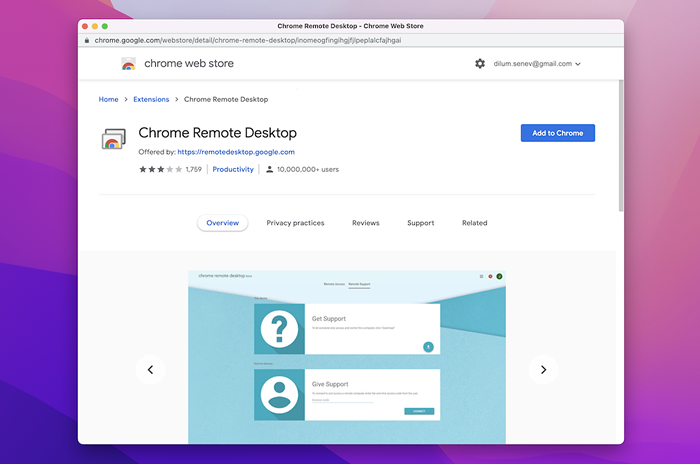
4. Wählen Erweiterung hinzufügen um Ihre Aktion zu bestätigen.
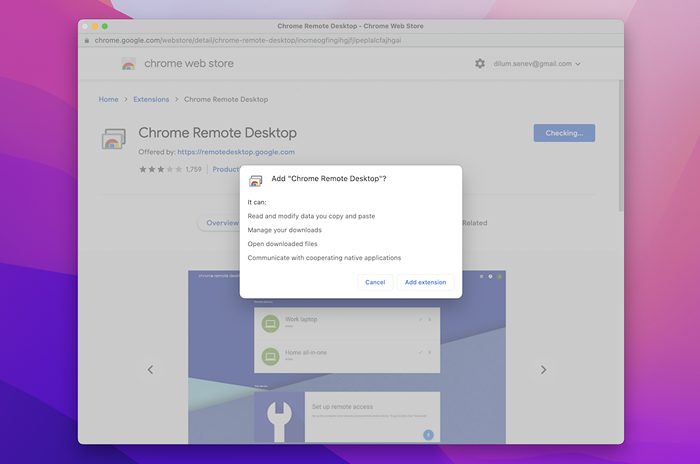
5. Fügen Sie auf der Seite mit Chrome Remote Desktop einen Namen für Ihren Mac ein oder lassen Sie den Standardnamen intakt. Wählen Nächste weitermachen.
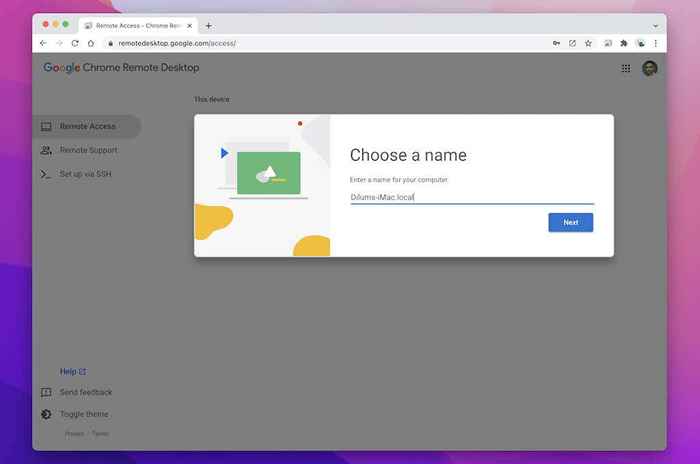
5. Erstellen Sie eine PIN (Sie müssen später über Windows über Windows zugreifen) und wählen Sie aus) und wählen Sie Start.
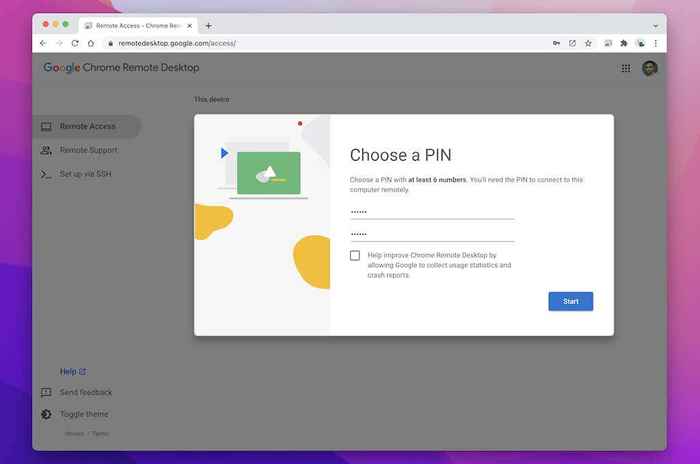
6. Geben Sie das Administratorkennwort Ihres Macs ein und geben Sie die Chrome Remote Desktop -Host -Berechtigungen für Barrierefreiheit und Bildschirmaufzeichnung ein.
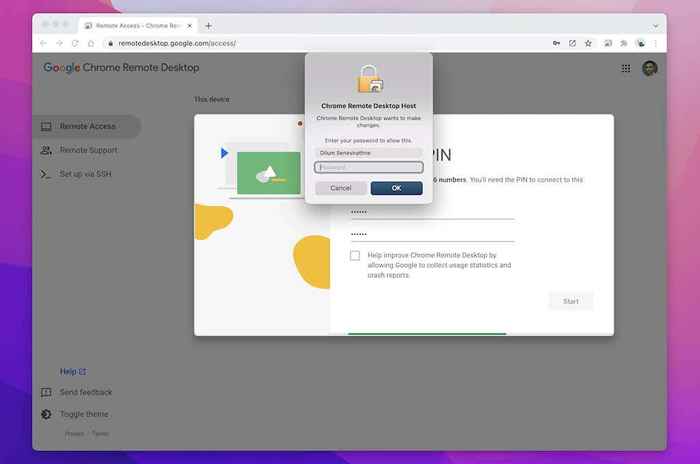
7. Sie haben Ihren Mac mit Chrome Remote -Desktop eingerichtet. Sie können die Seite beenden, aber Chrome im Hintergrund laufen lassen.
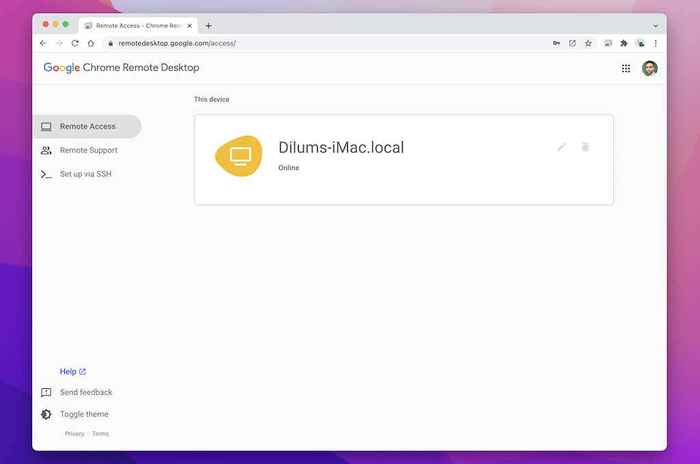
8. Gehen Sie zur Chrome Remote -Desktop -Seite auf Ihrem PC. Ihr Mac wird als Remote-Geräte ausgewählt.
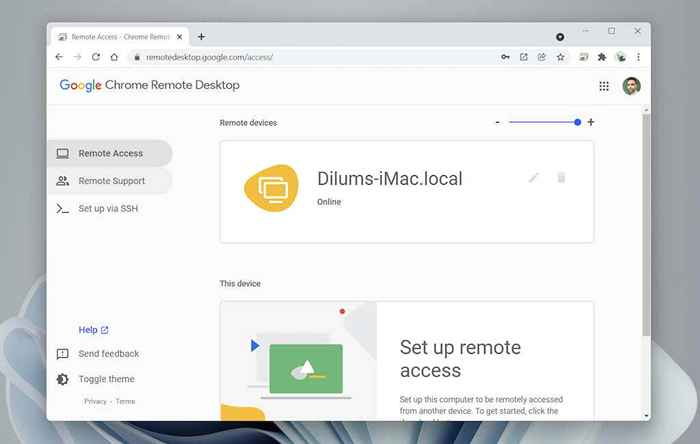
9. Fügen Sie den zuvor erstellten PIN ein und wählen Sie aus Gehen.
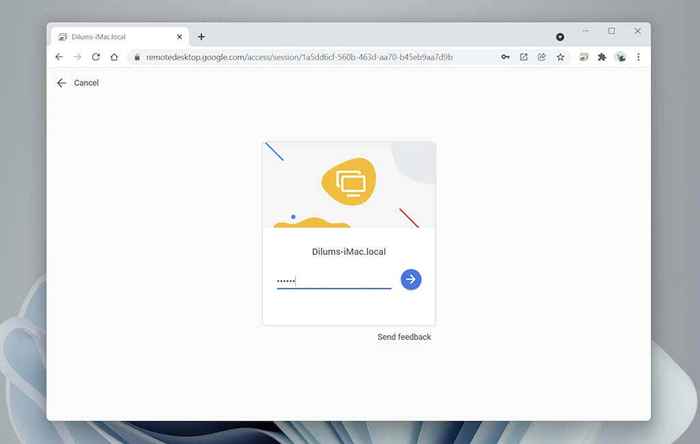
10. Der Bildschirm Ihres Macs wird in Chrome angezeigt. Wählen Sie das Meldungssymbol auf dem Dock zum Öffnen aus und verwenden Sie die App zum Senden und Empfangen von Nachrichten mit Ihren Kontakten. Erfahren Sie mehr über die Verwendung von Chrome Remote -Desktop.
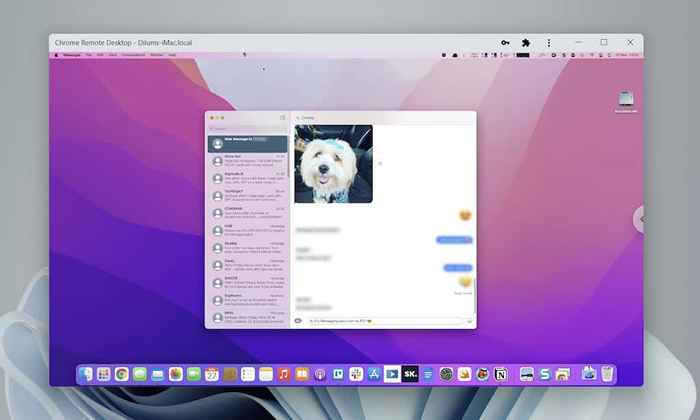
Wenn Sie Probleme haben, iMessage zu verwenden, gehen Sie zu Mitteilungen > Vorlieben > IMESSAGE Um sicherzustellen, dass Ihre Messaging -Einstellungen korrekt eingerichtet sind. Wenn Sie weiter auf Probleme stoßen, lernen Sie, wie Sie iMessage auf dem Mac beheben können.
So verwenden Sie iMessage unter Windows 10/11 mit Dell Mobile Connect
Dell Mobile Connect ist ein Dienstprogramm, mit dem Windows eine Verbindung zu einem iPhone über Bluetooth herstellen und eine Vielzahl von Dingen durch Telefonanrufe, Übertragen von Dateien, zum Senden von Nachrichten ausführen können. Es hilft Ihnen, Ihre Aufmerksamkeit auf Ihren Computer zu konzentrieren. Dell Mobile Connect funktioniert jedoch nur auf PCs, die von Dell hergestellt wurden.
Hier finden Sie, wonach Sie bei der Verwendung von Dell Mobile Connect achten müssen:
- Ihr iPhone muss sich immer in der Nähe Ihres PCs befinden, um die Bluetooth -Konnektivität zu gewährleisten.
- Die Dell Mobile Connect Companion -App muss sich im Vordergrund Ihres iPhone befinden.
- Sie können die Geschichte in vorhandenen Gesprächsthemen nicht anzeigen.
1. Installieren und öffnen Sie Dell Mobile Connect auf Ihrem Dell -PC.
2. Installieren und öffnen Sie die Dell Mobile Connect Companion -App auf Ihrem iPhone.
3. Scannen Sie den QR -Code mit Ihrem iPhone.
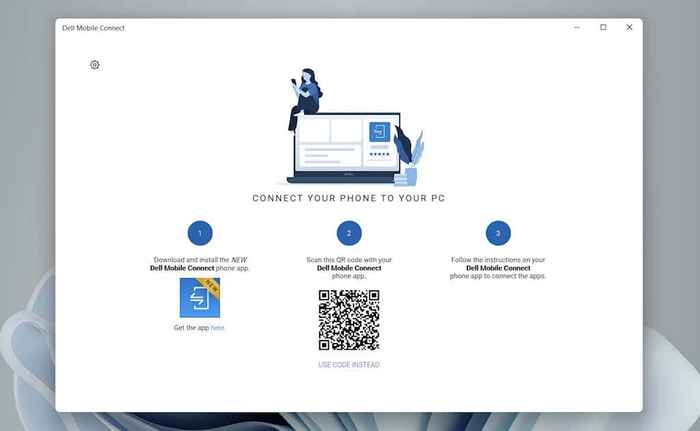
5. Befolgen Sie die Anweisungen der Dell Mobile Contact App, um diese Berechtigungen für die Kontakte, Dateien, Bluetooth, Benachrichtigungen und Nachrichten Ihres iPhones zur Verfügung zu stellen.
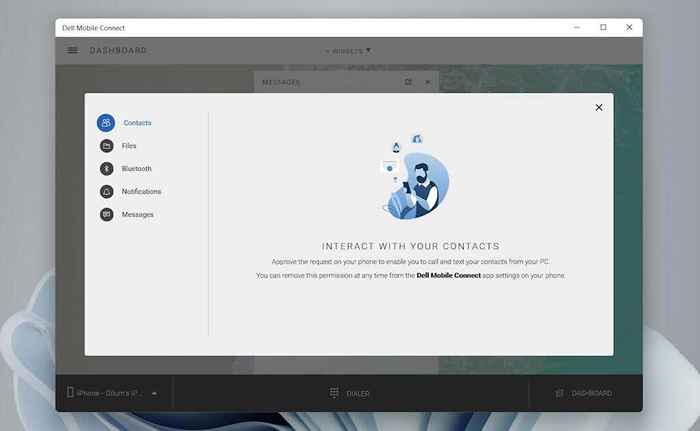
6. Wählen Erledigt Um das Setup -Verfahren abzuschließen.
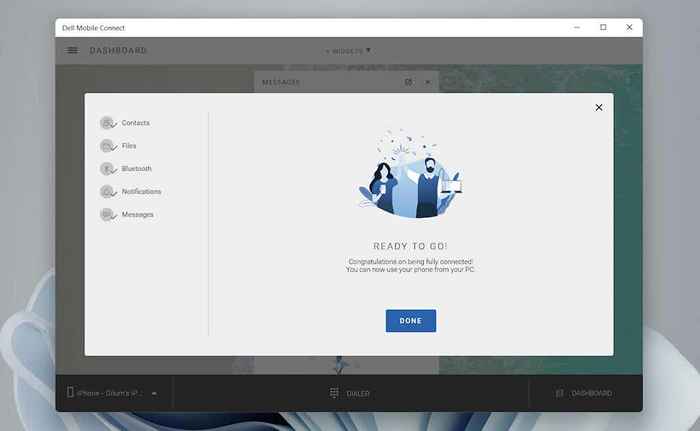
7. Wählen Mitteilungen In der Seitenleiste der Del Mobile Connect -App. Dann auswählen Neue Nachricht, Wählen Sie einen Kontakt aus und verwenden Sie iMessage. Die App wird Sie auch auf eingehende Nachrichten als Toastbenachrichtigungen aufmerksam machen.
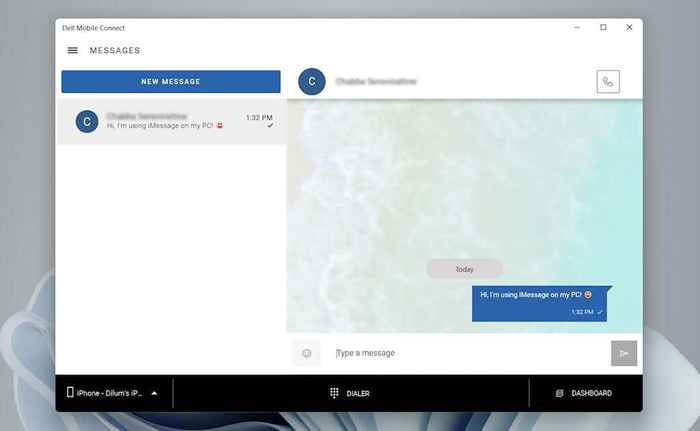
Wenn Sie Schwierigkeiten haben, die App zu verwenden., Es ist am besten, die Support -Support -Seite von Dell Mobile Connect zu überprüfen, um weitere Informationen darüber zu erhalten, wie sie funktioniert. Wenn sich das Problem nur mit dem Senden und Empfangen von Nachrichten bezieht, erfahren Sie, wie Sie iMessage auf Ihrem iPhone reparieren.
Verwenden Sie iMessage unter Windows 10/11
Die beiden oben genannten Problemumgehungen sind nicht die einfachsten. Möglicherweise haben Sie online alternative Methoden gesehen, bei denen iPadian und Cydia verwendet werden. Das iPadian ist jedoch ein Simulator (der nur die iPados -Benutzeroberfläche nachahmt), während Cydia Sie für Jailbreak für Ihr iPhone verlangen müssen.
Um die Sache noch schlimmer zu machen, spielen iOS -Simulatoren wie Vorspeise auch keinen Ball mit iMessage, obwohl Sie sich mit einer Apple -ID anmelden können.
Aber was ist mit Virtualisierungssoftware? Sie helfen Ihnen auch nicht, da Sie eine gültige Seriennummer für Geräte benötigen, um eine Verbindung zu iCloud herzustellen und Funktionen wie iMessage zu verwenden.
- « Android-Telefon, das keine Verbindung zu WLAN herstellt? 11 Möglichkeiten zur Behebung
- 5 Eingabeaufforderungstricks, um CMD interessanter zu machen »

