So greifen Sie in Windows auf Linux -Partitionen zu
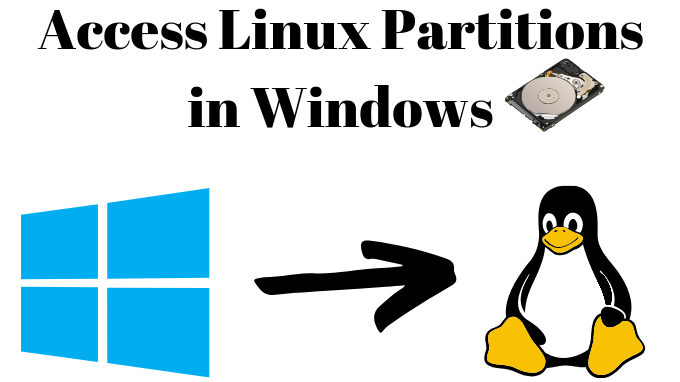
- 5032
- 368
- Aileen Dylus
Wenn Sie eine Linux -Verteilung neben Windows auf Ihrem PC haben, haben Sie kein Problem damit, auf Ihr Windows -Laufwerk zuzugreifen. NTFS, das Standard -Windows -Dateisystem, wird gut unterstützt, und die meisten Linux -Distributiere können NTFS -Laufwerke mühelos montieren.
Das Gleiche gilt jedoch nicht für Windows -Benutzer. Gemeinsame Linux -Dateisysteme wie ext4 werden nicht unterstützt. Wenn Sie in Windows auf Linux -Partitionen zugreifen möchten, müssen Sie zusätzliche Software installieren, um den Job zu erledigen.
Inhaltsverzeichnis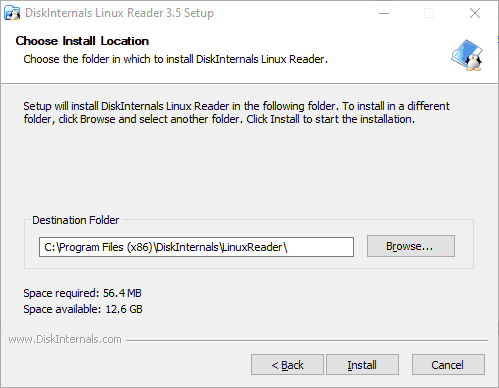
Sobald die Installation abgeschlossen ist, stellen Sie sicher, dass die Führen Sie den Linux -Leser von Diskinternals aus Das Kontrollkästchen wird überprüft und dann klicken Beenden.
Der Linux Reader -Client ist gut gestaltet und verfügt über einige Ähnlichkeiten im Design mit dem Windows -Datei -Explorer. Sie sehen eine Liste Ihrer Laufwerke, einschließlich abnehmbarer Speicher wie USB -Flash -Laufwerke oder SD -Karten.
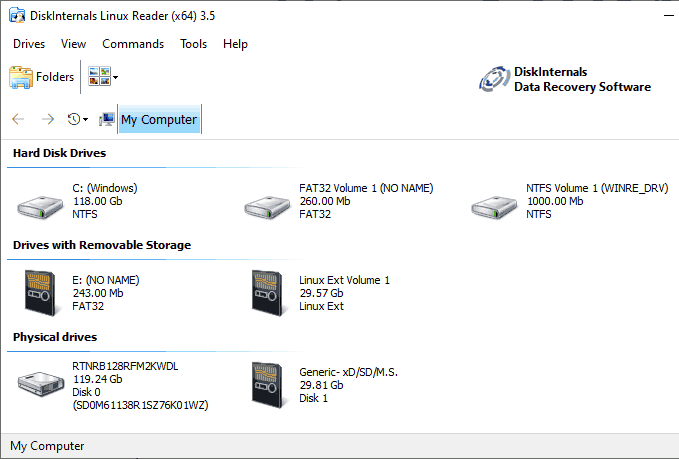
Finden Sie Ihre Linux -Partition unter beiden Festplattenfahrten oder Laufwerke mit abnehmbarem Speicher.
Sie können entweder doppelklicken, um Ihre Dateien anzuzeigen, oder mit der rechten Maustaste klicken und auswählen Offene Partition Aus dem Dropdown-Menü stattdessen statt.
Sie sehen einen Split-Screen, wobei die obere Hälfte Dateien und Ordner auf Ihrem Linux-Laufwerk anzeigen. Wie wir bereits erwähnt haben, können Sie keine Änderungen am Laufwerk direkt vornehmen. Sie müssen die Dateien in Ihr Windows-Laufwerk oder zu einer anderen Windows-klebbaren Partition kopieren.
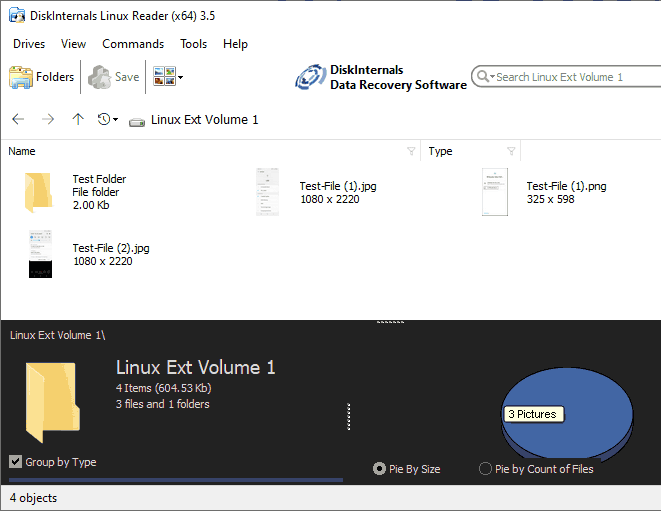
Wählen Sie dazu die Dateien und Ordner aus, die Sie kopieren möchten. Klicken Sie mit der rechten Maustaste auf die ausgewählten Dateien und klicken Sie auf Speichern.
Im Export -Assistent, Sie sehen, dass die Option zum Speichern von Dateien bereits ausgewählt ist.
Klicken Nächste.
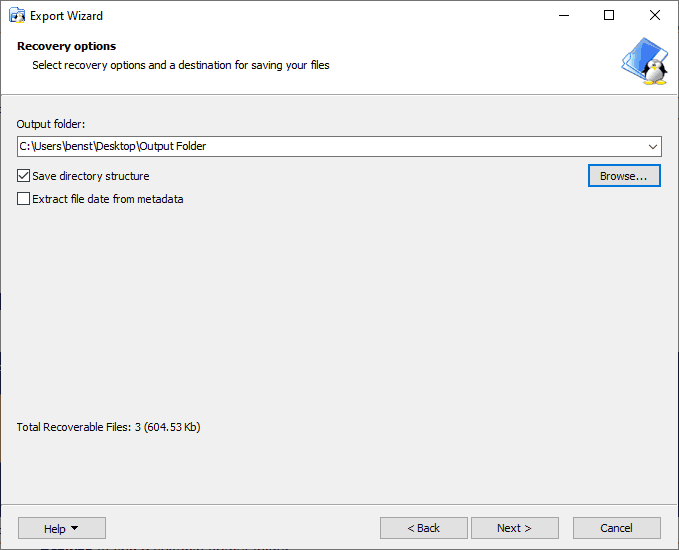
Wählen Sie den Speicherort, um Ihre Dateien und Ordner zu speichern. Sie können den Ort selbst eingeben oder klicken Durchsuche So finden Sie einen geeigneten Ausgangsordner, bevor Sie auf Klicken klicken Nächste.
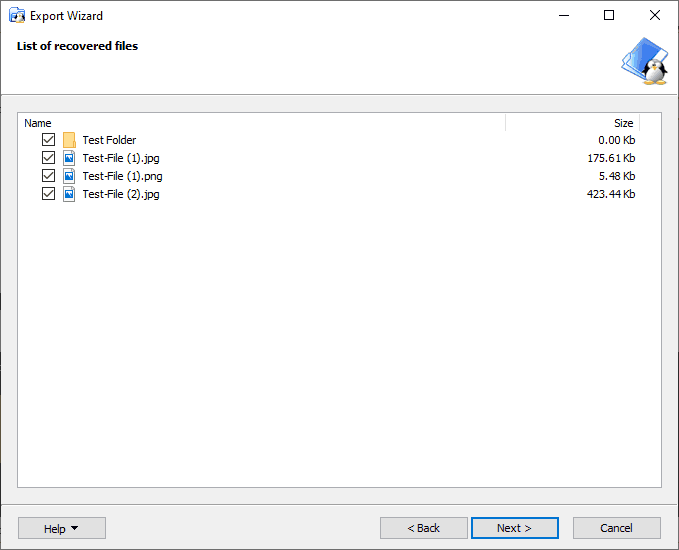
Sie sehen eine endgültige Liste Ihrer ausgewählten Dateien und Ordner. Wenn Sie vor Beginn des Kopiervorgangs Dateien oder Ordner entfernen möchten, deaktivieren Sie das Kontrollkästchen neben allen Elementen.
Klicken Nächste fortfahren.
Nach Abschluss sehen Sie eine endgültige Bestätigung und bestätigen die Anzahl der kopierten Dateien und Ordner sowie den Speicherort Speicherort. Klicken Beenden um die zu schließen Export -Assistent.
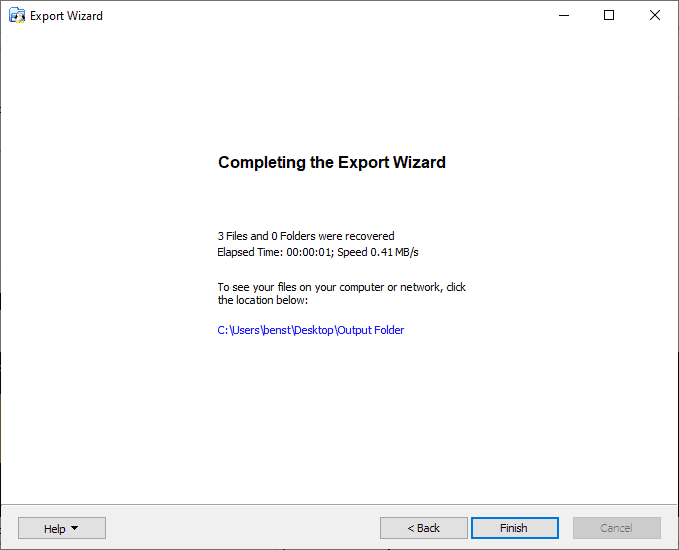
Während Diskinternals Linux Reader nicht erlaubt, Dateien oder Ordner direkt zu ändern, können Sie sie verwenden, um schnell auf alle wichtigen Linux -Dateien zuzugreifen. Sie können diese dann wieder auf Ihr Linux -Laufwerk übertragen, wenn Sie Linux ausführen, oder wenn Sie bereit sind, das Risiko einzugehen, können Sie stattdessen ext2FSD verwenden.
Lesen und schreiben Sie Zugriff mit ext2FSD
EXT2FSD ist, wie bereits erwähnt, die einzige Option für Benutzer, die Änderungen an Dateien oder Ordnern auf ihrem Linux -Laufwerk direkt aus Windows vornehmen müssen. Sobald es installiert ist, können Sie auf Ihr Laufwerk in Windows File Explorer wie gewohnt zugreifen. Ext2fsd 0.69 wird empfohlen, insbesondere für Benutzer mit ext4 64-Bit-Linux-Partitionen.
Laden Sie zu Beginn die Ext2FSD -Installationsprogrammdatei herunter und starten Sie die Installation. Akzeptieren Sie die Bedingungen und den Installationsort und stellen Sie sicher Wählen Sie zusätzliche Aufgaben aus, Alle Kontrollkästchen werden überprüft.
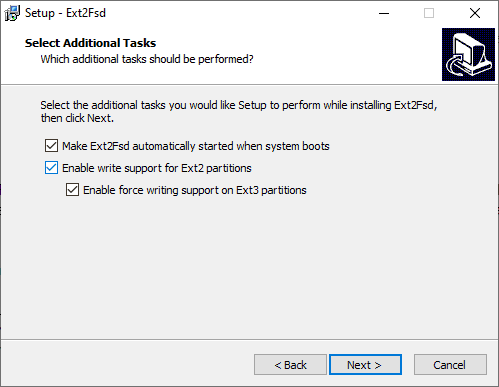
Sobald der Installateur abgeschlossen ist, werden Sie aufgefordert, Ihren PC neu zu starten. Schließen Sie alle wichtigen Programme sicher und klicken Sie auf Beenden Neustarten.
Sobald Sie neu gestartet haben. Wenn Sie es nicht sehen, öffnen Sie den Ext2-Volumenmanager, klicken Sie mit der rechten Maustaste auf Ihr Laufwerk und klicken Sie auf Antriebsbuchstaben zuweisen.
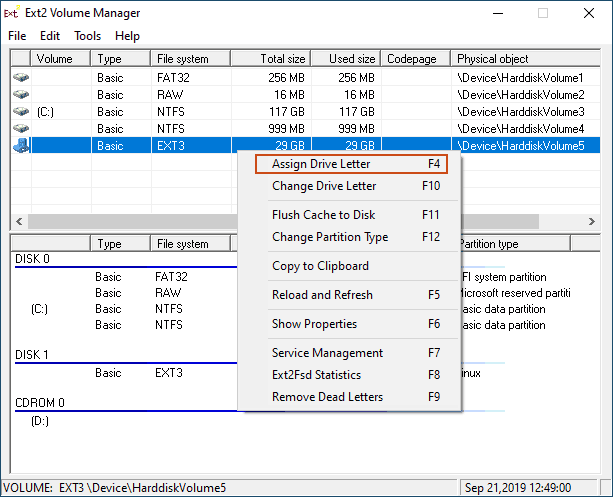
Sobald ein Laufwerksbuchstaben Ihrem Laufwerk zugeordnet ist, sollten Sie in der Lage sein, ihn im Datei -Explorer zu sehen. Sie können Dateien wie ein anderes Laufwerk erstellen, kopieren, verschieben oder löschen. Verwenden Sie dies jedoch nur für kritische Daten, es sei denn.
Zugriff auf Ihre Linux -Dateien unter Windows sicher zugreifen
Die sicherste Methode zum Zugriff auf Linux-Dateien oder Ordner besteht darin, eine schreibgeschützte Option wie DiskKinternals Linux Reader zu verwenden. Mit solcher Software sind die Chancen, Ihre Dateien zu beschädigen, Null.
Wenn Sie unbedingt Dateien oder Ordner auf Ihrem Linux-Laufwerk bearbeiten müssen, können Sie dies durch Ext2FSD ermöglichen. Achten Sie jedoch darauf, dass Risiken durch die Verwendung der neuesten Version und nur auf einem Laufwerk mit nicht kritischen Dateien vermieden werden.
Wenn Sie dieses Problem in Zukunft vermeiden möchten, sollten Sie ein „gepooltes“ Linux -Partition -Laufwerk (formatiert als NTFS) haben.

