So greifen Sie auf den Standort Microsoft Store Apps zu
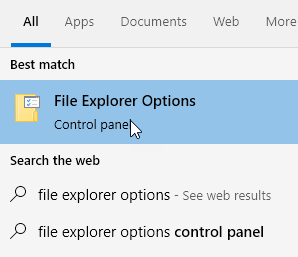
- 4082
- 1030
- Henry Liebold
Haben Sie sich jemals gefragt, wo alle Microsoft Store -Apps auf Ihrem Laufwerk installiert sind? Sie können den tatsächlichen Standort der in Store installierten Apps Ihres Systems nicht finden, wenn Sie nicht genau wissen. In diesem Artikel werden wir erklären, wie Sie den Standort Microsoft Store Apps auf Ihrem System Laufwerk suchen.
So greifen Sie auf den Standort der Microsoft Store -Apps zu
Befolgen Sie einfach diese Schritte, um zu finden, wo die Microsoft -Apps auf Ihrem Speicherort speichern.
1 - Suche Datei -Explorer -Optionen im Suchfeld.
2 - Klicken Sie auf Datei -Explorer -Optionen
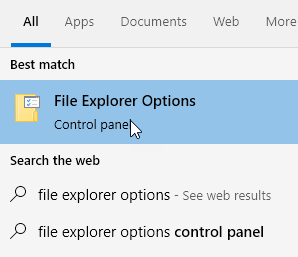
3. Im Ordneroptionen Fenster, gehen Sie zum "SichtTab.
4. Fortan, überprüfen die Option "Zeigen Sie versteckte Dateien, Ordner und Laufwerke an“.
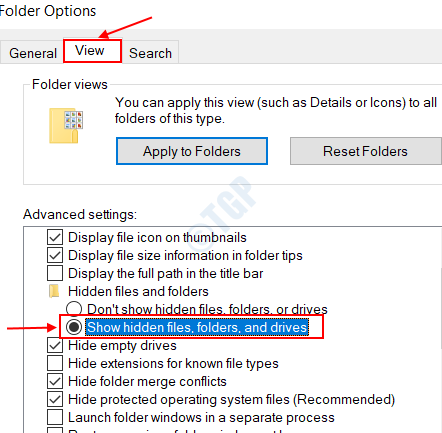
5. Danach klicken Sie auf “AnwendenUnd dann auf "OK“.
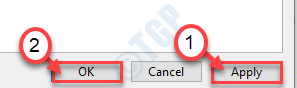
6. Gehen Sie jetzt zu diesem Ort -
C: \ Benutzer \%Benutzername%\ AppData \ Local \ Pakete
Dies ist der Ort, an dem Sie den Ort der Store -Apps finden können. Der Name des Ordners trägt die Anmeldeinformationen der jeweiligen Anwendung, mit der er zugeordnet ist.
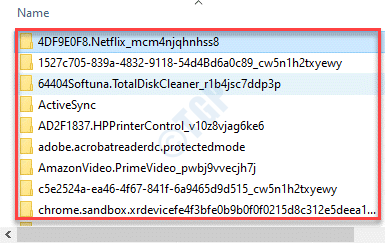
So verschieben Sie Store AppData auf ein anderes Laufwerk
Vielleicht haben Sie eine App auf einem Systemantrieb mit einer geringeren Menge an Speicher installiert. Was ist, wenn Sie die AppData auf ein anderes Laufwerk verschieben möchten, der genügend freien Speicherplatz hat? Es ist sehr leicht. Befolgen Sie einfach diese einfachen Schritte dazu -
1. Öffne das Einstellungen Fenster auf Ihrem Computer.
2. Sobald es sich öffnet, klicken Sie auf “Apps”Einstellungen, um darauf zuzugreifen.
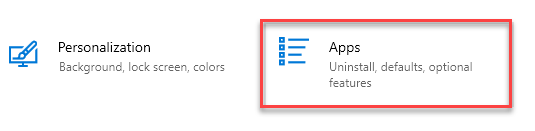
3. Klicken Sie auf der linken Seite auf die “Apps & Funktionen“.
4. Scrollen Sie dann ein wenig nach unten auf den rechten Bereich, und Sie werden ein Suchfeld bemerken.
5. Geben Sie den Namen der Anwendung ein, die Sie in das Box bewegen möchten.
(Zum Beispiel möchten wir die "Xbox" -App verschieben)
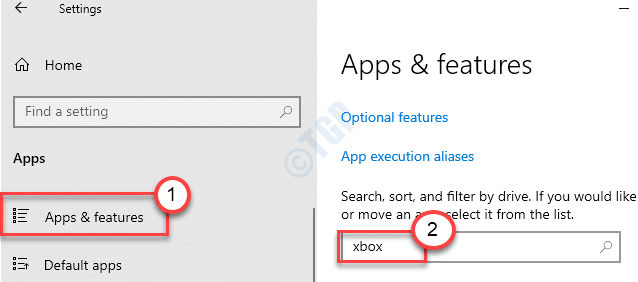
6. In den Suchergebnissen wird die Anwendung angezeigt.
7. Klicken Sie darauf, um es auszuwählen, und klicken Sie auf “Umzug“.
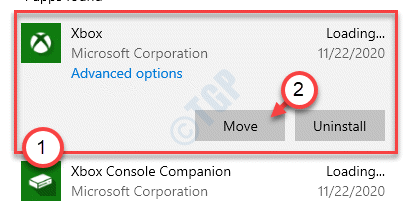
8. Wählen Sie nun einfach das Laufwerk aus, auf das Sie die AppData verschieben möchten.
9. Schließlich klicken Sie auf “Umzug”Um die AppData auf dieses Laufwerk zu verschieben.
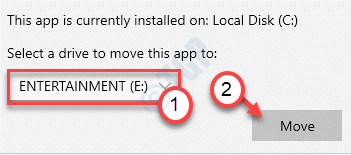
Das ist es! Auf diese Weise können Sie die größeren Apps zu einem Ort Ihrer Wahl umgehen.
- « Mit WLAN verbunden, aber keine Internetverbindung? Hier erfahren Sie, wie Sie es beheben können
- Dampf nicht laden.DLL -Fehler in Windows 10 Fix »

